Tutorial: Crear un informe de forma libre (Generador de informes)
En este tutorial, creará un informe paginado que actúa como un boletín. Cada página muestra texto estático, objetos visuales de resumen y datos de ventas de ejemplo detallados.
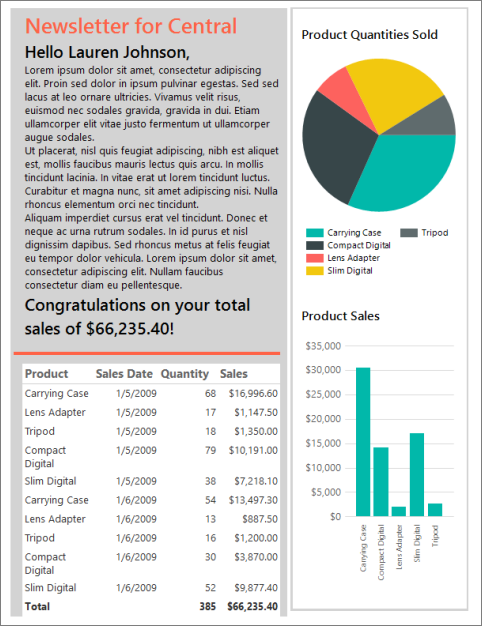
El informe agrupa la información por territorio y muestra el nombre del administrador de ventas del territorio, así como una información de ventas detallada y sumaria. Comenzará con una región de datos de la lista como la base para el informe de forma libre. Después, agregará un panel decorativo con una imagen, texto estático con datos insertados, una tabla para mostrar información detallada y, opcionalmente, gráficos circulares y de columnas que muestren la información resumida.
Tiempo estimado para completar este tutorial: 20 minutos.
Requisitos
Para más información sobre los requisitos, consulte Requisitos previos para los tutoriales (Generador de informes).
1. Crear un informe en blanco, un origen de datos y un conjunto de datos
Nota
En este tutorial, la consulta contiene los valores de datos, de forma que no necesita un origen de datos externo. Esto hace que la consulta requiera bastante tiempo. En un entorno empresarial, la consulta no contendría los datos. Esto es solo con fines de aprendizaje.
Crear un informe en blanco
Inicie el Generador de informes desde el equipo, el portal web de Reporting Services o el modo integrado de SharePoint.
Se abre el cuadro de diálogo Nuevo informe o conjunto de datos.
Si no ve el cuadro de diálogo Nuevo informe o conjunto de datos, vaya al menú Archivo>Nuevo.
En el panel de la izquierda, asegúrese de que está seleccionada la opción Nuevo informe .
En el panel derecho, seleccione Informe en blanco.
Crear un nuevo origen de datos
En el panel Datos de informe, seleccione Nuevo>origen de datos.
En el cuadro Nombre, introduzca: ListDataSource
Seleccione Usar una conexión incrustada en el informe.
Verifique que el tipo de conexión sea Microsoft SQL Server y, luego, en el cuadro Cadena de conexión, introduzca: Origen de datos = <nombre de servidor>>
<nombre de servidor>, por ejemplo Report001, especifica un equipo en el que se ha instalado una instancia del motor de base de datos de SQL Server. Dado que los datos del informe no se extraen de una base de datos de SQL Server, no necesita incluir el nombre de una base de datos. La base de datos predeterminada en el servidor especificado se utiliza solo para analizar la consulta.
Seleccione Credenciales e introduzca las credenciales necesarias para conectarse a la instancia del Motor de base de datos de SQL Server.
Seleccione Aceptar.
Crear un conjunto de datos nuevo
En el panel Datos de informe, seleccione Nuevo>Conjunto de datos.
En el cuadro Nombre, introduzca: ListDataset.
Seleccione Usar un conjunto de datos insertado en el informe y verifique que el origen de datos sea ListDataSource.
Verifique que el tipo de consulta Texto esté seleccionado y, a continuación, elija Diseñador de consultas.
Seleccione Editar como texto.
Copie y pegue la siguiente consulta en el panel de consulta:
SELECT CAST('2009-01-05' AS date) as SalesDate, 'Lauren Johnson' as FullName,'Central' as Territory, 'Accessories' as Subcategory,'Carrying Case' as Product, CAST(16996.60 AS money) AS Sales, 68 as Quantity UNION SELECT CAST('2009-01-05' AS date) as SalesDate, 'Warren Pal' as FullName,'North' as Territory, 'Accessories' as Subcategory, 'Carrying Case' as Product, CAST(13747.25 AS money) AS Sales, 55 as Quantity UNION SELECT CAST('2009-01-05' AS date) as SalesDate, 'Fernando Ross' as FullName,'South' as Territory, 'Accessories' as Subcategory,'Carrying Case' as Product, CAST(9248.15 AS money) As Sales, 37 as Quantity UNION SELECT CAST('2009-01-05' AS date) as SalesDate, 'Lauren Johnson' as FullName,'Central' as Territory, 'Accessories' as Subcategory,'Tripod' as Product, CAST(1350.00 AS money) AS Sales, 18 as Quantity UNION SELECT CAST('2009-01-05' AS date) as SalesDate, 'Warren Pal' as FullName,'North' as Territory, 'Accessories' as Subcategory,'Tripod' as Product, CAST(1800.00 AS money) AS Sales, 24 as Quantity UNION SELECT CAST('2009-01-05' AS date) as SalesDate, 'Fernando Ross' as FullName,'South' as Territory, 'Accessories' as Subcategory,'Tripod' as Product, CAST(1125.00 AS money) AS Sales, 15 as Quantity UNION SELECT CAST('2009-01-05' AS date) as SalesDate, 'Lauren Johnson' as FullName,'Central' as Territory, 'Accessories' as Subcategory,'Lens Adapter' as Product, CAST(1147.50 AS money) AS Sales, 17 as Quantity UNION SELECT CAST('2009-01-05' AS date) as SalesDate, 'Warren Pal' as FullName,'North' as Territory, 'Accessories' as Subcategory, 'Lens Adapter' as Product, CAST(742.50 AS money) AS Sales, 11 as Quantity UNION SELECT CAST('2009-01-05' AS date) as SalesDate, 'Fernando Ross' as FullName,'South' as Territory, 'Accessories' as Subcategory,'Lens Adapter' as Product, CAST(1417.50 AS money) AS Sales, 21 as Quantity UNION SELECT CAST('2009-01-06' AS date) as SalesDate, 'Lauren Johnson' as FullName,'Central' as Territory, 'Accessories' as Subcategory, 'Carrying Case' as Product, CAST(13497.30 AS money) AS Sales, 54 as Quantity UNION SELECT CAST('2009-01-06' AS date) as SalesDate, 'Warren Pal' as FullName,'North' as Territory, 'Accessories' as Subcategory, 'Carrying Case' as Product, CAST(11997.60 AS money) AS Sales, 48 as Quantity UNION SELECT CAST('2009-01-06' AS date) as SalesDate, 'Fernando Ross' as FullName,'South' as Territory, 'Accessories' as Subcategory, 'Carrying Case' as Product, CAST(10247.95 AS money) As Sales, 41 as Quantity UNION SELECT CAST('2009-01-06' AS date) as SalesDate, 'Lauren Johnson' as FullName,'Central' as Territory, 'Accessories' as Subcategory, 'Tripod' as Product, CAST(1200.00 AS money) AS Sales, 16 as Quantity UNION SELECT CAST('2009-01-06' AS date) as SalesDate, 'Warren Pal' as FullName,'North' as Territory, 'Accessories' as Subcategory,'Tripod' as Product, CAST(2025.00 AS money) AS Sales, 27 as Quantity UNION SELECT CAST('2009-01-06' AS date) as SalesDate, 'Fernando Ross' as FullName,'South' as Territory, 'Accessories' as Subcategory,'Tripod' as Product, CAST(1425.00 AS money) AS Sales, 19 as Quantity UNION SELECT CAST('2009-01-06' AS date) as SalesDate, 'Lauren Johnson' as FullName,'Central' as Territory, 'Accessories' as Subcategory,'Lens Adapter' as Product, CAST(887.50 AS money) AS Sales, 13 as Quantity UNION SELECT CAST('2009-01-06' AS date) as SalesDate, 'Warren Pal' as FullName,'North' as Territory, 'Accessories' as Subcategory, 'Lens Adapter' as Product, CAST(607.50 AS money) AS Sales, 9 as Quantity UNION SELECT CAST('2009-01-06' AS date) as SalesDate, 'Fernando Ross' as FullName,'South' as Territory, 'Accessories' as Subcategory,'Lens Adapter' as Product, CAST(1215.00 AS money) AS Sales, 18 as Quantity UNION SELECT CAST('2009-01-05' AS date) as SalesDate, 'Lauren Johnson' as FullName,'Central' as Territory, 'Digital' as Subcategory,'Compact Digital' as Product, CAST(10191.00 AS money) AS Sales, 79 as Quantity UNION SELECT CAST('2009-01-05' AS date) as SalesDate, 'Warren Pal' as FullName,'North' as Territory, 'Digital' as Subcategory, 'Compact Digital' as Product, CAST(8772.00 AS money) AS Sales, 68 as Quantity UNION SELECT CAST('2009-01-05' AS date) as SalesDate, 'Fernando Ross' as FullName,'South' as Territory, 'Digital' as Subcategory, 'Compact Digital' as Product, CAST(10578.00 AS money) AS Sales, 82 as Quantity UNION SELECT CAST('2009-01-05' AS date) as SalesDate, 'Lauren Johnson' as FullName,'Central' as Territory,'Digital' as Subcategory, 'Slim Digital' as Product, CAST(7218.10 AS money) AS Sales, 38 as Quantity UNION SELECT CAST('2009-01-05' AS date) as SalesDate, 'Warren Pal' as FullName,'North' as Territory,'Digital' as Subcategory, 'Slim Digital' as Product, CAST(8357.80 AS money) AS Sales, 44 as Quantity UNION SELECT CAST('2009-01-05' AS date) as SalesDate, 'Fernando Ross' as FullName,'South' as Territory,'Digital' as Subcategory,'Slim Digital' as Product, CAST(9307.55 AS money) AS Sales, 49 as Quantity UNION SELECT CAST('2009-01-06' AS date) as SalesDate, 'Lauren Johnson' as FullName,'Central' as Territory, 'Digital' as Subcategory,'Compact Digital' as Product, CAST(3870.00 AS money) AS Sales, 30 as Quantity UNION SELECT CAST('2009-01-06' AS date) as SalesDate, 'Warren Pal' as FullName,'North' as Territory, 'Digital' as Subcategory,'Compact Digital' as Product, CAST(5805.00 AS money) AS Sales, 45 as Quantity UNION SELECT CAST('2009-01-06' AS date) as SalesDate, 'Fernando Ross' as FullName,'South' as Territory, 'Digital' as Subcategory, 'Compact Digital' as Product, CAST(8643.00 AS money) AS Sales, 67 as Quantity UNION SELECT CAST('2009-01-06' AS date) as SalesDate, 'Lauren Johnson' as FullName,'Central' as Territory, 'Digital' as Subcategory, 'Slim Digital' as Product, CAST(9877.40 AS money) AS Sales, 52 as Quantity UNION SELECT CAST('2009-01-06' AS date) as SalesDate, 'Warren Pal' as FullName,'North' as Territory, 'Digital' as Subcategory, 'Slim Digital' as Product, CAST(12536.70 AS money) AS Sales, 66 as Quantity UNION SELECT CAST('2009-01-06' AS date) as SalesDate, 'Fernando Ross' as FullName,'South' as Territory, 'Digital' as Subcategory, 'Slim Digital' as Product, CAST(6648.25 AS money) AS Sales, 35 as QuantitySeleccione el icono Ejecutar (!) para ejecutar la consulta.
Los resultados de la consulta son los datos disponibles para mostrarse en su informe.

Seleccione Aceptar.
2. Agregar y configurar una lista
En Reporting Services, la región de datos de lista es perfecta para crear informes de forma libre. Se basa en la región de datos tablix , ya que son tablas y matrices. Para obtener más información, consulta Creación de facturas y formularios con listas en un informe paginado (Generador de informes).
En este tutorial, utilizará una lista para mostrar la información de ventas sobre los territorios de ventas en un informe con el formato de un boletín. La información está agrupada por territorio. También agregará un nuevo grupo de filas que agrupa los datos por territorio y, a continuación, eliminará el grupo de filas de detalles integrado.
Agregar una lista
En la pestaña Insertar, vaya a Regiones de datos>Lista.
Seleccione el cuerpo del informe (entre las áreas de título y pie de página) y arrastre para crear el control. Haga el cuadro de lista de 7 pulgadas de alto y 6,25 pulgadas de ancho. Para obtener el tamaño exacto, en el panel Propiedades en Posición, introduzca los valores de las propiedades Ancho y Alto.
Nota:
Este informe utiliza la Carta de tamaño del papel (8.5 X11) y márgenes de 1 pulgada. Un cuadro de lista más alto de 9 pulgadas o más ancho de 6,5 pulgadas podría generar páginas en blanco.
Seleccione dentro del control, haga clic con el botón derecho en la parte superior de la lista y, luego, elija Propiedades de Tablix.

En la lista desplegable Nombre del conjunto de datos , seleccione ListDataset.
Seleccione Aceptar.
Haga clic con el botón derecho dentro de la lista y, luego, seleccione Propiedades del rectángulo.
En la pestaña General , active la casilla Agregar un salto de página después .
Seleccione Aceptar.
Agregar un nuevo grupo de filas y eliminar el grupo de detalles
En el panel Grupos de filas, haga clic con el botón derecho en el grupo de detalles, seleccione Agregar grupo y, a continuación, seleccione Grupo primario.

En la lista Agrupar por , seleccione
[Territory].Seleccione Aceptar.
Una columna que contiene la celda
[Territory]se agrega a la lista.Haga clic con el botón derecho en la columna Territory de la lista y, después, seleccione Eliminar columnas.

Seleccione Eliminar solo columnas.
En el panel Grupos de filas, haga clic con el botón derecho en el grupo Detalles>Eliminar grupo.
Seleccione Eliminar solo el grupo.
Seleccione Aceptar.
3. Agregar elementos gráficos
Una de las ventajas de las regiones de datos de la lista es que puede agregar en cualquier parte los elementos de informe, como rectángulos y cuadros de texto, en lugar de limitarse a un diseño tabular. Puede mejorar la apariencia del informe agregando un gráfico (un rectángulo relleno con un color).
Agregar elementos gráficos al informe
En la pestaña Insertar , seleccione Rectángulo.
Seleccione la esquina superior izquierda de la lista y arrastre para crear el rectángulo de 7 pulgadas de alto y 3,5 pulgadas de ancho. De nuevo, para obtener el tamaño exacto, en el panel Propiedades en Posición, introduzca los valores de Ancho y Alto.
Haga clic con el botón derecho en el rectángulo >Propiedades del rectángulo.
Seleccione la pestaña Relleno.
En Color de relleno, seleccione Gris claro.
Seleccione Aceptar.
Seleccione Ejecutar para obtener una vista previa del informe.
La parte izquierda del informe tiene ahora un gráfico vertical compuesto por un rectángulo gris claro, tal y como se muestra en la imagen siguiente.

4. Agregar texto en forma libre
Puede agregar cuadros de texto para mostrar texto estático que se repite en cada página del informe y campo de datos.
Agregar texto al informe
Seleccione Diseño para volver a la vista de diseño.
En la pestaña Insertar, vaya a Cuadro de texto. Seleccione la esquina superior izquierda de la lista, dentro del rectángulo que ha agregado anteriormente, y arrastre para crear el cuadro de texto de 3,45 pulgadas de ancho y 5 pulgadas de alto.
Coloque el cursor en el cuadro de texto e introduzca: Boletín para. Incluya un espacio después de la palabra "para" para separar el texto del campo que va a agregar en el paso siguiente.
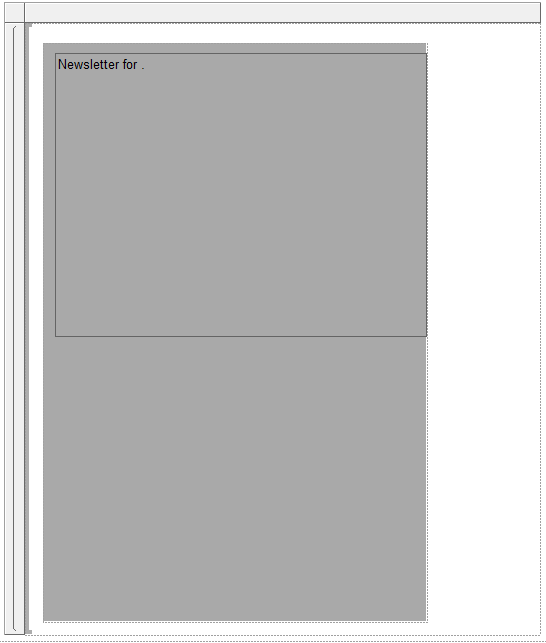
Arrastre el campo
[Territory]de ListDataSet en el panel Datos de informe al cuadro de texto y colóquelo después de "Boletín para ".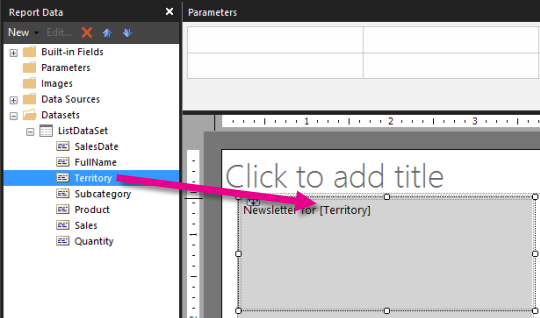
Seleccione el texto y el campo
[Territory].En la pestaña Inicio>Fuente, seleccione:
- Segoe Semibold.
- 20 pt.
- Tomate.
Coloque el cursor debajo del texto que ha introducido en el paso 3 e introduzca: Hola, con un espacio después para separar el texto y el campo que va a agregar en el paso siguiente.
Arrastre el campo
[FullName]de ListDataSet en el panel Datos de informe al cuadro de texto y colóquelo después de "Hola," y luego introduzca dos puntos (:).Seleccione el texto que ha agregado en los pasos anteriores.
En la pestaña Inicio>Fuente, seleccione:
- Segoe Semibold.
- 16 pt.
- Negro.
Coloque el cursor debajo del texto que ha agregado en los pasos 9 a 13 y luego copie y pegue el siguiente texto que carece de sentido:
Lorem ipsum dolor sit amet, consectetur adipiscing elit. Proin sed dolor in ipsum pulvinar egestas. Sed sed lacus at leo ornare ultricies. Vivamus velit risus, euismod nec sodales gravida, gravida in dui. Etiam ullamcorper elit vitae justo fermentum ut ullamcorper augue sodales. Ut placerat, nisl quis feugiat adipiscing, nibh est aliquet est, mollis faucibus mauris lectus quis arcu. In mollis tincidunt lacinia. In vitae erat ut lorem tincidunt luctus. Curabitur et magna nunc, sit amet adipiscing nisi. Nulla rhoncus elementum orci nec tincidunt. Aliquam imperdiet cursus erat vel tincidunt. Donec et neque ac urna rutrum sodales. In id purus et nisl dignissim dapibus. Sed rhoncus metus at felis feugiat eu tempor dolor vehicula. Lorem ipsum dolor sit amet, consectetur adipiscing elit. Nullam faucibus consectetur diam eu pellentesque.Seleccione el texto que acaba de agregar.
En la pestaña Inicio>Fuente, seleccione:
- Segoe UI.
- 10 pt.
- Negro.
Coloque el cursor dentro del cuadro de texto, debajo del texto que carece de sentido, e introduzca: Felicidades por sus ventas totales de, con un espacio después de la palabra para separar el texto y el campo que agregará en el paso siguiente.
Arrastre el campo Sales hasta el cuadro de texto, colóquelo después del texto que ha introducido en el paso anterior y, luego, introduzca un signo de exclamación (!).
Seleccione el texto y el campo que acaba de agregar.
En la pestaña Inicio>Fuente, seleccione:
- Segoe Semibold.
- 16 pt.
- Negro.
Seleccione solo el campo
[Sales], haga clic con el botón derecho en el campo >Expresión.En el cuadro Expresión , cambie la expresión para incluir la función Sum como sigue:
=Sum(Fields!Sales.value)Seleccione Aceptar.
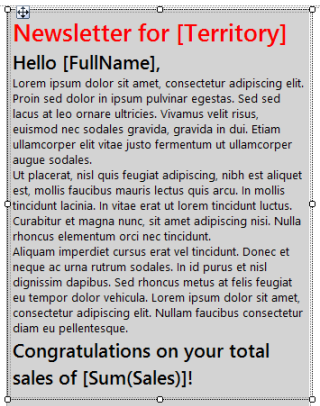
Con
[Sum(Sales)]aún seleccionado, en la pestaña Inicio>grupo Número>Moneda.Haga clic con el botón derecho en el cuadro de texto con el texto "Haga clic para agregar un título" y, después, seleccione Eliminar.
Seleccione el cuadro de lista. Elija las dos flechas de dos puntas y muévalo a la parte superior de la página.

Seleccione Ejecutar para obtener una vista previa del informe.
El informe muestra el texto estático y cada página del informe incluye datos que pertenecen a un territorio. Se da formato a las ventas como moneda.
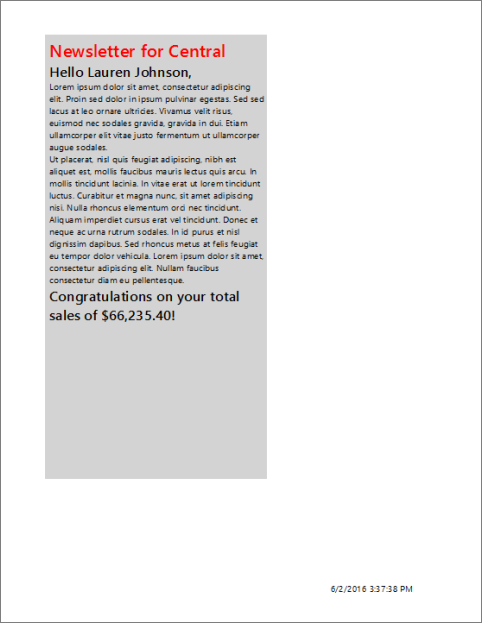
5. Agregar una tabla para mostrar los detalles de ventas
Utilice el nuevo Asistente para tablas y matrices para agregar una tabla al informe de la forma libre. Después de completar el asistente, agregará manualmente una fila para los totales.
Agregar una tabla
En la pestaña Insertar, vaya al área Regiones de datos>Tabla>Asistente para tablas.
En la página Elegir un conjunto de datos, seleccione ListDataset>Siguiente.
En la página Organizar campos , arrastre el campo Product desde Campos disponibles hasta Valores.
Repita el paso 3 para SalesDate, Quantity y Sales. Coloque SalesDate después de Product, Quantity después de SalesDate y Sales después de SalesDate.
Seleccione Siguiente.
En la página Elegir el diseño , vea el diseño de la tabla.
La tabla es simple: cinco columnas sin grupos de filas o columnas. Dado que no tiene ningún grupo, las opciones de diseño relacionadas con los grupos no están disponibles. Actualizará manualmente la tabla para incluir un total en una fase posterior del tutorial.
Seleccione Siguiente.
Seleccione Finalizar.
Arrastre la tabla bajo el cuadro de texto que agregó en la lección 4.
Nota
Asegúrese de que la tabla está dentro del cuadro de lista y dentro del rectángulo gris.
Con la tabla seleccionada, en el panel Grupo de filas, haga clic con el botón derecho en Detalles>Agregar total>Después.
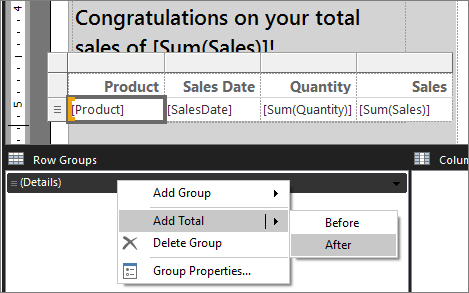
Seleccione la celda de la columna Product e introduzca Total.

Seleccione el campo [SalesDate]. En la pestaña Inicio>Número, cambie Valor predeterminado por Fecha.
Seleccione los campos [SUM(Sales)]. En la pestaña Inicio>Número, cambie Valor predeterminado por Moneda.
Seleccione Ejecutar para obtener una vista previa del informe.
El informe muestra una tabla con detalles y totales de ventas.

6. Guardar el informe
Puede guardar los informes en un servidor de informes, en una biblioteca de SharePoint o en su equipo.
En este tutorial, guarde el informe en un servidor de informes. Si no tiene acceso a un servidor de informes, guarde el informe en su ordenador.
Guardar el informe en un servidor de informes
En el botón Report Builder, seleccione Guardar como.
Seleccione Sitios y servidores recientes.
Seleccione o introduzca el nombre del servidor de informes donde tiene el permiso para guardar los informes.
Aparecerá el mensaje "Conectando con el servidor de informes". Una vez completada la conexión, se mostrará el contenido de la carpeta de informes que el administrador del servidor de informes especificó como ubicación predeterminada para los informes.
En Nombre, reemplace el nombre predeterminado por SalesInformationByTerritory.
Seleccione Guardar.
El informe se guarda en el servidor de informes. El nombre del servidor de informes al que está conectado aparecerá en la barra de estado en la parte inferior de la ventana.
Guardar el informe en el ordenador
En el botón Report Builder, seleccione Guardar como.
Seleccione Escritorio, Mis documentos o Mi PC y navegue a la carpeta donde desea guardar el informe.
En Nombre, reemplace el nombre predeterminado por SalesInformationByTerritory.
Seleccione Guardar.
7. (Opcional) Agregar una línea para separar áreas del informe
Agregue una línea para separar las áreas de editorial y detalles del informe.
Agregar una línea
Seleccione Diseño para volver a la vista de diseño.
En la pestaña Insertar, vaya a Elementos de informe>Línea.
Dibuje una línea debajo del cuadro de texto que ha agregado en la lección 4.
Selecciona la línea y, en la pestaña Inicio>Borde, seleccione:
- Ancho seleccione 3 pt.
- Color seleccione Tomate.
8. (Opcional) Agregar visualizaciones de datos resumidos
Los rectángulos le ayudan a controlar cómo se representa el informe. Coloque un grafo circular y de columnas dentro de un rectángulo para asegurarse de que el informe se representa del modo que desea.
Adición de un rectángulo
Seleccione Diseño para volver a la vista de diseño.
En la pestaña Insertar, vaya a Elementos de informe>Rectángulo. Arrastre el rectángulo dentro del cuadro de lista a la derecha de la tabla para crear un rectángulo de aproximadamente 2,25 pulgadas de ancho y 7,9 pulgadas de alto.
Con el nuevo rectángulo seleccionado, en el panel Propiedades, haga BorderColor LightGrey, BorderStyle Solidy BorderWidth 2 pt.
Alinee las partes superiores del rectángulo y la tabla.
Agregar un gráfico circular
En la pestaña Insertar, vaya a Visualizaciones de datos>Gráfico>Asistente para gráficos.
En la página Elegir un conjunto de datos, seleccione ListDataset>Siguiente.
Seleccione Circular>Siguiente.
En la página Organizar campos del gráfico, arrastre Product hasta Categorías.
Arrastre Quantity hasta Valores y, después, seleccione Siguiente.
Seleccione Finalizar.
Cambie el tamaño del gráfico que aparece en la esquina superior izquierda del informe, para que tenga aproximadamente 2,25 pulgadas de ancho y 3,6 de alto.
Arrastre el gráfico dentro del rectángulo.
Seleccione el título del gráfico e introduzca: Cantidades de producto vendidas.
En la pestaña Inicio>Fuente, para el título:
- Fuente Segoe UI Semibold.
- Tamaño 12 pt.
- Color Negro.
Haga clic con el botón derecho en la leyenda >Propiedades de la leyenda.
En la pestaña General , en Posición de la leyenda, seleccione el punto central en la parte inferior.
Seleccione Aceptar.
Si es necesario, arrastre para que la región del gráfico sea más alta.

Agregar un gráfico de columnas
En la pestaña Insertar>Visualizaciones de datos>Gráfico,>Asistente para gráficos.
En la página Elegir un conjunto de datos, seleccione ListDataset y, luego, Siguiente.
Seleccione Columna y, luego, elija Siguiente.
En la página Organizar campos del gráfico , arrastre el campo Product hasta Categorías.
Arrastre Sales hasta Valores y, después, seleccione Siguiente.
Valores se muestra en el eje vertical.
Seleccione Finalizar.
Un gráfico de columnas se agrega a la esquina superior izquierda del informe.
Cambie el tamaño del gráfico para que tenga aproximadamente 2,25 pulgadas de ancho y casi 4 pulgadas de alto.
Arrastre el gráfico al interior del rectángulo, debajo del gráfico circular.
Seleccione el título del gráfico e introduzca: Ventas de producto.
En la pestaña Inicio>Fuente, para el título:
- Fuente Segoe UI Semibold.
- Tamaño 12 pt.
- Color Negro.
Haga clic con el botón secundario en la leyenda y, posteriormente, seleccione Eliminar leyenda.
Nota:
Quitar la leyenda hace que el gráfico sea más legible si el gráfico es pequeño.
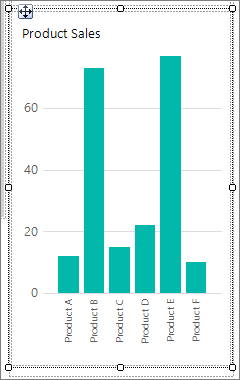
Seleccione el eje del gráfico y en la pestaña Inicio>Número>Moneda.
Seleccione Disminuir decimales dos veces, de modo que el número muestre solo dólares sin centavos.
Verificar que los gráficos estén dentro del rectángulo
Puede usar rectángulos como contenedores para otros elementos de una página del informe. Obtenga más información sobre rectángulos como contenedores.
Seleccione el rectángulo que ha creado y al que ha agregado los gráficos, anteriormente en esta lección.
En el panel Propiedades, la propiedad Name muestra el nombre del rectángulo.
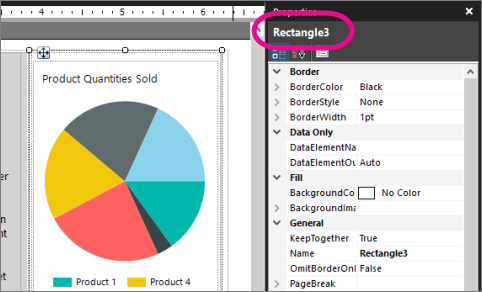
Seleccione el gráfico circular.
En el panel Propiedades , compruebe que la propiedad Parent contiene el nombre del rectángulo.
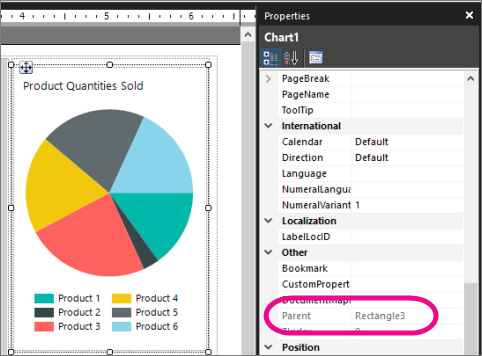
Seleccione el gráfico de columnas y repita el paso 3.
Nota:
Si los gráficos no están dentro del rectángulo, el informe representado no muestra los gráficos juntos.
Hacer que los gráficos sean del mismo tamaño
Seleccione el gráfico circular, presione la tecla CTRL y, después, elija el gráfico de columnas.
Con ambos gráficos seleccionados, haga clic con el botón derecho >Diseño>Igualar ancho.
Nota:
El elemento que selecciona primero determina el ancho de todos los elementos seleccionados.
Seleccione Ejecutar para obtener una vista previa del informe.
El informe muestra ahora los datos de ventas resumidos en gráficos circulares y de columnas.
Contenido relacionado
- Tutoriales del Generador de informes
- Tablas, matrices y listas en informes paginados (Generador de informes)
- Creación de facturas y formularios con listas en un informe paginado (Generador de informes)
- Celdas, filas y columnas en Tablix en un informe paginado (Generador de informes)
- Herramientas de diseño de consulta (SSRS)
- Interfaz de usuario del diseñador de consultas basado en texto (Report Builder)