Instalación de System Center Orchestrator
Una instalación completa de Orchestrator incluye:
- un servidor de administración
- uno o varios servidores de Runbook
- un servidor SQL Server para hospedar la base de datos de Orchestrator
- un servidor web para hospedar el servicio de API web de Orchestrator
- un servidor para hospedar Runbook Designer y Runbook Tester
- un servidor web para hospedar la consola de orquestación
Es posible instalar todos estos roles y componentes en un solo equipo, pero es más común distribuir los roles entre varios equipos o máquinas virtuales.
Para obtener una descripción detallada de la arquitectura de Orchestrator, consulta Obtén más información sobre Orchestrator.
En este artículo se proporcionan instrucciones de instalación detalladas para los distintos roles de Orchestrator.
Nota:
Instala el paquete Microsoft Visual C++ Redistributable antes de ejecutar el ejecutable de instalación (SetupOrchestrator.exe).
Una instalación completa de Orchestrator incluye un servidor de administración, uno o más servidores de runbooks, un servidor SQL para hospedar la base de datos de Orchestrator, un servidor web para hospedar el servicio web de Orchestrator y un servidor para hospedar Runbook Designer y Runbook Tester. Es posible instalar todos estos roles en un solo equipo, pero es más común distribuir los roles entre varios equipos o máquinas virtuales.
Para obtener una descripción detallada de la arquitectura de Orchestrator, consulta Obtén más información sobre Orchestrator.
En este artículo se proporcionan instrucciones de instalación detalladas para los distintos roles de Orchestrator.
Instalación de un servidor de administración de Orchestrator
En el servidor en el que deseas instalar Orchestrator, instala el paquete Microsoft Visual C++ Redistributable e inicie el Asistente para instalación de Orchestrator.
Para iniciar el asistente en el recurso compartido de red o medios del producto, haz doble clic en SetupOrchestrator.exe.
Importante
Antes de comenzar la instalación, cierra los programas abiertos y asegúrate de que no haya reinicios pendientes en el equipo. Por ejemplo, si has instalado un rol de servidor mediante System Center Service Manager o has aplicado una actualización de seguridad, es posible que tengas que reiniciar el equipo e iniciar sesión en el equipo con la misma cuenta de usuario para finalizar la instalación del rol de servidor o la actualización de seguridad.
Nota:
Si el Control de cuentas de usuario está habilitado, se le pedirá que compruebe que desea permitir que se ejecute el programa de instalación. Esto se debe a que se requiere acceso administrativo para realizar cambios en el sistema.
En la página principal del asistente, selecciona Instalar.
En la página Registro de producto, proporciona el nombre y la empresa para el registro del producto y selecciona Siguiente.
Nota:
Para esta versión de evaluación, no se requiere una clave de producto.
En la página Lee estos Términos de licencia, revisa y acepta los Términos de licencia del software de Microsoft y selecciona Siguiente.
En la página Datos de diagnóstico y uso , revise el aviso Datos de diagnóstico y uso y, a continuación, seleccione Siguiente.
En la página Seleccionar características para instalar, asegúrate de que Servidor de administración es la única característica seleccionada y selecciona Siguiente.
El equipo se comprueba para el hardware y el software necesarios. Si el equipo cumple todos los requisitos, aparecerá la página Todos los requisitos previos están instalados. Selecciona Siguiente para continuar con el paso siguiente.
Si no se cumple un requisito previo, una página muestra la información sobre el requisito previo que no se ha cumplido y cómo resolver el problema. Sigue estos pasos para resolver la comprobación de requisitos previos con errores:
Revisa los elementos que no han superado la comprobación de requisitos previos. Para algunos requisitos, como Microsoft .NET Framework 4, puedes usar el vínculo proporcionado en el Asistente para instalación para instalar el requisito que falta. El Asistente para instalación puede instalar o configurar otros requisitos previos, como el rol de Internet Information Services (IIS).
Advertencia
Si habilitas los requisitos previos durante la instalación, como Microsoft .NET Framework 4, el equipo puede requerir un reinicio. Si reinicias el equipo, debes volver a ejecutar el programa de instalación desde el principio.
Después de resolver los requisitos previos que faltan, selecciona Verificar los requisitos previos otra vez.
Selecciona Siguiente para continuar.
En la página Configurar cuenta de servicio, escribe el nombre de usuario y la contraseña de la cuenta de servicio de Orchestrator. Selecciona Probar para comprobar las credenciales de la cuenta. Si se aceptan las credenciales, selecciona Siguiente.
- En la página Configurar servidor de bases de datos, escribe el nombre del servidor y el nombre de la instancia de Microsoft SQL Server que deseas usar para Orchestrator. También puedes especificar si se va a usar la autenticación de Windows o la autenticación de SQL Server y si se va a crear una nueva base de datos o usar una base de datos existente. Selecciona Probar conexión de base de datos para comprobar las credenciales de la cuenta. Si se aceptan las credenciales, selecciona Siguiente.
- En la página Configurar servidor de bases de datos, escribe el nombre del servidor y el nombre de la instancia de Microsoft SQL Server que deseas usar para Orchestrator. La conexión con SQL Server se cifra de forma predeterminada. Debe instalar un certificado que el cliente pueda confiar o puede seguir la conexión segura a SQL Server para omitir el mecanismo de confianza recomendado. También puedes especificar si se va a usar la autenticación de Windows o la autenticación de SQL Server y si se va a crear una nueva base de datos o usar una base de datos existente. Selecciona Probar conexión de base de datos para comprobar las credenciales de la cuenta. Si se aceptan las credenciales, selecciona Siguiente.
En la página Configuración de la base de datos, selecciona una base de datos o crea una y haz clic en Siguiente.
En la página Configuración del grupo de usuarios de Orchestrator, acepta la configuración predeterminada o escribe el nombre del grupo de usuarios de Active Directory que va a administrar Orchestrator, y selecciona Siguiente.
En la página Selección de la ubicación de instalación, comprueba la ubicación de instalación de Orchestrator, cámbiala si quieres y selecciona Siguiente.
En la página Microsoft Update, selecciona si quieres usar el servicio Microsoft Update para buscar actualizaciones y selecciona Siguiente.
En la página Ayuda para mejorar Microsoft System Center Orchestrator, indica opcionalmente si deseas participar en Informes de errores y selecciona Siguiente.
Revisa la página Resumen de la instalación y selecciona Instalar.
Aparecerá la página Instalación de características y se mostrará el progreso de la instalación.
En la página La instalación se completó correctamente, indica opcionalmente si deseas iniciar Runbook Designer y selecciona Cerrar para finalizar la instalación.
En el servidor en el que deseas instalar Orchestrator, inicia el Asistente para instalación de Orchestrator.
Para iniciar el asistente en el recurso compartido de red o medios del producto, haz doble clic en SetupOrchestrator.exe.
Importante
Antes de comenzar la instalación, cierra los programas abiertos y asegúrate de que no haya reinicios pendientes en el equipo. Por ejemplo, si has instalado un rol de servidor mediante System Center Service Manager o has aplicado una actualización de seguridad, es posible que tengas que reiniciar el equipo e iniciar sesión en el equipo con la misma cuenta de usuario para finalizar la instalación del rol de servidor o la actualización de seguridad.
Nota:
Si el Control de cuentas de usuario está habilitado, se te pedirá que compruebes que deseas permitir que se ejecute el programa de instalación. Esto se debe a que se requiere acceso administrativo para realizar cambios en el sistema.
En la página principal del asistente, selecciona Instalar.
Advertencia
Si Microsoft .NET Framework 3.5 Service Pack 1 no está instalado en el equipo, aparece un cuadro de diálogo que pregunta si deseas instalar .NET Framework 3.5 SP1. Selecciona Sí para proceder con la instalación.
En la página Registro de producto, proporciona el nombre y la empresa para el registro del producto y selecciona Siguiente.
Nota:
Para esta versión de evaluación, no se requiere una clave de producto.
En la página Lee estos Términos de licencia, revisa y acepta los Términos de licencia del software de Microsoft y selecciona Siguiente.
En la página Datos de diagnóstico y uso, revisa el aviso de Datos de diagnóstico y uso y selecciona Siguiente.
En la página Seleccionar características para instalar, asegúrate de que Servidor de administración es la única característica seleccionada y selecciona Siguiente.
El equipo se comprueba para el hardware y el software necesarios. Si el equipo cumple todos los requisitos, aparecerá la página Todos los requisitos previos están instalados. Selecciona Siguiente para continuar con el paso siguiente.
Si no se cumple un requisito previo, una página muestra información sobre el requisito previo que no se ha cumplido y cómo resolver el problema. Sigue estos pasos para resolver la comprobación de requisitos previos con errores:
Revisa los elementos que no han superado la comprobación de requisitos previos. Para algunos requisitos, como Microsoft .NET Framework 4, puedes usar el vínculo proporcionado en el Asistente para instalación para instalar el requisito que falta. El Asistente para instalación puede instalar o configurar otros requisitos previos, como el rol de Internet Information Services (IIS).
Advertencia
Si habilitas los requisitos previos durante la instalación, como Microsoft .NET Framework 4, el equipo puede requerir un reinicio. Si reinicias el equipo, debes volver a ejecutar el programa de instalación desde el principio.
Después de resolver los requisitos previos que faltan, selecciona Verificar los requisitos previos otra vez.
Selecciona Siguiente para continuar.
En la página Configurar cuenta de servicio, escribe el nombre de usuario y la contraseña de la cuenta de servicio de Orchestrator. Selecciona Probar para comprobar las credenciales de la cuenta. Si se aceptan las credenciales, selecciona Siguiente.
En la página Configurar servidor de bases de datos, escribe el nombre del servidor y el nombre de la instancia de Microsoft SQL Server que deseas usar para Orchestrator. También puedes especificar si se va a usar la autenticación de Windows o la autenticación de SQL Server y si se va a crear una nueva base de datos o usar una base de datos existente. Selecciona Probar conexión de base de datos para comprobar las credenciales de la cuenta. Si se aceptan las credenciales, selecciona Siguiente.
En la página Configuración de la base de datos, selecciona una base de datos o crea una y haz clic en Siguiente.
En la página Configuración del grupo de usuarios de Orchestrator, acepta la configuración predeterminada o escribe el nombre del grupo de usuarios de Active Directory que va a administrar Orchestrator, y selecciona Siguiente.
En la página Selección de la ubicación de instalación, comprueba la ubicación de instalación de Orchestrator, cámbiala si quieres y selecciona Siguiente.
En la página Microsoft Update, selecciona si quieres usar el servicio Microsoft Update para buscar actualizaciones y selecciona Siguiente.
En la página Ayuda para mejorar Microsoft System Center Orchestrator, indica opcionalmente si deseas participar en Informes de errores y selecciona Siguiente.
Revisa la página Resumen de la instalación y selecciona Instalar.
Aparecerá la página Instalación de características y se mostrará el progreso de la instalación.
En la página La instalación se completó correctamente, indica opcionalmente si deseas iniciar Runbook Designer y selecciona Cerrar para finalizar la instalación.
Instalación del servidor de runbook de Orchestrator
En el servidor en el que deseas instalar el servidor de Runbooks de Orchestrator, instala el paquete Microsoft Visual C++ Redistributable e inicia el Asistente para instalación de Orchestrator.
Para iniciar el asistente en el recurso compartido de red o medios del producto, haz doble clic en SetupOrchestrator.exe.
Nota:
Antes de comenzar la instalación, cierra los programas abiertos y asegúrate de que no haya reinicios pendientes en el equipo. Por ejemplo, si has instalado un rol de servidor mediante System Center Service Manager o has aplicado una actualización de seguridad, es posible que tengas que reiniciar el equipo e iniciar sesión en el equipo con la misma cuenta de usuario para finalizar la instalación del rol de servidor o la actualización de seguridad.
En la página principal de instalación, en Instalaciones independientes, selecciona Servidor de Runbooks.
En la página Registro de producto, proporciona el nombre y la empresa para el registro del producto y selecciona Siguiente.
Nota:
Para esta versión de evaluación, no se requiere una clave de producto.
En la página Lee estos Términos de licencia, revisa y acepta los Términos de licencia del software de Microsoft y selecciona Siguiente.
En la página Datos de diagnóstico y uso, revisa el aviso de Datos de diagnóstico y uso y selecciona Siguiente.
El equipo se comprueba para el hardware y el software necesarios. Si el equipo cumple todos los requisitos, aparecerá la página Todos los requisitos previos están instalados. Selecciona Siguiente para continuar con el paso siguiente.
Si no se cumple un requisito previo, una página muestra información sobre el requisito previo que no se ha cumplido y cómo resolver el problema. Sigue estos pasos para resolver la comprobación de requisitos previos con errores:
Revisa los elementos que no han superado la comprobación de requisitos previos. Para algunos requisitos, como Microsoft .NET Framework 4, puedes usar el vínculo proporcionado en el Asistente para instalación para instalar el requisito que falta. El Asistente para instalación puede instalar o configurar otros requisitos previos, como el rol de Internet Information Services (IIS).
Advertencia
Si habilitas los requisitos previos durante la instalación, como Microsoft .NET Framework 4, el equipo puede requerir un reinicio. Si reinicias el equipo, debes volver a ejecutar el programa de instalación desde el principio.
Después de resolver los requisitos previos que faltan, selecciona Verificar los requisitos previos otra vez.
Selecciona Siguiente para continuar.
En la página Configurar cuenta de servicio, escribe el nombre de usuario y la contraseña de la cuenta de servicio de Orchestrator. Selecciona Probar para comprobar las credenciales de la cuenta. Si se aceptan las credenciales, selecciona Siguiente.
- En la página Configurar servidor de bases de datos, escribe el nombre del servidor de bases de datos asociado al servidor de administración de Orchestrator. También puedes especificar si se va a usar la autenticación de Windows o la autenticación de SQL Server y si se va a crear una nueva base de datos o usar una base de datos existente. Selecciona Probar conexión de base de datos para comprobar las credenciales de la cuenta. Si se aceptan las credenciales, selecciona Siguiente.
- En la página Configurar servidor de bases de datos, escribe el nombre del servidor de bases de datos asociado al servidor de administración de Orchestrator. La conexión con SQL Server se cifra de forma predeterminada. Debe instalar un certificado que el cliente pueda confiar o puede seguir la conexión segura a SQL Server para omitir el mecanismo de confianza recomendado. También puedes especificar si se va a usar la autenticación de Windows o la autenticación de SQL Server y si se va a crear una nueva base de datos o usar una base de datos existente. Selecciona Probar conexión de base de datos para comprobar las credenciales de la cuenta. Si se aceptan las credenciales, selecciona Siguiente.
En la página Configurar base de datos, selecciona la base de datos de Orchestrator para la implementación y, después, selecciona Siguiente.
En la página Seleccionar la ubicación de instalación, comprueba la ubicación de instalación de Orchestrator y selecciona Siguiente.
En la página Microsoft Update, selecciona si quieres usar el servicio Microsoft Update para buscar actualizaciones y selecciona Siguiente.
En la página Ayuda para mejorar Microsoft System Center Orchestrator, indica opcionalmente si deseas participar en Informes de errores y selecciona Siguiente.
Revisa la página Resumen de la instalación y selecciona Instalar.
Aparecerá la página Instalación de características y se mostrará el progreso de la instalación.
De manera opcional, en la página La instalación de completó correctamente, indica si deseas iniciar Runbook Designer y selecciona Cerrar para completar la instalación.
En el servidor en el que deseas instalar el servidor de runbook de Orchestrator, inicia el Asistente para instalación de Orchestrator.
Para iniciar el asistente en el recurso compartido de red o medios del producto, haz doble clic en SetupOrchestrator.exe.
Nota:
Antes de comenzar la instalación, cierra los programas abiertos y asegúrate de que no haya reinicios pendientes en el equipo. Por ejemplo, si has instalado un rol de servidor mediante System Center Service Manager o has aplicado una actualización de seguridad, es posible que tengas que reiniciar el equipo e iniciar sesión en el equipo con la misma cuenta de usuario para finalizar la instalación del rol de servidor o la actualización de seguridad.
En la página principal de instalación, en Instalaciones independientes, selecciona Servidor de Runbooks.
Advertencia
Si Microsoft .NET Framework 3.5 Service Pack 1 no está instalado en el equipo, aparece un cuadro de diálogo que pregunta si deseas instalar .NET Framework 3.5 SP1. Selecciona Sí para proceder con la instalación.
En la página Registro de producto, proporciona el nombre y la empresa para el registro del producto y selecciona Siguiente.
Nota:
Para esta versión de evaluación, no se requiere una clave de producto.
En la página Lee estos Términos de licencia, revisa y acepta los Términos de licencia del software de Microsoft y selecciona Siguiente.
En la página Datos de diagnóstico y uso, revisa el aviso de Datos de diagnóstico y uso y selecciona Siguiente.
El equipo se comprueba para el hardware y el software necesarios. Si el equipo cumple todos los requisitos, aparecerá la página Todos los requisitos previos están instalados. Selecciona Siguiente para continuar con el paso siguiente.
Si no se cumple un requisito previo, una página muestra información sobre el requisito previo que no se ha cumplido y cómo resolver el problema. Sigue estos pasos para resolver la comprobación de requisitos previos con errores:
Revisa los elementos que no han superado la comprobación de requisitos previos. Para algunos requisitos, como Microsoft .NET Framework 4, puedes usar el vínculo proporcionado en el Asistente para instalación para instalar el requisito que falta. El Asistente para instalación puede instalar o configurar otros requisitos previos, como el rol de Internet Information Services (IIS).
Advertencia
Si habilitas los requisitos previos durante la instalación, como Microsoft .NET Framework 4, el equipo puede requerir un reinicio. Si reinicias el equipo, debes volver a ejecutar el programa de instalación desde el principio.
Después de resolver los requisitos previos que faltan, selecciona Verificar los requisitos previos otra vez.
Selecciona Siguiente para continuar.
En la página Configurar cuenta de servicio, escribe el nombre de usuario y la contraseña de la cuenta de servicio de Orchestrator. Selecciona Probar para comprobar las credenciales de la cuenta. Si se aceptan las credenciales, selecciona Siguiente.
En la página Configurar servidor de bases de datos, escribe el nombre del servidor de bases de datos asociado al servidor de administración de Orchestrator. También puedes especificar si se va a usar la autenticación de Windows o la autenticación de SQL Server y si se va a crear una nueva base de datos o usar una base de datos existente. Selecciona Probar conexión de base de datos para comprobar las credenciales de la cuenta. Si se aceptan las credenciales, selecciona Siguiente.
En la página Configurar base de datos, selecciona la base de datos de Orchestrator para la implementación y, después, selecciona Siguiente.
En la página Seleccionar la ubicación de instalación, comprueba la ubicación de instalación de Orchestrator y selecciona Siguiente.
En la página Microsoft Update, selecciona si quieres usar el servicio Microsoft Update para buscar actualizaciones y selecciona Siguiente.
En la página Ayuda para mejorar Microsoft System Center Orchestrator, indica opcionalmente si deseas participar en Informes de errores y selecciona Siguiente.
Revisa la página Resumen de la instalación y selecciona Instalar.
Aparecerá la página Instalación de características y se mostrará el progreso de la instalación.
De manera opcional, en la página La instalación se completó correctamente, indica si deseas iniciar Runbook Designer y selecciona Cerrar para completar la instalación.
Servicio Instalación de API web de Orchestrator
Desde Orchestrator 2022, el servicio API web y la consola de orquestación se pueden instalar por separado en diferentes máquinas.
En el servidor en el que deseas instalar la API web de Orchestrator, instala el paquete Microsoft Visual C++ Redistributable e inicia el Asistente para instalación de Orchestrator.
Para iniciar el asistente en el recurso compartido de red o medios del producto, haz doble clic en SetupOrchestrator.exe.
Nota:
Antes de comenzar la instalación del servicio API web de Orchestrator, cierra los programas abiertos y asegúrate de que no haya reinicios pendientes en el equipo. Luego, inicia sesión en el equipo con la misma cuenta de usuario para finalizar la instalación del rol de servidor o la actualización de seguridad.
En la página principal de instalación, en Instalaciones independientes, selecciona Servicio de API web.
En la página Registro de producto, proporciona el nombre y la empresa para el registro del producto y selecciona Siguiente.
Nota:
Para esta versión de evaluación, no se requiere una clave de producto.
En la página Lee estos Términos de licencia, revisa y acepta los Términos de licencia del software de Microsoft y selecciona Siguiente.
En la página Datos de diagnóstico y uso, revisa el aviso de Datos de diagnóstico y uso y selecciona Siguiente.
El equipo se comprueba para detectar el hardware y el software necesarios. Si el equipo cumple todos los requisitos, aparecerá la página Todos los requisitos previos están instalados. Selecciona Siguiente para continuar con el paso siguiente.
Si no se cumple un requisito previo, una página muestra información sobre el requisito previo que no se ha cumplido y cómo resolver el problema. Sigue estos pasos para resolver la comprobación de requisitos previos con errores:
Revisa los elementos que no han superado la comprobación de requisitos previos. La API web requiere la agrupación de hospedaje de .NET v5.x y algunas extensiones de IIS. Descárgalos e instálalos desde los sitios oficiales:
- Paquete de hospedaje de .NET
- Módulos IIS CORS (Uso compartido de recursos entre orígenes)
Después de resolver los requisitos previos que faltan, selecciona Verificar los requisitos previos otra vez.
Selecciona Siguiente para continuar.
En la página Configurar cuenta de servicio, escribe el nombre de usuario y la contraseña de la cuenta de servicio de Orchestrator. La API web se ejecuta en un grupo de aplicaciones de IIS con esta identidad. Selecciona Probar para comprobar las credenciales de la cuenta. Si se aceptan las credenciales, selecciona Siguiente.
Nota:
Si la cuenta de servicio que escribes aquí no es miembro del grupo de administradores local, debes conceder los permisos de usuario en la metabase de IIS. Para ello, abre una ventana de comandos administrativos, ve al directorio C:\Windows\Microsoft.NET\Framework64\v4.0.30319 y ejecuta el comando siguiente. Reemplaza DOMAIN\USER por el dominio y el nombre de usuario de la cuenta de servicio.
aspnet_regiis.exe -ga DOMAIN\USER
- En la página Configurar servidor de bases de datos, escribe el nombre del servidor de bases de datos asociado al servidor de administración de Orchestrator. También puedes especificar si se va a usar la autenticación de Windows o la autenticación de SQL Server y si se va a crear una nueva base de datos o usar una base de datos existente. Si se selecciona autenticación de Windows, las credenciales de la cuenta de servicio de los pasos anteriores se usan para conectarse a la base de datos. Selecciona Probar conexión de base de datos para comprobar las credenciales de la cuenta. Si se aceptan las credenciales, selecciona Siguiente.
- En la página Configurar servidor de bases de datos, escribe el nombre del servidor de bases de datos asociado al servidor de administración de Orchestrator. La conexión con SQL Server se cifra de forma predeterminada. Debe instalar un certificado que el cliente pueda confiar o puede seguir la conexión segura a SQL Server para omitir el mecanismo de confianza recomendado. También puedes especificar si se va a usar la autenticación de Windows o la autenticación de SQL Server y si se va a crear una nueva base de datos o usar una base de datos existente. Si se selecciona autenticación de Windows, las credenciales de la cuenta de servicio de los pasos anteriores se usan para conectarse a la base de datos. Selecciona Probar conexión de base de datos para comprobar las credenciales de la cuenta. Si se aceptan las credenciales, selecciona Siguiente.
En la página Configurar base de datos, selecciona la base de datos de Orchestrator para la implementación y, después, selecciona Siguiente.
En la página Configurar CORS (uso compartido de recursos entre orígenes) y el puerto de la API web, comprueba los números de puerto del servicio API web de Orchestrator y la dirección URL de la consola de orquestación y selecciona Siguiente.
En la página Seleccionar la ubicación de instalación, comprueba la ubicación de instalación de Orchestrator y selecciona Siguiente.
En la página Microsoft Update, selecciona si quieres usar el servicio Microsoft Update para buscar actualizaciones y selecciona Siguiente.
En la página Ayuda para mejorar Microsoft System Center Orchestrator, indica opcionalmente si deseas participar en Informes de errores y selecciona Siguiente.
Revisa la página Resumen de la instalación y selecciona Instalar.
Aprende a configurar la API después de la instalación.
Nota:
La configuración intenta habilitar algunas características de IIS; esto produce un error si esas características ya están habilitadas. Esto es cierto para las máquinas en las que (incluso la versión anterior de) Orchestrator Web API se instaló anteriormente. Puede comprobarlo en los registros de instalación en los %AppData%\Local\Microsoft System Center 2012\Orchestrator\LOGS\*.log que verá el error sobre las características de IIS. Para omitir este paso, ejecute Setup.exe desde el símbolo del sistema.
Aparecerá la página Instalación de características y se mostrará el progreso de la instalación.
En el servidor en el que deseas instalar el servicio web de Orchestrator, inicia el Asistente para instalación de Orchestrator.
Para iniciar el asistente en el recurso compartido de red o medios del producto, haz doble clic en SetupOrchestrator.exe.
Nota:
Antes de comenzar la instalación del servicio web de Orchestrator, cierra los programas abiertos y asegúrate de que no haya reinicios pendientes en el equipo. Luego, inicia sesión en el equipo con la misma cuenta de usuario para finalizar la instalación del rol de servidor o la actualización de seguridad.
En la página principal de instalación, en Instalaciones independientes, selecciona Consola de orquestación y servicio web.
Advertencia
Si Microsoft .NET Framework 3.5 Service Pack 1 no está instalado en el equipo, aparece un cuadro de diálogo que pregunta si deseas instalar .NET Framework 3.5 SP1. Selecciona Sí para proceder con la instalación.
En la página Registro de producto, proporciona el nombre y la empresa para el registro del producto y selecciona Siguiente.
Nota:
Para esta versión de evaluación, no se requiere una clave de producto.
En la página Lee estos Términos de licencia, revisa y acepta los Términos de licencia del software de Microsoft y selecciona Siguiente.
En la página Datos de diagnóstico y uso, revisa el aviso de Datos de diagnóstico y uso y selecciona Siguiente.
El equipo se comprueba para el hardware y el software necesarios. Si el equipo cumple todos los requisitos, aparecerá la página Todos los requisitos previos están instalados. Selecciona Siguiente para continuar con el paso siguiente.
Si no se cumple un requisito previo, una página muestra información sobre el requisito previo que no se ha cumplido y cómo resolver el problema. Sigue estos pasos para resolver la comprobación de requisitos previos con errores:
Revisa los elementos que no han superado la comprobación de requisitos previos. Para algunos requisitos, como Microsoft .NET Framework 4, puedes usar el vínculo proporcionado en el Asistente para instalación para instalar el requisito que falta. El Asistente para instalación puede instalar o configurar otros requisitos previos, como el rol de Internet Information Services (IIS).
Advertencia
Si habilitas los requisitos previos durante la instalación, como Microsoft .NET Framework 4, el equipo puede requerir un reinicio. Si reinicias el equipo, debes volver a ejecutar el programa de instalación desde el principio.
Después de resolver los requisitos previos que faltan, selecciona Verificar los requisitos previos otra vez.
Selecciona Siguiente para continuar.
En la página Configurar cuenta de servicio, escribe el nombre de usuario y la contraseña de la cuenta de servicio de Orchestrator. Selecciona Probar para comprobar las credenciales de la cuenta. Si se aceptan las credenciales, selecciona Siguiente.
En la página Configurar servidor de bases de datos, escribe el nombre del servidor de bases de datos asociado al servidor de administración de Orchestrator. También puedes especificar si se va a usar la autenticación de Windows o la autenticación de SQL Server y si se va a crear una nueva base de datos o usar una base de datos existente. Selecciona Probar conexión de base de datos para comprobar las credenciales de la cuenta. Si se aceptan las credenciales, selecciona Siguiente.
En la página Configurar base de datos, selecciona la base de datos de Orchestrator para la implementación y, después, selecciona Siguiente.
En la página Configuración del puerto para el servicio web, comprueba los números de puerto del servicio web de Orchestrator y la consola de orquestación, y selecciona Siguiente.
En la página Seleccionar la ubicación de instalación, comprueba la ubicación de instalación de Orchestrator y selecciona Siguiente.
En la página Microsoft Update, selecciona si quieres usar el servicio Microsoft Update para buscar actualizaciones y selecciona Siguiente.
En la página Ayuda para mejorar Microsoft System Center Orchestrator, indica opcionalmente si deseas participar en Informes de errores y selecciona Siguiente.
Revisa la página Resumen de la instalación y selecciona Instalar.
Aparecerá la página Instalación de características y se mostrará el progreso de la instalación.
De manera opcional, en la página La instalación de completó correctamente, indica si deseas iniciar Runbook Designer y selecciona Cerrar para completar la instalación.
Instalación de la consola de orquestación
Desde Orchestrator 2022, el servicio API web y la consola de orquestación se pueden instalar por separado en diferentes máquinas.
En el servidor en el que deseas instalar la consola de orquestación, instala el paquete Microsoft Visual C++ Redistributable e inicia el Asistente para instalación de Orchestrator. Para iniciar el asistente en el recurso compartido de red o medios del producto, haz doble clic en SetupOrchestrator.exe.
En la página principal Instalación, en Instalaciones independientes, selecciona Consola de orquestación.
En la página Registro de producto, proporciona el nombre y la empresa para el registro del producto y selecciona Siguiente.
Nota:
Para esta versión de evaluación, no se requiere una clave de producto.
En la página Lee estos Términos de licencia, revisa y acepta los Términos de licencia del software de Microsoft y selecciona Siguiente.
En la página Datos de diagnóstico y uso, revisa el aviso de Datos de diagnóstico y uso y selecciona Siguiente.
El equipo se comprueba para el hardware y el software necesarios. Si tu equipo cumple todos los requisitos, aparece la página Todos los requisitos previos están instalados. Selecciona Siguiente para continuar con el paso siguiente.
Si no se cumple un requisito previo, una página muestra información sobre el requisito previo que no se ha cumplido y cómo resolver el problema. Sigue estos pasos para resolver la comprobación de requisitos previos con errores:
La consola de orquestación requiere el módulo de reescritura de dirección URL de IIS; descárgalo desde aquí.
En la página Configurar cuenta de servicio, escribe el nombre de usuario y la contraseña de la cuenta de servicio de Orchestrator. La consola se ejecuta en un grupo de aplicaciones de IIS con esta identidad. Selecciona Probar para comprobar las credenciales de la cuenta. Si se aceptan las credenciales, selecciona Siguiente.
Nota:
Si la cuenta de servicio que escribes aquí no es miembro del grupo de administradores local, debes conceder los permisos de usuario en la metabase de IIS. Para ello, abre una ventana de comandos administrativos, ve al directorio C:\Windows\Microsoft.NET\Framework64\v4.0.30319 y ejecuta el comando siguiente. Reemplaza DOMAIN\USER por el dominio y el nombre de usuario de la cuenta de servicio.
aspnet_regiis.exe -ga DOMAIN\USEREn la página Configurar los puertos de la consola Web, comprueba los números de puerto del servicio de la consola de orquestación y la dirección URL del servicio de la API web, y selecciona Siguiente.
Nota:
La dirección URL de la API web no debe contener una barra oblicua final
/.En la página Selección de la ubicación de instalación, comprueba la ubicación de instalación de Orchestrator y selecciona Siguiente.
En la página Microsoft Update, selecciona si quieres usar el servicio Microsoft Update para buscar actualizaciones y selecciona Siguiente.
En la página Ayuda para mejorar Microsoft System Center Orchestrator, indica opcionalmente si deseas participar en Informes de errores y selecciona Siguiente.
Revisa la página Resumen de la instalación y selecciona Instalar.
Obtén información sobre cómo configurar la consola después de la instalación.
Aparecerá la página Instalación de características y se mostrará el progreso de la instalación.
Instalar Orchestrator Runbook Designer en un único equipo
En el servidor en el que deseas instalar Orchestrator Runbook Designer, inicia el Asistente para instalación de Orchestrator.
Para iniciar el asistente en el recurso compartido de red o medios del producto, haz doble clic en SetupOrchestrator.exe.
Nota:
Antes de comenzar la instalación de Runbook Designer, cierra los programas abiertos y asegúrate de que no haya reinicios pendientes en el equipo. Luego, inicia sesión en el equipo con la misma cuenta de usuario para finalizar la instalación del rol de servidor o la actualización de seguridad.
En la página principal del asistente, selecciona Runbook Designer.
Advertencia
Si Microsoft .NET Framework 3.5 Service Pack 1 no está instalado en el equipo, aparece un cuadro de diálogo que pregunta si deseas instalar .NET Framework 3.5 SP1. Selecciona Sí para proceder con la instalación.
En la página Registro de producto, proporciona el nombre y la empresa para el registro del producto y selecciona Siguiente.
Nota:
Para esta versión de evaluación, no se requiere una clave de producto.
En la página Lee estos Términos de licencia, revisa y acepta los Términos de licencia del software de Microsoft y selecciona Siguiente.
En la página Datos de diagnóstico y uso, revisa el aviso de Datos de diagnóstico y uso y selecciona Siguiente.
El equipo se comprueba para el hardware y el software necesarios. Si el equipo cumple todos los requisitos, continúa con el paso siguiente.
Si no se cumple un requisito previo, una página muestra información sobre el requisito previo que no se ha cumplido y cómo resolver el problema. Sigue estos pasos para resolver la comprobación de requisitos previos con errores:
Revisa los elementos que no han superado la comprobación de requisitos previos. Para algunos requisitos, como Microsoft .NET Framework 4, puedes usar el vínculo proporcionado en el Asistente para instalación para instalar el requisito que falta. El Asistente para instalación puede instalar o configurar otros requisitos previos, como el rol de Internet Information Services (IIS).
Después de resolver los requisitos previos que faltan, selecciona Verificar los requisitos previos otra vez.
Seleccione Siguiente para continuar.
En la página Selección de la ubicación de instalación, comprueba la ubicación de instalación de Orchestrator y cámbiala si lo deseas, y selecciona
En la página Microsoft Update, selecciona si quieres usar el servicio Microsoft Update para buscar actualizaciones y selecciona Siguiente.
En la página Ayuda para mejorar Microsoft System Center Orchestrator, indica opcionalmente si deseas participar en Informes de errores y selecciona Siguiente.
Revisa la página Resumen de la instalación y selecciona Instalar.
Aparecerá la página Instalación de características y se mostrará el progreso de la instalación.
De manera opcional, en la página La instalación de completó correctamente, indica si deseas iniciar Runbook Designer y selecciona Cerrar para completar la instalación.
Conexión de Runbook Designer a un servidor de administración
En Runbook Designer, selecciona el icono Conectar a un servidor en el panel de navegación en el panel Conexiones.
Nota:
Si Runbook Designer está conectado a otro servidor de administración, el icono Conectar a un servidor está deshabilitado. Selecciona el icono Desconectar antes de conectarte a otro servidor de administración.
En Conexión de System Center Orchestrator, escribe el nombre del servidor que hospeda el servidor de administración de Orchestrator y selecciona Aceptar.
Habilitación de la detección de redes
En el escritorio del equipo que ejecuta Windows Server, selecciona Iniciar, Panel de control, Red e Internet, Red y Centro de uso compartido, Elegir grupo principal y Opciones de uso compartido y, por último, Cambiar configuración avanzada de uso compartido.
Para cambiar el perfil Dominio, si es necesario, selecciona el icono flecha para expandir las opciones de sección y realizar los cambios necesarios.
Selecciona Activar detección de redes y, después, Guardar cambios.
Si le solicitan una contraseña de administrador o confirmación, escribe la contraseña o brinda la confirmación.
Conexión segura a SQL Server
Debido a cambios importantes en EFCore 8 y OLEDB 19, la conexión de SQL Server se cifra de forma predeterminada y requiere un certificado que el cliente pueda confiar en lo siguiente:
- SQL Server debe configurarse con un certificado válido
- El cliente debe confiar en este certificado
Si no se cumplen estas condiciones, se produce una excepción SqlException. Por ejemplo:
Se estableció correctamente una conexión con el servidor, pero luego se produjo un error durante el proceso de inicio de sesión. (proveedor: Proveedor SSL, error: 0 - La cadena de certificados fue emitida por una autoridad que no es de confianza).
A continuación se muestran las tres maneras de mitigar este error:
Opción 1: Instalar un certificado válido en un servidor.
Nota:
Se recomienda obtener un certificado y asegurarse de que está firmado por una entidad de confianza por el cliente.
Opción 2:
TrustServerCertificate=Truepara permitir pasar el mecanismo de confianza normal (no recomendado). Para obtener más información, consulte Funcionamiento del cifrado y la validación de certificados.Establezca el valor del Registro para Certificado de servidor de confianza en True (establezca esta marca Equipo\HKEY_LOCAL_MACHINE\SOFTWARE\Microsoft\MSSQLServer\Client\SNI19.0\GeneralFlags\Flag2). Más información.
Durante la instalación, active la casilla Sí, Certificado de servidor de confianza (no recomendado). Se produce la siguiente configuración:
- Para la cadena de conexión SQL, agrega Trust Server Certificate=true.
- En webapi.config, agrega <environmentVariable name="Database__TrustServerCertificate" value="true"/>

Como alternativa, en la página Configuración del almacén de datos, escriba
localhost;Trust Server Certificate=Truey esto da como resultado lo siguiente: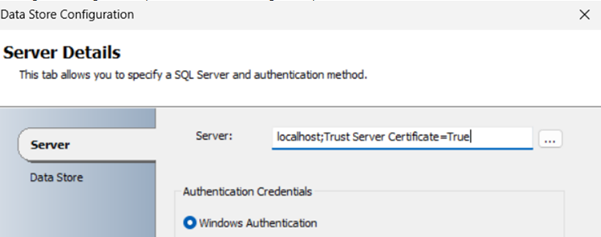
Opción 3: Usar la configuración del almacén de datos para establecer explícitamente Server = localhost; Use el cifrado de Data=False en el cadena de conexión (no recomendado) para no cifrar la conexión.
Advertencia
Las opciones 2 y 3 dejan al servidor en un estado potencialmente inseguro.
Instalación de Orchestrator Runbook Designer
En el servidor en el que deseas instalar Orchestrator, instala el paquete Microsoft Visual C++ Redistributable e inicia el Asistente para instalación de Orchestrator.
Para iniciar el asistente en el recurso compartido de red o medios del producto, haz doble clic en SetupOrchestrator.exe.
Nota:
Antes de comenzar la instalación de Runbook Designer, cierra los programas abiertos y asegúrate de que no haya reinicios pendientes en el equipo. Luego, inicia sesión en el equipo con la misma cuenta de usuario para finalizar la instalación del rol de servidor o la actualización de seguridad.
En la página principal del asistente, selecciona Runbook Designer.
En la página Registro de producto, proporciona el nombre y la empresa para el registro del producto y selecciona Siguiente.
Nota:
Para esta versión de evaluación, no se requiere una clave de producto.
En la página Lee estos Términos de licencia, revisa y acepta los Términos de licencia del software de Microsoft y selecciona Siguiente.
En la página Datos de diagnóstico y uso, revisa el aviso de Datos de diagnóstico y uso y selecciona Siguiente.
El equipo se comprueba para el hardware y el software necesarios. Si el equipo cumple todos los requisitos, continúa con el paso siguiente.
Si no se cumple un requisito previo, una página muestra información sobre el requisito previo que no se ha cumplido y cómo resolver el problema. Sigue estos pasos para resolver la comprobación de requisitos previos con errores:
Revisa los elementos que no han superado la comprobación de requisitos previos. Para algunos requisitos, como Microsoft .NET Framework 4, puedes usar el vínculo proporcionado en el Asistente para instalación para instalar el requisito que falta. El Asistente para instalación puede instalar o configurar otros requisitos previos, como el rol de Internet Information Services (IIS).
Después de resolver los requisitos previos que faltan, selecciona Verificar los requisitos previos otra vez.
Seleccione Siguiente para continuar.
En la página Selección de la ubicación de instalación, comprueba la ubicación de instalación de Orchestrator, cámbiala si quieres y selecciona Siguiente.
En la página Microsoft Update, selecciona si quieres usar el servicio Microsoft Update para buscar actualizaciones y selecciona Siguiente.
En la página Ayuda para mejorar Microsoft System Center Orchestrator, indica opcionalmente si deseas participar en Informes de errores y selecciona Siguiente.
Revisa la página Resumen de la instalación y selecciona Instalar.
Aparecerá la página Instalación de características y se mostrará el progreso de la instalación.
De manera opcional, en la página La instalación de completó correctamente, indica si deseas iniciar Runbook Designer y selecciona Cerrar para completar la instalación.
Instalación desde el símbolo del sistema
Para instalar Orchestrator en un símbolo del sistema, usa Setup.exe con las opciones de línea de comandos de la tabla siguiente.
| Opción | Descripción |
|---|---|
| /Silent | La instalación se realiza sin mostrar un cuadro de diálogo. |
| /Uninstall | Se desinstala el producto. Esta opción se realiza de forma silenciosa. |
| /Key:[Product Key] | Especifica la clave de producto. Si no se especifica ninguna clave de producto, Orchestrator se instala como edición de evaluación. |
| /ServiceUserName:[UserName] | Especifica la cuenta de usuario del servicio de administración de Orchestrator. Este valor es necesario si vas a instalar un servidor de administración, un servidor de Runbook o servicios web. |
| /ServicePassword:[Password] | Especifica la contraseña de la cuenta de usuario del servicio de administración de Orchestrator. Este valor es necesario si vas a instalar un servidor de administración, un servidor de Runbook o servicios web. |
| /Components:[Feature 1, Feature 2,"] | Especifica las características que se van a instalar (separadas por comas). Los valores posibles son ManagementServer, RunbookServer, RunbookDesigner, WebAPI, WebConsole y All. |
| /InstallDir:[Path] | Especifica la ruta de acceso para instalar Orchestrator. Si no se especifica ninguna ruta de acceso, se usa C:\Archivos de programa\Microsoft System Center<version>\Orchestrator. |
| /DbServer:[Computer[\Instance]] | Especifica el nombre del equipo y de la instancia del servidor de base de datos. Este valor es necesario si vas a instalar un servidor de administración, un servidor de Runbook o servicios web. |
| /DbUser:[UserName] | Especifica la cuenta de usuario para acceder al servidor de bases de datos. Este valor solo es necesario para la autenticación de SQL. Si se usa la autenticación de Windows, no se debe especificar ningún valor. |
| /DbPassword:[Password] | Especifica la contraseña de la cuenta de usuario para acceder al servidor de bases de datos. Este valor solo es necesario para la autenticación de SQL. Si se usa la autenticación de Windows, no se debe especificar ningún valor. |
| /DbNameNew:[Nombre de la base de datos] | Especifica el nombre de la base de datos si se crea una nueva base de datos. No se puede usar con DbNameExisting. |
| /DbNameExisting:[Nombre de la base de datos] | Especifica el nombre de la base de datos si se usa una base de datos existente. No se puede usar con DbNameNew. |
| /WebServicePort:[Port] | Especifica el puerto que se va a usar para el servicio API web. Necesario si el servicio API web está instalado. |
| /WebConsolePublicUrl: [URL] | Especifica la dirección URL de la consola de orquestación que se debe usar para configurar CORS en la API web. Necesario si el servicio API web está instalado. |
| /WebConsolePort:[Port] | Especifica el puerto que se va a usar para la consola de Orchestrator. Necesario si la consola de Orchestrator está instalada. |
| /WebServicePublicUrl:[URL] | Especifica la dirección URL del servicio de API web que debe usar la consola de orquestación. Obligatorio si la consola de orquestación está instalada. |
| /OrchestratorUsersGroup:[SID de grupo] | Especifica el SID del dominio o grupo local al que se concederá acceso al servidor de administración. Si no se especifica ningún valor, se usa el grupo local predeterminado. |
| /OrchestratorRemote | Especifica que se debe conceder acceso remoto a Runbook Designer. |
| /UseMicrosoftUpdate:[0|1] | Especifica si se debe optar por Microsoft Update. El valor de 1 optará. El valor de 0 no cambia el estado de participación actual del equipo. |
| /SendTelemetryReports:[0|1] | Especifica Orchestrator para enviar datos de diagnóstico y uso a Microsoft. 0 para optar por no enviar Telemetría. La telemetría está activada de forma predeterminada. |
| /EnableErrorReporting:[value] | Especifica que Orchestrator debe enviar informes de errores de programa a Microsoft. Los valores posibles son siempre, en cola y nunca. |
| Opción | Descripción |
|---|---|
| /Silent | La instalación se realiza sin mostrar un cuadro de diálogo. |
| /Uninstall | Se desinstala el producto. Esta opción se realiza de forma silenciosa. |
| /Key:[Product Key] | Especifica la clave de producto. Si no se especifica ninguna clave de producto, Orchestrator se instala como edición de evaluación. |
| /ServiceUserName:[UserName] | Especifica la cuenta de usuario del servicio de administración de Orchestrator. Este valor es necesario si vas a instalar un servidor de administración, un servidor de Runbook o servicios web. |
| /ServicePassword:[Password] | Especifica la contraseña de la cuenta de usuario del servicio de administración de Orchestrator. Este valor es necesario si vas a instalar un servidor de administración, un servidor de Runbook o servicios web. |
| /Components:[Feature 1, Feature 2,"] | Especifica las características que se van a instalar (separadas por comas). Los valores posibles son ManagementServer, RunbookServer, RunbookDesigner, WebAPI, WebConsole y All. |
| /InstallDir:[Path] | Especifica la ruta de acceso para instalar Orchestrator. Si no se especifica ninguna ruta de acceso, se usa C:\Archivos de programa\Microsoft System Center<version>\Orchestrator. |
| /DbServer:[Computer[\Instance]] | Especifica el nombre del equipo y de la instancia del servidor de base de datos. Este valor es necesario si vas a instalar un servidor de administración, un servidor de Runbook o servicios web. |
| /DbUser:[UserName] | Especifica la cuenta de usuario para acceder al servidor de bases de datos. Este valor solo es necesario para la autenticación de SQL. Si se usa la autenticación de Windows, no se debe especificar ningún valor. |
| /DbPassword:[Password] | Especifica la contraseña de la cuenta de usuario para acceder al servidor de bases de datos. Este valor solo es necesario para la autenticación de SQL. Si se usa la autenticación de Windows, no se debe especificar ningún valor. |
| /DbNameNew:[Nombre de la base de datos] | Especifica el nombre de la base de datos si se crea una nueva base de datos. No se puede usar con DbNameExisting. |
| /DbNameExisting:[Nombre de la base de datos] | Especifica el nombre de la base de datos si se usa una base de datos existente. No se puede usar con DbNameNew. |
| /TrustServerCertificate[true\false] | Especifica si se debe confiar en el certificado de SQL Server. Establézcalo en false de forma predeterminada. |
| /WebServicePort:[Port] | Especifica el puerto que se va a usar para el servicio API web. Necesario si el servicio API web está instalado. |
| /WebConsolePublicUrl: [URL] | Especifica la dirección URL de la consola de orquestación que se debe usar para configurar CORS en la API web. Necesario si el servicio API web está instalado. |
| /WebConsolePort:[Port] | Especifica el puerto que se va a usar para la consola de Orchestrator. Necesario si la consola de Orchestrator está instalada. |
| /WebServicePublicUrl:[URL] | Especifica la dirección URL del servicio de API web que debe usar la consola de orquestación. Obligatorio si la consola de orquestación está instalada. |
| /OrchestratorUsersGroup:[SID de grupo] | Especifica el SID del dominio o grupo local al que se concederá acceso al servidor de administración. Si no se especifica ningún valor, se usa el grupo local predeterminado. |
| /OrchestratorRemote | Especifica que se debe conceder acceso remoto a Runbook Designer. |
| /UseMicrosoftUpdate:[0|1] | Especifica si se debe optar por Microsoft Update. El valor de 1 optará. El valor de 0 no cambia el estado de participación actual del equipo. |
| /SendTelemetryReports:[0|1] | Especifica Orchestrator para enviar datos de diagnóstico y uso a Microsoft. 0 para optar por no enviar Telemetría. La telemetría está activada de forma predeterminada. |
| /EnableErrorReporting:[value] | Especifica que Orchestrator debe enviar informes de errores de programa a Microsoft. Los valores posibles son siempre, en cola y nunca. |
Por ejemplo, puedes usar el siguiente comando para instalar todos los componentes de Orchestrator mediante la autenticación de Windows.
.\Setup.exe /Silent /ServiceUserName:<UserName> /ServicePassword:<password> /Components:All /DbServer:<DBServerName> /DbNameNew:Orchestrator /WebServicePort:81 /WebConsolePublicUrl:”http://localhost:82” /WebConsolePort:82 /WebServicePublicUrl:”http://localhost:81” /UseMicrosoftUpdate:1 /SendTelemetryReports:1 /EnableErrorReporting:always
Visualización de las propiedades de Runbook Server
Las propiedades de Runbook Server incluyen una descripción opcional y la información de la cuenta que se va a usar para el servicio de Runbook. Puedes modificar la descripción, pero solo puedes ver las credenciales del servicio.
En el panel Conexiones, selecciona la carpeta Servidores de runbook. En el panel derecho, haz clic con el botón derecho en el servidor de runbook para seleccionar Propiedades.
Si deseas agregar o modificar el cuadro Descripción, escribe una descripción para este servidor de runbook y selecciona Finalizar.
Configurar la instalación de .
Habilitación del registro de API en el archivo
Cambia el atributo XML stdoutLogEnabled por true en tu web.config en system.WebServer>aspNetCore.
Independientemente de esta configuración, puede ver los registros en Visor de eventos> Aplicaciones>de Windows.
Cambia la configuración de tu base de datos para la API web
La API se configura mediante el archivo web.config como se menciona aquí.
Solución de problemas de instalación
La siguiente información proporciona instrucciones adicionales y advertencias que puedes usar durante la instalación para resolver los problemas que puedas experimentar.
Archivos de registro de Orchestrator
Si experimenta problemas durante la instalación, encontrará los archivos de registro de la instalación en la carpeta C:\Users\%USERNAME%\AppData\Local\SCO\LOGS.
Si experimenta problemas al ejecutar Orchestrator, los archivos de registro del producto se encuentran en la carpeta C:\ProgramData\Microsoft System Center <version>\Orchestrator\.
Firewall de Windows
Al implementar aplicaciones adicionales de Runbook Designer en tu entorno, es posible que veas un mensaje de instalación con errores. Para instalar correctamente Runbook Designer, habilita las siguientes reglas de firewall a medida que se aplican al sistema operativo y a la configuración de implementación.
Firewall de Windows con seguridad avanzada
De forma predeterminada, Firewall de Windows con seguridad avanzada está activado en todos los equipos con Windows Server, y bloquea todo el tráfico entrante a menos que sea una respuesta a una solicitud del host o esté específicamente permitido. Puedes permitir explícitamente el tráfico especificando un número de puerto, un nombre de aplicación, un nombre de servicio u otros criterios configurando firewall de Windows con opciones de seguridad avanzada.
Habilita las siguientes reglas para que todas las actividades de supervisión de eventos funcionen correctamente:
Instrumental de administración de Windows (Async-In)
Instrumental de administración de Windows (DCOM-In)
Instrumental de administración de Windows (WMI-In)
Implementación automatizada
Cuando se instala un servidor de runbook o Runbook Designer detrás de un firewall, se requieren reglas de firewall específicas entre los equipos remotos que se usan para implementar el servidor de runbook y Runbook Designer. Se requiere una regla adicional para la conexión remota entre Runbook Designer y el servidor de runbook para permitir que el servicio de administración de Orchestrator acepte conexiones remotas. Si usas la tarea Supervisar WMI, el servidor del runbook requiere una regla de firewall especial en el equipo que usa PolicyModule.exe.
Habilita las siguientes reglas de firewall en el equipo:
Regla de firewall entre Runbook Designer y el servidor de administración de Orchestrator
| Sistema operativo | Regla de firewall |
|---|---|
| 64 bits | %ProgramFiles%\Microsoft System Center <version>\Orchestrator\Management Server\OrchestratorManagementService.exe |
| Sistema operativo | Regla de firewall |
|---|---|
| 64 bits | %ProgramFiles (x86)%\Microsoft System Center <version>\Orchestrator\Management Server\OrchestratorManagementService.exe |
| 32 bits | %ProgramFiles%Microsoft System Center <version>\Orchestrator\Management Server\OrchestratorManagementService.exe |
Reglas de firewall entre equipos remotos
| Sistema operativo | Reglas de firewall |
|---|---|
| Windows Server | - Uso compartido de archivos e impresoras - Instrumental de administración de Windows (WMI) - Regla de programa para que OrchestratorRemotingService acepte conexiones remotas. Esta regla debe habilitarse a través del modo firewall avanzado para la ruta de acceso %ProgramFiles%\Microsoft System Center \Orchestrator\Management Server\Deployment Manager\OrchestratorRemotingService.exe |
Reglas de firewall entre el servidor de runbook y el equipo que usa PolicyModule.exe
| Sistema operativo | Regla de firewall |
|---|---|
| 64 bits | %ProgramFiles%\Microsoft System Center <version>\Orchestrator\Runbook Server\PolicyModule.exe |
Para obtener más información sobre cómo agregar reglas de firewall, consulta Adición o edición de reglas de firewall.
| Sistema operativo | Regla de firewall |
|---|---|
| 64 bits | %ProgramFiles (x86)%\Microsoft System Center <version>\Orchestrator\Runbook Server\PolicyModule.exe |
| 32 bits | %ProgramFiles\Microsoft System Center <version>\Orchestrator\Runbook Server\PolicyModule.exe |
Para obtener más información sobre cómo agregar reglas de firewall, consulta Adición o edición de reglas de firewall.
RunbookService no se puede iniciar después del reinicio del equipo
Al reiniciar el servidor de Runbook, RunbookService intenta conectarse a la base de datos de Orchestration. Si la base de datos no está disponible, se produce un error en RunbookService. El mensaje del registro de eventos es Este equipo no ha podido comunicarse con el equipo que proporciona el servidor. Normalmente, esto puede suceder cuando SQL Server y el servidor de Runbook están instalados en el mismo equipo.
Para solucionar este problema, puedes iniciar manualmente RunbookService o configurar RunbookService para realizar varios intentos durante el inicio para que se conecte a la base de datos antes de que se produzca un error.
No se puede reiniciar el servicio de runbook si lo desinstalas con una cuenta sin permisos de administrador
Si intentas desinstalar Orchestrator mientras has iniciado sesión con una cuenta que es miembro de OrchestratorSystemGroup pero no es un administrador, la desinstalación quita todas las cuentas de OrchestratorSystemGroup. Si detienes el servicio de runbook e intentas reiniciarlo, se produce un error en el servicio porque la cuenta de usuario no tiene los permisos correctos para recuperar la conexión a la base de datos de orquestación. Se requiere una cuenta que sea administrador o miembro del OrchestratorSystemGroup para recuperar la conexión a la base de datos de orquestación.
Para solucionar este problema, un administrador puede volver a agregar el usuario a OrchestratorSystemGroup.
Pasos siguientes
- Para obtener más información sobre la creación de runbooks, consulta Diseño y compilación de runbooks.
- Para obtener más información sobre la implementación de runbooks, consulta Implementación de runbooks.