Edición de un artículo de documentación en el explorador
Ahora que tiene información general sobre las herramientas y los elementos que se mueven en segundo plano de una contribución, echemos un vistazo a los pasos específicos para realizar una contribución menor a la documentación de Microsoft. Cuando desee realizar un pequeño cambio en un artículo, primero asegúrese de que tiene configuradas las herramientas adecuadas. A continuación, está listo para empezar a editar y compartir sus conocimientos con otros miembros de la comunidad de Microsoft Learn.
Paso 1: Configurar la cuenta de GitHub
Dado que Microsoft Learn integra flujos de trabajo de GitHub para actualizar el contenido, necesita una cuenta de GitHub para contribuir. Si ya tiene una cuenta de GitHub, asegúrese de que ha iniciado sesión.
Si aún no tiene una cuenta de GitHub, siga estos pasos para crear una:
- Vaya a GitHub.
- Seleccione Suscribirse.
- Siga las indicaciones para configurar la cuenta.
Paso 2: Realizar los cambios
Recuerde que no todo el contenido de Microsoft Learn se almacena en un repositorio público. Antes de realizar cambios, compruebe primero si el contenido al que desea contribuir está disponible para la contribución pública. Si es así, puede realizar cambios directamente en el explorador.
Vaya al artículo de documentación que desea editar en video2.skills-academy.com. Compruebe si el artículo se almacena en un repositorio público buscando el icono Editar con forma de lápiz en la parte superior del artículo. Si ve el icono, es apto para la contribución pública.
Seleccione el icono de lápiz Editar. Esto le lleva al archivo de origen en el repositorio público de GitHub en el que se almacena el artículo.

Seleccione el icono de lápiz en la parte superior de la página del archivo de GitHub. Este icono se etiqueta como Editar este archivo en su bifurcación de este proyecto o Bifurcar este repositorio y editar el archivo en función de si ya ha bifurcado el repositorio donde se almacena el archivo.
En este momento, debe haber iniciado sesión en la cuenta de GitHub para seleccionar este icono. Si no ha iniciado sesión, esta opción no estará disponible.
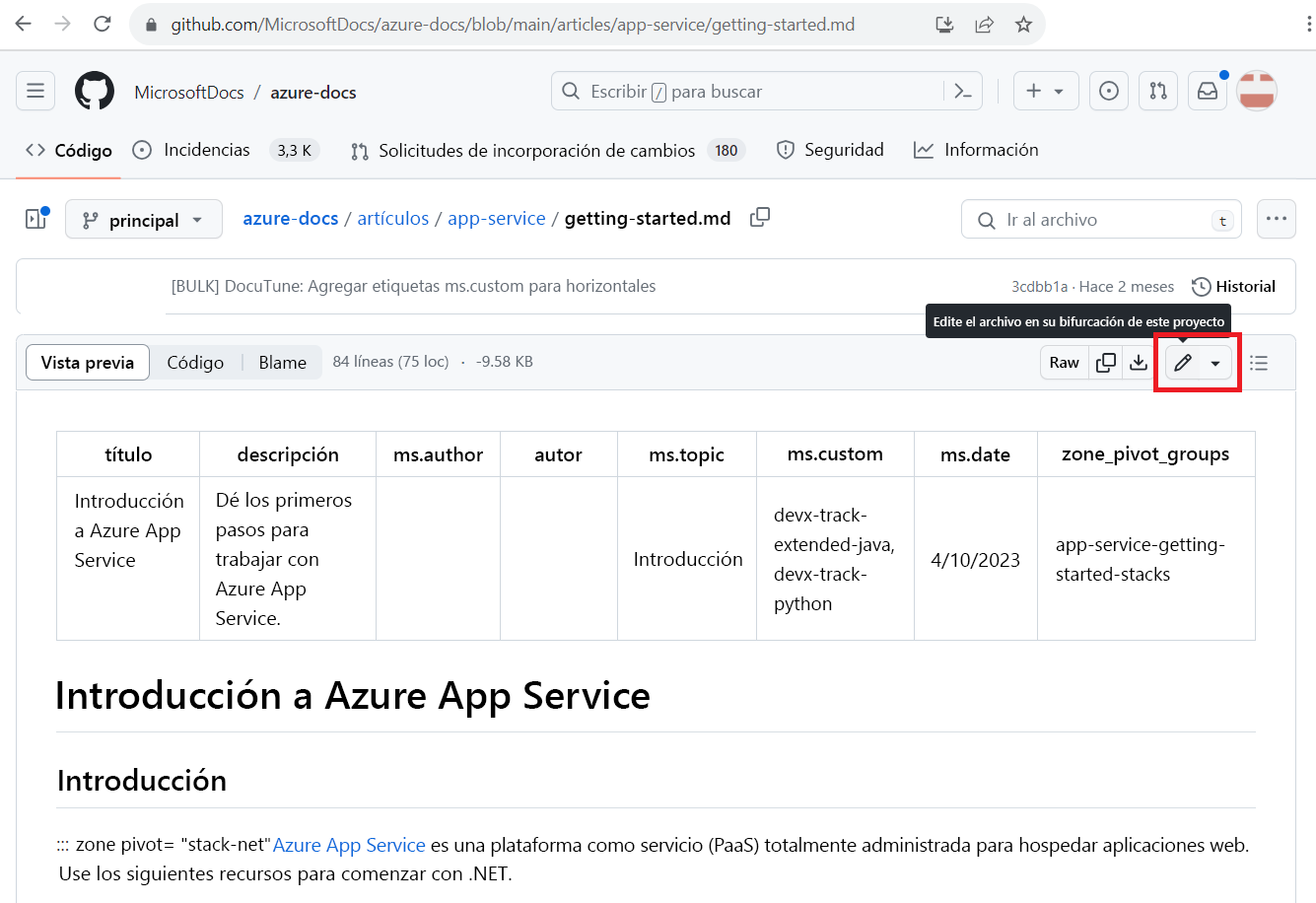
En la parte superior del artículo, observará los metadatos del artículo. Los metadatos se aplican a los artículos para la generación de informes, la detectabilidad a través de la búsqueda y la conducción de aspectos de la experiencia del sitio. Si va a realizar actualizaciones menores en un artículo publicado, probablemente no tendrá que cambiar los metadatos.
Si esta es la primera vez que trabaja en este repositorio, se le pedirá que bifurque el repositorio antes de proponer cambios. Si es así, seleccione Bifurcar este repositorio.
Verá la interfaz de edición o el panel Editar en el explorador. Puede ver el artículo escrito en Markdown, una sintaxis de formato. Realice los cambios en el panel.
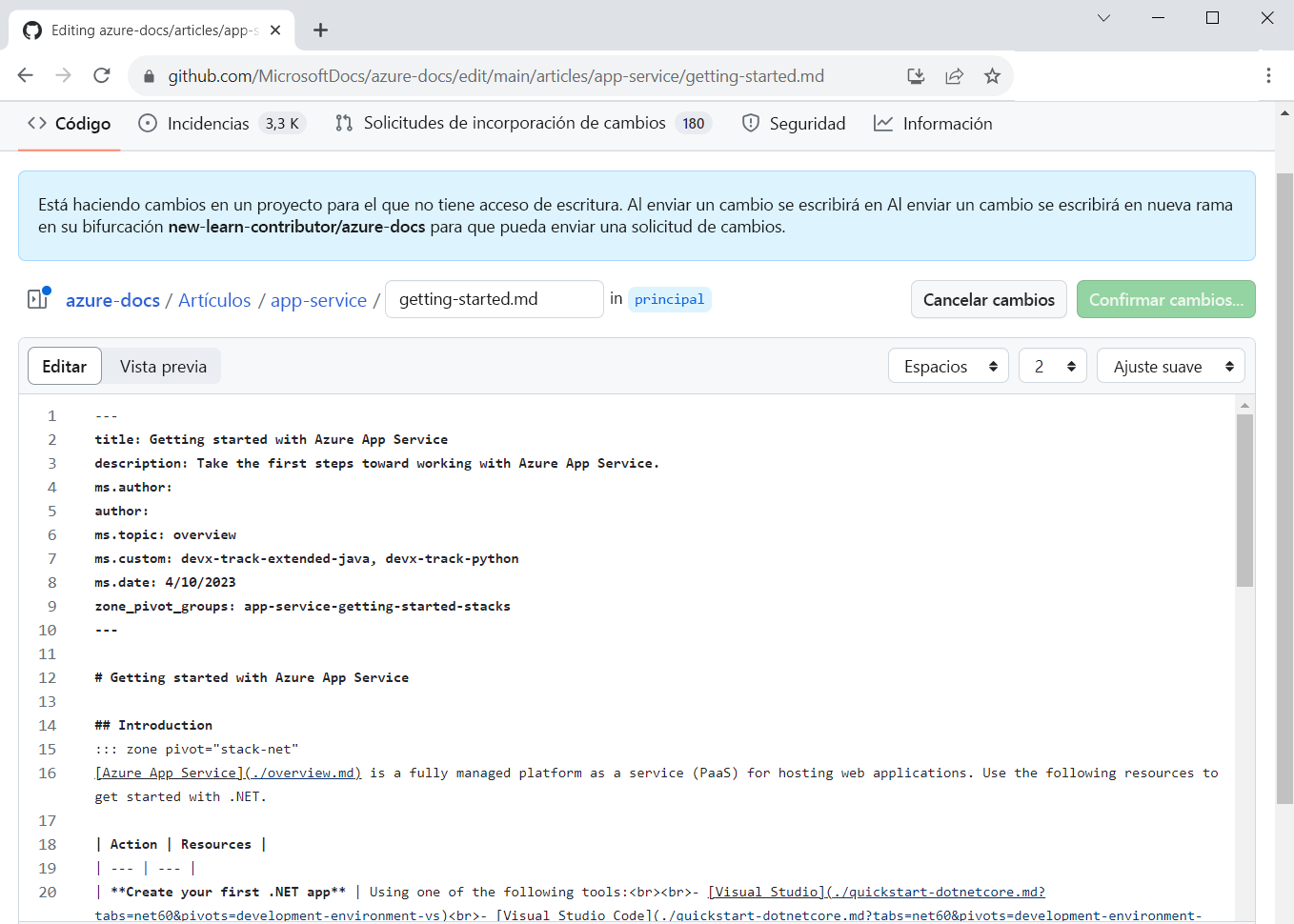
En la parte superior del panel de edición, seleccione la pestaña Vista previa. Esto le permite validar los cambios al verlos en la forma en que se publicarían.
Paso 3: Crear la solicitud de cambios
Cuando haya terminado de realizar los cambios y de obtener una vista previa de ellos, es el momento de crear la solicitud de cambios (PR). Recuerde que una PR es la manera de proponer que los cambios se combinen en la rama principal del repositorio activo para que sean visibles en Microsoft Learn. Una PR permite el modelo de colaboración de GitHub al solicitar que los cambios de la rama de trabajo se extraigan y combinen en otra rama. En la mayoría de los casos, esta otra rama es la rama predeterminada en el repositorio principal.
Busque y seleccione el botón Confirmar cambios o Proponer cambios, normalmente en la parte superior de la página.
Agregue un Mensaje de confirmación. Esto se convierte en el título de la PR. El mensaje de confirmación debe ser un breve resumen de los cambios. De manera opcional, agregue una Descripción extendida para proporcionar más detalles sobre los cambios.

Seleccione Proponer cambios.
En la página siguiente se le pide que compruebe dónde desea combinar los cambios, denominado la base. Confirme que la base es
main.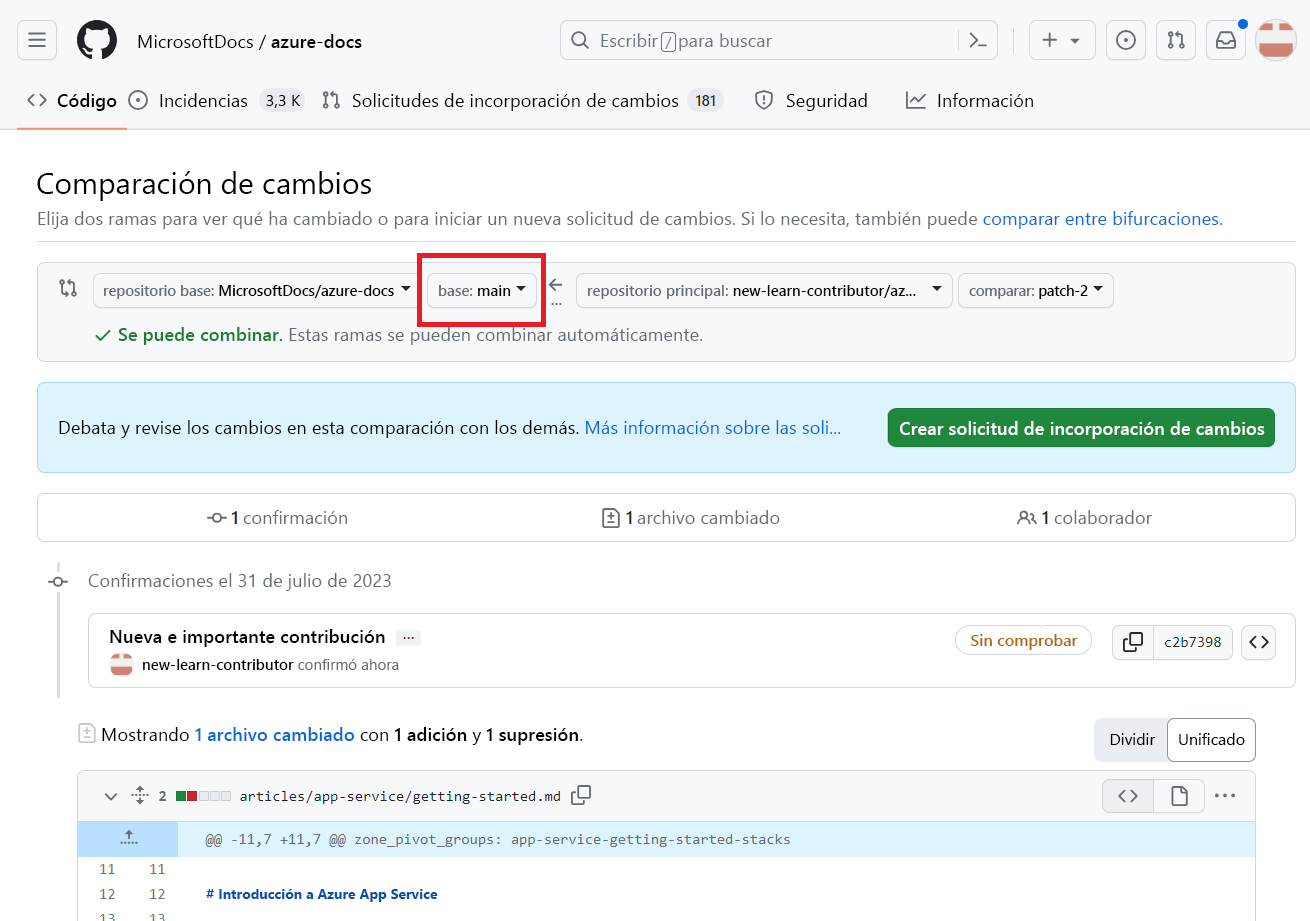
Seleccione Crear solicitud de incorporación de cambios.
Obtenga una vista previa de la PR. Realice cualquier cambio en los campos de título o descripción.
Seleccione el botón Crear solicitud de cambios. Se abrirá la solicitud de cambios.
Se ha creado la PR, pero aún no se ha enviado. En el paso siguiente, completará los pasos de comprobación finales en la PR para combinarla.
Escenario: Edición de un artículo de Azure Apps Service
Recuerde que es ingeniero de software con conocimientos especializados en Azure App Service. Al revisar un artículo de documentación sobre App Service, ve un detalle que le gustaría agregar que ayudará a otros usuarios a usar el servicio. Decide compartir sus conocimientos haciendo su primera contribución a Microsoft Learn. Después de iniciar sesión en la cuenta de GitHub, comienza el proceso de contribución: