Tutorial: Información sobre cómo depurar código de Visual Basic con Visual Studio
En este artículo se describen las características del depurador de Visual Studio en un tutorial paso a paso. Si quiere ahondar en las características del depurador, vea Primer vistazo al depurador. Normalmente, depurar una aplicación significa ejecutar la aplicación con el depurador activado. Al hacer esta tarea, el depurador ofrece muchas formas de ver lo que hace el código durante la ejecución. Esto permite revisar el código y fijarse en los valores almacenados en variables, establecer inspecciones en ellas para ver cuándo cambian los valores, examinar la ruta de ejecución del código, ver si una rama de código está en funcionamiento, etc. Si este ejercicio es la primera vez que intenta depurar código, le recomendamos que lea Depuración para principiantes sin experiencia antes de continuar con este artículo.
Aunque la aplicación de demostración es de Visual Basic, la mayoría de las características son aplicables a C#, C++, F#, Python, JavaScript y otros lenguajes compatibles con Visual Studio (F# no admite Editar y continuar. F# y JavaScript no admiten la ventana Automático). Las capturas de pantalla son de Visual Basic.
En este tutorial va a:
- Iniciar el depurador y llegar a puntos de interrupción
- Conocer los comandos para analizar el código en el depurador
- Inspeccionar variables en la información sobre datos y las ventanas del depurador
- Examinar la pila de llamadas
Requisitos previos
Debe tener instalados Visual Studio 2019 y la carga de trabajo Desarrollo multiplataforma de .NET Core.
Si todavía no ha instalado Visual Studio, vaya a la página de descargas de Visual Studio para instalarlo de forma gratuita.
Si tiene que instalar la carga de trabajo pero ya tiene Visual Studio, vaya a Herramientas>Obtener herramientas y características… y se abrirá el Instalador de Visual Studio. Se iniciará el Instalador de Visual Studio. Elija la carga de trabajo Desarrollo multiplataforma de .NET Core y, después, Modificar.
Si todavía no ha instalado Visual Studio, vaya a la página de descargas de Visual Studio para instalarlo de forma gratuita.
Si tiene que instalar la carga de trabajo pero ya tiene Visual Studio, vaya a Herramientas>Obtener herramientas y características… y se abrirá el Instalador de Visual Studio. Se iniciará el Instalador de Visual Studio. Elija la carga de trabajo Desarrollo de escritorio de .NET y, luego, seleccione Modificar.
Crear un proyecto
En primer lugar, cree un proyecto de aplicación de consola de .NET Core. En el tipo de proyecto se incluyen todos los archivos de plantilla que necesita, sin necesidad de agregar nada más.
Abierto Visual Studio. Si la ventana de inicio no está abierta, seleccione Archivo>Ventana de inicio.
En la ventana de inicio, seleccione Crear un proyecto.
En el cuadro de búsqueda de la ventana Crear un proyecto, escriba consola. Seguidamente, elija Visual Basic en la lista de lenguajes y luego, Windows en la lista de plataformas.
Después de aplicar los filtros de lenguaje y plataforma, elija la plantilla Aplicación de consola para .NET Core y luego seleccione Siguiente.
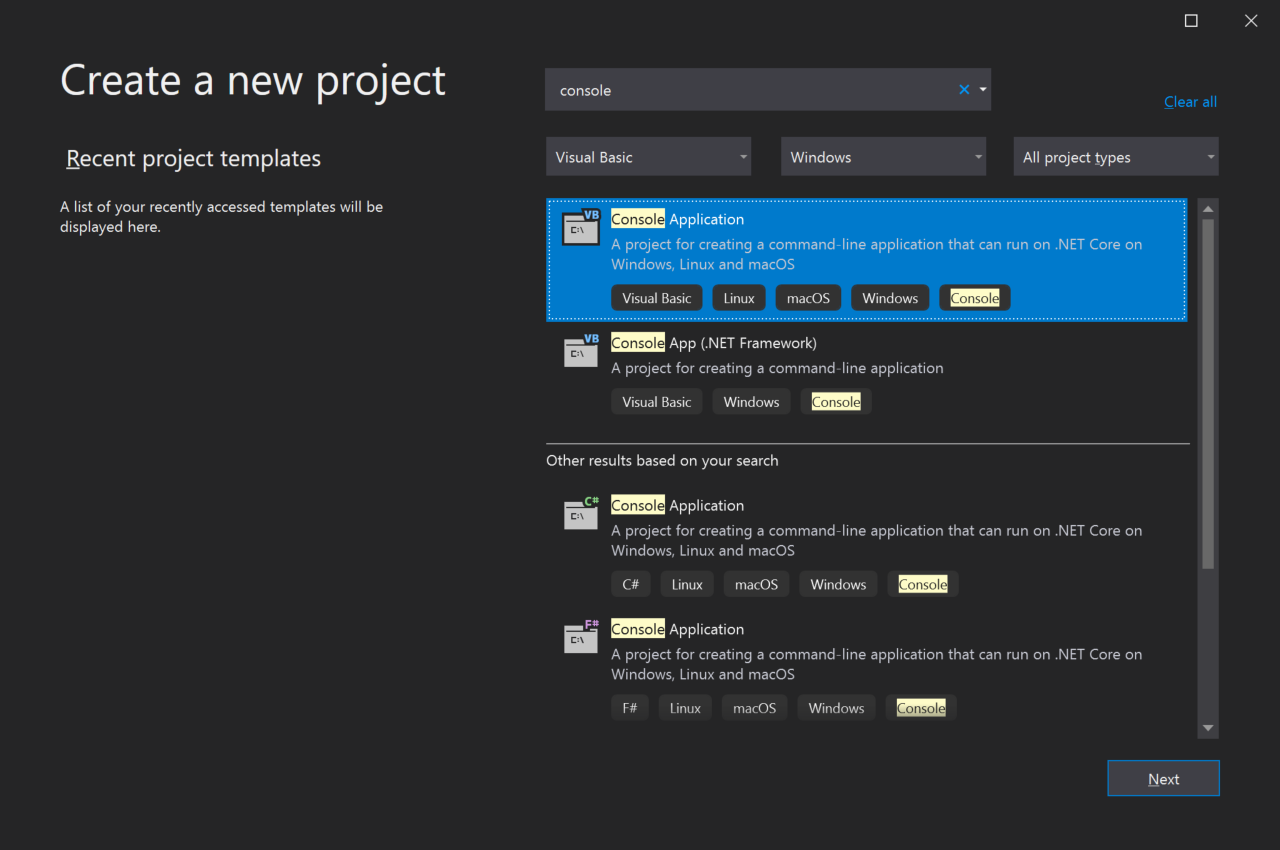
Nota:
Si no ve la plantilla Aplicación de consola, puede instalarla desde la ventana Crear un proyecto. En el mensaje ¿No encuentra lo que busca? , elija el vínculo Instalar más herramientas y características. Luego, en el Instalador de Visual Studio, elija la carga de trabajo Desarrollo multiplataforma de .NET Core.
En la ventana Configurar el nuevo proyecto, escriba get-started-debugging en el cuadro Nombre del proyecto. Después, seleccione Siguiente.
Seleccione la plataforma de destino recomendada (compatibilidad con .NET 8.0 o a largo plazo) y, a continuación, seleccione Crear.
En el cuadro de búsqueda de la ventana Crear un proyecto, escriba consola. Seguidamente, elija Visual Basic en la lista de lenguajes y luego, Windows en la lista de plataformas.
Después de aplicar los filtros de lenguaje y plataforma, elija la plantilla Aplicación de consola para .NET Core y luego seleccione Siguiente.
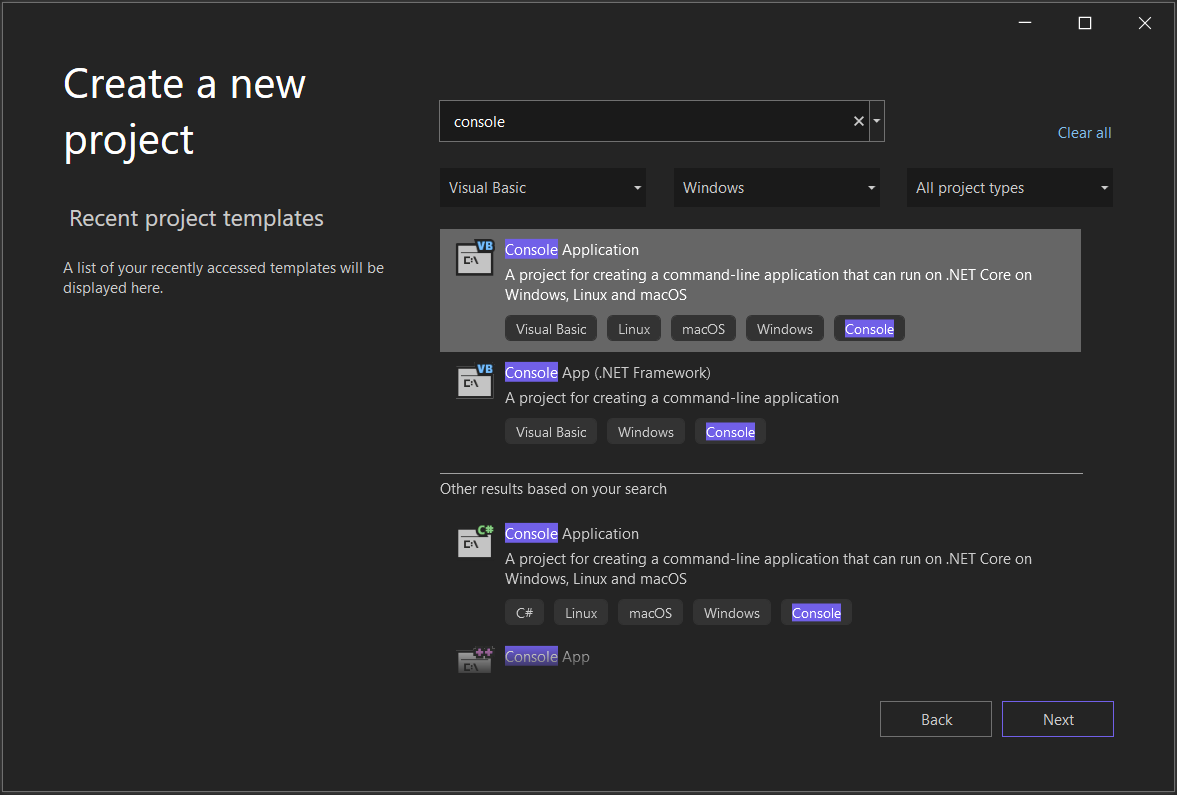
Nota:
Si no ve la plantilla Aplicación de consola, puede instalarla desde la ventana Crear un proyecto. En el mensaje ¿No encuentra lo que busca? , elija el vínculo Instalar más herramientas y características. A continuación, en el Instalador de Visual Studio, elija la carga de trabajo Desarrollo de escritorio de .NET.
En la ventana Configurar el nuevo proyecto, escriba get-started-debugging en el cuadro Nombre del proyecto. Después, seleccione Siguiente.
En la ventana Información adicional, asegúrese de que esté seleccionado .NET 8.0 en el menú desplegable Marco y, luego, seleccione Crear.
Visual Studio se abre en el nuevo proyecto.
Crear la aplicación
En Program.vb, reemplace todo el código predeterminado con el siguiente:
Imports System
Class ArrayExample
Public Shared Sub Main()
Dim letters As Char() = {"f"c, "r"c, "e"c, "d"c, " "c, "s"c, "m"c, "i"c, "t"c, "h"c}
Dim name As String = ""
Dim a As Integer() = New Integer(9) {}
For i As Integer = 0 To letters.Length - 1
name += letters(i)
a(i) = i + 1
SendMessage(name, a(i))
Next
Console.ReadKey()
End Sub
Private Shared Sub SendMessage(ByVal name As String, ByVal msg As Integer)
Console.WriteLine("Hello, " & name & "! Count to " & msg)
End Sub
End Class
Inicio del depurador
Presione F5 (Depurar > Iniciar depuración) o el botón Iniciar depuración
 en la barra de herramientas de depuración.
en la barra de herramientas de depuración.Al pulsar F5, la aplicación se inicia con el depurador activado para analizar los procesos. Como de momento no hemos hecho nada especial para examinar el código, la aplicación solo se carga y se muestra la salida de la consola.
Hello, f! Count to 1 Hello, fr! Count to 2 Hello, fre! Count to 3 Hello, fred! Count to 4 Hello, fred ! Count to 5 Hello, fred s! Count to 6 Hello, fred sm! Count to 7 Hello, fred smi! Count to 8 Hello, fred smit! Count to 9 Hello, fred smith! Count to 10En este tutorial, analizará con más profundidad el uso de esta aplicación junto con el depurador y verá las características del depurador.
Detenga el depurador; para ello, presione el botón de detención rojo (Shift + F5).

En la ventana de consola, presione una tecla para cerrarla.
Presione F5 (Depurar > Iniciar depuración ) o seleccione el botón verde Iniciar depuración en la barra de herramientas de depuración.

Al pulsar F5, la aplicación se inicia con el depurador activado para analizar los procesos. Como de momento no hemos hecho nada especial para examinar el código, la aplicación solo se carga y se muestra la salida de la consola.
Hello, f! Count to 1 Hello, fr! Count to 2 Hello, fre! Count to 3 Hello, fred! Count to 4 Hello, fred ! Count to 5 Hello, fred s! Count to 6 Hello, fred sm! Count to 7 Hello, fred smi! Count to 8 Hello, fred smit! Count to 9 Hello, fred smith! Count to 10En este tutorial, analizará con más profundidad el uso de esta aplicación junto con el depurador y verá las características del depurador.
Detenga el depurador; para ello, presione (Mayús + F5) o seleccione el botón rojo Detener depuración en la barra de herramientas de depuración.

En la ventana de consola, presione una tecla para cerrarla.
Establecer un punto de interrupción e iniciar el depurador
En el bucle
Forde la funciónMain, establezca un punto de interrupción haciendo clic en el margen izquierdo de la siguiente línea de código:name += letters(i)En el lugar en el que establezca el punto de interrupción aparecerá un círculo rojo
 .
.Los puntos de interrupción son una de las características más básicas y esenciales de una depuración confiable. Un punto de interrupción indica dónde Visual Studio debe suspender la ejecución de código para poder echar un vistazo a los valores de las variables o al comportamiento de la memoria, o determinar si se está ejecutando o no una bifurcación de código.
Presione F5 o el botón Iniciar depuración.
 La aplicación se inicia y el depurador se ejecuta hasta la línea de código en la que haya establecido el punto de interrupción.
La aplicación se inicia y el depurador se ejecuta hasta la línea de código en la que haya establecido el punto de interrupción.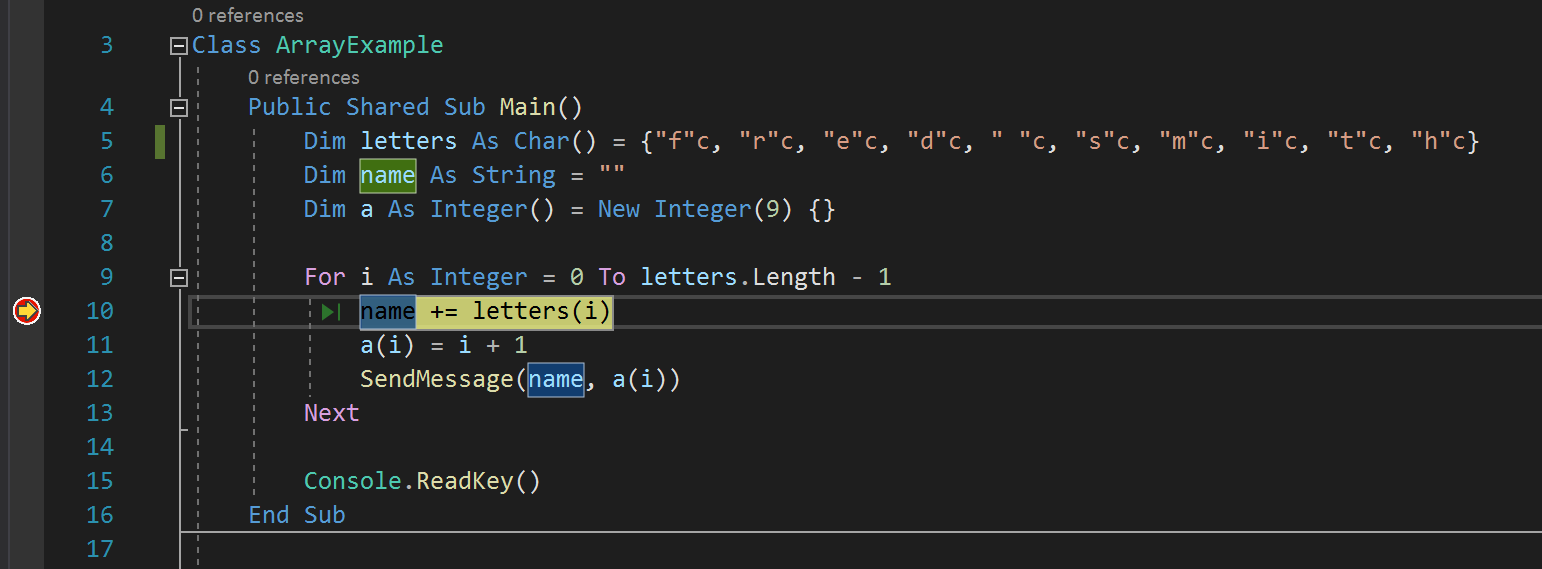
La flecha amarilla representa la instrucción en la que el depurador se ha pausado. La ejecución del código se suspende en el mismo punto (esta instrucción aún no se ha ejecutado).
Si la aplicación todavía no se está ejecutando, F5 inicia el depurador y lo detiene en el primer punto de interrupción. En caso contrario, F5 permite continuar ejecutando la aplicación hasta el siguiente punto de interrupción.
Los puntos de interrupción son una característica de utilidad cuando se conoce la línea o la sección de código que se quiere examinar en detalle. Para obtener información sobre los diferentes tipos de puntos de interrupción que se pueden establecer, como los puntos de interrupción condicionales, vea Uso de puntos de interrupción.
En el bucle
Forde la funciónMain, establezca un punto de interrupción haciendo clic en el margen izquierdo de la siguiente línea de código:name += letters(i)En el lugar en el que establezca el punto de interrupción aparecerá un círculo rojo .
Los puntos de interrupción son una de las características más básicas y esenciales de una depuración confiable. Un punto de interrupción indica dónde Visual Studio debe suspender la ejecución de código para poder echar un vistazo a los valores de las variables o al comportamiento de la memoria, o determinar si se está ejecutando o no una bifurcación de código.
Presione F5 (Depurar > Iniciar depuración) o el botón Iniciar depuración en la barra de herramientas de depuración. La aplicación se inicia y el depurador se ejecuta en la línea de código en la que ha establecido el punto de interrupción.

La flecha amarilla representa la instrucción en la que el depurador se ha detenido, lo cual también suspende la ejecución de la aplicación en el mismo punto (esta instrucción todavía no se ha ejecutado).
Si la aplicación todavía no se está ejecutando, F5 inicia el depurador y lo detiene en el primer punto de interrupción. En caso contrario, F5 permite continuar ejecutando la aplicación hasta el siguiente punto de interrupción.
Los puntos de interrupción son una característica de utilidad cuando se conoce la línea o la sección de código que se quiere examinar en detalle. Para obtener información sobre los diferentes tipos de puntos de interrupción que se pueden establecer, como los puntos de interrupción condicionales, vea Uso de puntos de interrupción.
Navegación por el código en el depurador mediante comandos de varios pasos
Normalmente, aquí usamos métodos abreviados de teclado porque son una buena forma de ejecutar rápidamente la aplicación en el depurador, pero los comandos equivalentes, como los comandos de menú, se muestran entre paréntesis.
Mientras la ejecución del código está en pausa en el bucle
Fordel métodoMain, presione F11 dos veces (o bien elija Depurar > Depurar paso a paso por instrucciones) para avanzar a la llamada al métodoSendMessage.Después de presionar F11 dos veces, debería estar en esta línea de código:
SendMessage(name, a(i))Presione F11 una vez más para entrar en el método
SendMessage.El puntero de color amarillo avanza hasta el método
SendMessage.
F11 es el comando Depurar paso a paso por instrucciones y permite avanzar la ejecución de la aplicación de instrucción en instrucción. F11 es una buena forma de examinar el flujo de ejecución con más detalle. Más adelante le mostraremos otras opciones para moverse más rápido por el código. De forma predeterminada, el depurador omite el código que no es de usuario (si quiere más detalles, vea Solo mi código).
Imagine que ha terminado de examinar el método
SendMessagey quiere salir de él, pero permanecer en el depurador. Puede hacerlo con el comando Salir de la depuración.Presione Mayús + F11 (o Depurar > Salir de la depuración).
Este comando reanuda la ejecución de la aplicación (y hace avanzar el depurador) hasta que se devuelve el método o la función actual.
Debería volver a estar en el bucle
Fordel métodoMain, detenido en la llamada al métodoSendMessage.Presione F11 varias veces hasta que vuelva a la llamada al método
SendMessage.Mientras la ejecución del código está en pausa en la llamada de método, presione F10 una vez (o bien, elija Depurar > Paso a paso por procedimientos).
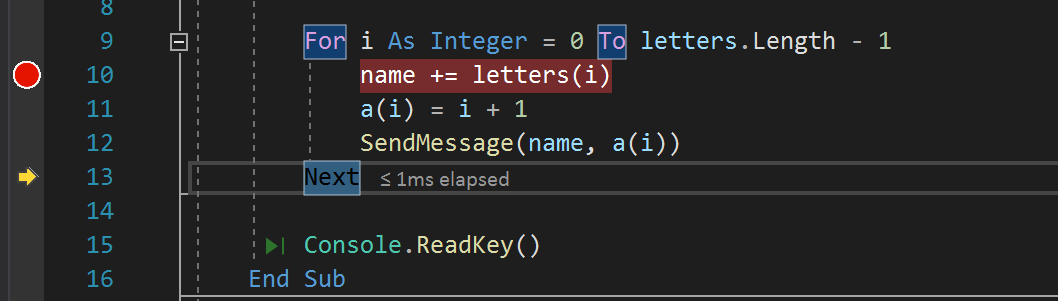
En este caso, tenga en cuenta que el depurador no depura paso a paso por instrucciones el método
SendMessage. F10 hace avanzar el depurador sin depurar las funciones o los métodos en el código de la aplicación paso a paso por instrucciones (el código todavía se ejecuta). Al presionar F10 en la llamada de métodoSendMessage(en vez de F11), se omite el código de implementación deSendMessage(algo que quizás no nos interese en este momento). Para más información sobre las distintas formas de desplazarse por el código, vea Navegación por el código en el depurador.
En este artículo, usamos métodos abreviados de teclado porque son una buena forma de ejecutar rápidamente la aplicación en el depurador, pero los comandos equivalentes, como los comandos de menú, se muestran entre paréntesis.
Mientras la ejecución del código está en pausa en el bucle
Fordel métodoMain, presione F11 dos veces (o bien elija Depurar > Depurar paso a paso por instrucciones) para avanzar a la llamada al métodoSendMessage.Después de presionar F11 dos veces, debería estar en esta línea de código:
SendMessage(name, a(i))Presione F11 una vez más para entrar en el método
SendMessage.El puntero de color amarillo avanza hasta el método
SendMessage.
F11 es el comando Depurar paso a paso por instrucciones y permite avanzar la ejecución de la aplicación de instrucción en instrucción. F11 es una buena forma de examinar el flujo de ejecución con más detalle. Más adelante le mostraremos otras opciones para moverse más rápido por el código. De forma predeterminada, el depurador omite el código que no es de usuario (si quiere más detalles, vea Solo mi código).
Imagine que ha terminado de examinar el método
SendMessagey quiere salir de él, pero permanecer en el depurador. Puede hacerlo con el comando Salir de la depuración.Presione Mayús + F11 (o Depurar > Salir de la depuración).
Este comando reanuda la ejecución de la aplicación (y hace avanzar el depurador) hasta que se devuelve el método o la función actual.
Debería volver a estar en el bucle
Fordel métodoMain, detenido en la llamada al métodoSendMessage.Presione F11 varias veces hasta que vuelva a la llamada al método
SendMessage.Mientras la ejecución del código está en pausa en la llamada de método, presione F10 una vez (o bien, elija Depurar > Paso a paso por procedimientos).
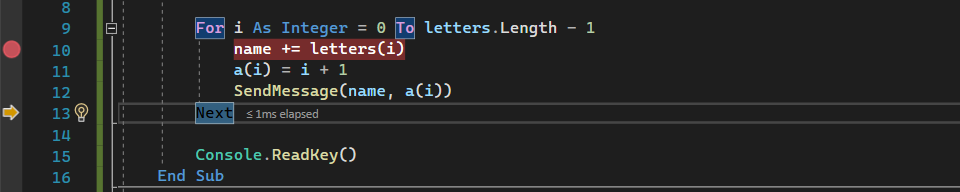
En este caso, tenga en cuenta que el depurador no depura paso a paso por instrucciones el método
SendMessage. F10 hace avanzar el depurador sin depurar las funciones o los métodos en el código de la aplicación paso a paso por instrucciones (el código todavía se ejecuta). Al presionar F10 en la llamada de métodoSendMessage(en vez de F11), se omite el código de implementación deSendMessage(algo que quizás no nos interese en este momento). Para más información sobre las distintas formas de desplazarse por el código, vea Navegación por el código en el depurador.
Navegación por el código con Ejecutar hasta clic
Presione F5 para volver a avanzar hasta el punto de interrupción.
En el editor de código, desplácese hacia abajo y mantenga el puntero sobre el método
Console.WriteLinedel métodoSendMessagehasta que aparezca el botón Ejecutar hasta clic de color verde. La información sobre herramientas del botón muestra "Ejecutar hasta aquí".
La información sobre herramientas del botón muestra "Ejecutar hasta aquí".
Nota:
El botón Run to Click (Ejecutar hasta hacer clic) es una novedad de Visual Studio 2017. (Si no ve el botón con la flecha de color verde, presione F11 en este ejemplo para hacer avanzar el depurador hasta el lugar correcto).
Seleccione el botón Ejecutar hasta clic.

El depurador avanza hasta el método
Console.WriteLine.Usar este botón es similar a establecer un punto de interrupción temporal. La característica Ejecutar hasta clic es útil para desplazarse rápidamente por un área visible del código de la aplicación (puede seleccionar en cualquier archivo abierto).
Presione F5 para volver a avanzar hasta el punto de interrupción.
En el editor de código, desplácese hacia abajo y mantenga el puntero sobre el método
Console.WriteLinedel métodoSendMessagehasta que aparezca el botón Ejecutar hasta clic de color verde. La información sobre herramientas del botón muestra "Ejecutar hasta aquí".
Seleccione el botón Ejecutar hasta clic.
El depurador avanza hasta el método
Console.WriteLine.Usar este botón es similar a establecer un punto de interrupción temporal. La característica Ejecutar hasta clic es útil para desplazarse rápidamente por un área visible del código de la aplicación (puede seleccionar en cualquier archivo abierto).
Reiniciar la aplicación rápidamente
Seleccione el botón Reiniciar  en la barra de herramientas de depuración (Ctrl + Mayús + F5).
en la barra de herramientas de depuración (Ctrl + Mayús + F5).
El botón Reiniciar permite ahorrar tiempo, ya que hace que no sea necesario detener la aplicación y reiniciar el depurador. El depurador se detiene en el primer punto de interrupción que se alcanza al ejecutar el código.
El depurador se detiene de nuevo en el punto de interrupción que ha establecido antes dentro del bucle For.
Para reiniciar la aplicación, presione la combinación de teclas Ctrl + Mayús + F5, que le permite ahorrar tiempo, ya que no es necesario detener la aplicación y reiniciar el depurador. El depurador se detiene en el primer punto de interrupción que se alcanza al ejecutar el código.
El depurador se detiene de nuevo en el punto de interrupción que ha establecido antes dentro del bucle For.
Inspeccionar variables con información sobre datos
Las características que le permiten inspeccionar las variables son una de las más útiles del depurador y ofrecen diferentes formas de hacerlo. A menudo, para depurar un problema, debe intentar averiguar si las variables están almacenando los valores que espera que tengan en un momento determinado.
Mientras la ejecución del código está en pausa en la instrucción
name += letters[i], mantenga el mouse sobre la variablelettersy verá su valor predeterminado, el valor del primer elemento de la matriz"f"c.Después, mantenga el mouse sobre la variable
namey verá su valor actual, una cadena vacía.Presione F5 varias veces (o bien, seleccione Depurar>Continuar) para iterar varias veces por el bucle
For, deténgase de nuevo en el punto de interrupción y mantenga el mouse sobre la variablenamecada vez para comprobar su valor.
El valor de la variable cambia con cada iteración del bucle
Fory muestra los valores def, después,fr, luego,fre, etc.A menudo, al realizar una depuración, queremos una forma rápida de comprobar los valores de las propiedades de las variables para ver si se almacenan los valores correspondientes, y las sugerencias de datos son una buena forma de verlo.
Las características que le permiten inspeccionar las variables son una de las más útiles del depurador y ofrecen diferentes formas de hacerlo. A menudo, para depurar un problema, debe intentar averiguar si las variables están almacenando los valores que espera que tengan en un momento determinado.
Mientras la ejecución del código está en pausa en la instrucción
name += letters[i], mantenga el mouse sobre la variablelettersy verá su valor predeterminado, el valor del primer elemento de la matriz"f"c.Después, mantenga el mouse sobre la variable
namey verá su valor actual, una cadena vacía.Presione F5 varias veces (o bien, seleccione Depurar>Continuar) para iterar varias veces por el bucle
For, deténgase de nuevo en el punto de interrupción y mantenga el mouse sobre la variablenamecada vez para comprobar su valor.
El valor de la variable cambia con cada iteración del bucle
Fory muestra los valores def, después,fr, luego,fre, etc.A menudo, al realizar una depuración, queremos una forma rápida de comprobar los valores de las propiedades de las variables para ver si se almacenan los valores correspondientes, y las sugerencias de datos son una buena forma de verlo.
Inspeccionar variables con las ventanas Automático y Variables locales
Vea la ventana Automático, en la parte inferior del editor de código.
Si está cerrada, ábrala mientras la ejecución del código está en pausa en el depurador seleccionando Depurar>Ventanas>Automático.
En la ventana Automático puede ver las variables y su valor actual. En la ventana Automático se muestran todas las variables que se usan en la línea actual o en la anterior. Para consultar el comportamiento específico de los lenguajes, vea la documentación.
A continuación, examine la ventana Variables locales en una pestaña situada junto a la ventana Automático.
Expanda la variable
letterspara mostrar los elementos que contiene.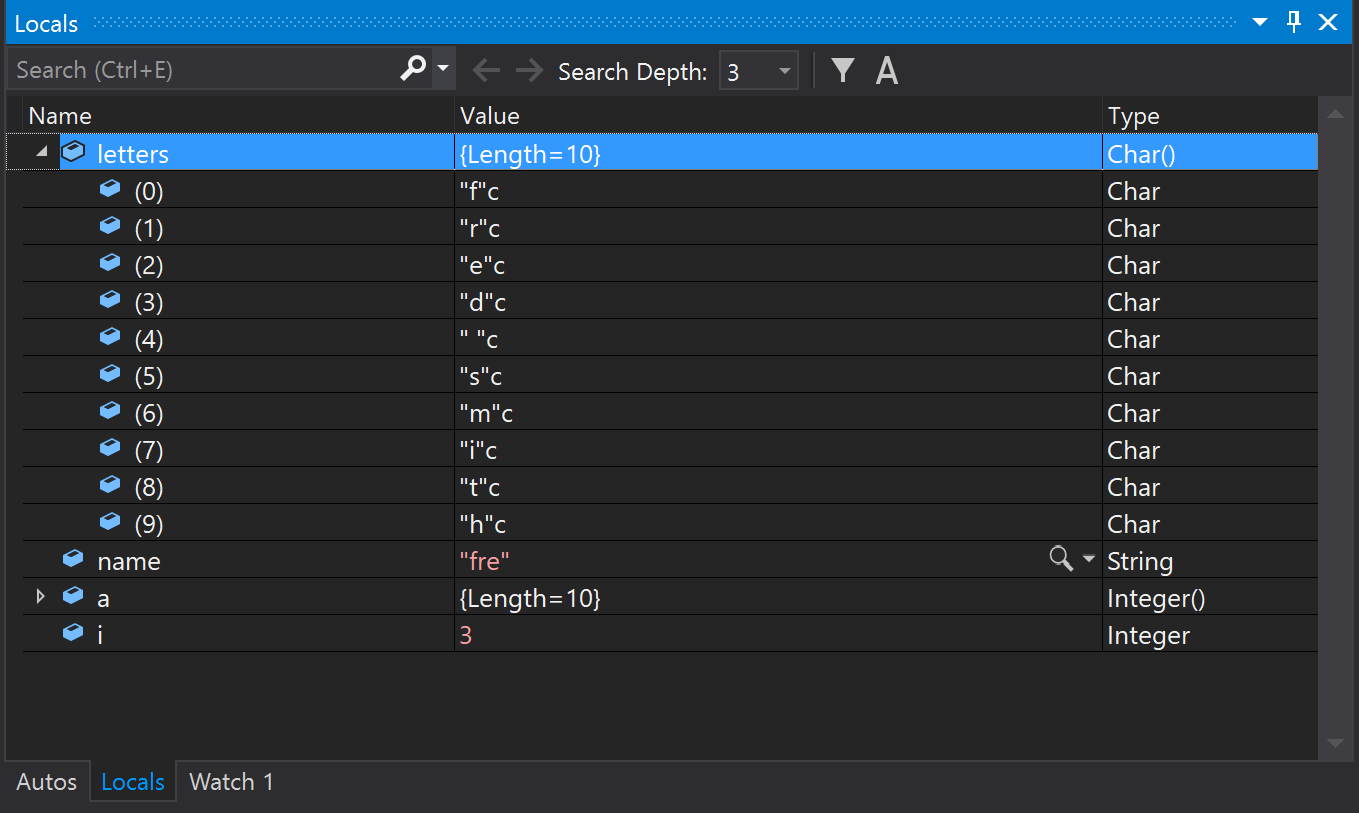
En la ventana Variables locales se muestran las variables que se encuentran en el ámbito actual, es decir, en el contexto de ejecución actual.
Vea la ventana Automático, en la parte inferior del editor de código.
Si está cerrada, ábrala mientras la ejecución del código está en pausa en el depurador seleccionando Depurar>Ventanas>Automático.
En la ventana Automático puede ver las variables y su valor actual. En la ventana Automático se muestran todas las variables que se usan en la línea actual o en la anterior. Para consultar el comportamiento específico de los lenguajes, vea la documentación.
A continuación, examine la ventana Variables locales en una pestaña situada junto a la ventana Automático.
Expanda la variable
letterspara mostrar los elementos que contiene.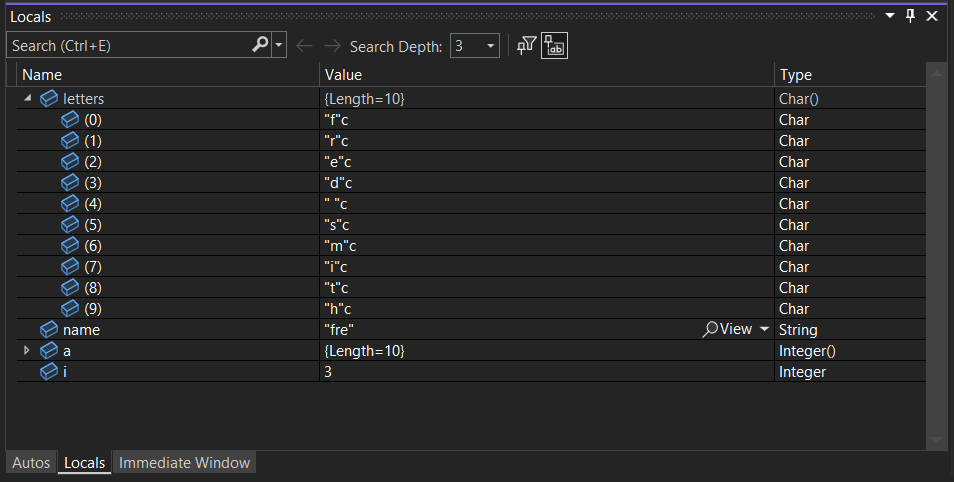
En la ventana Variables locales se muestran las variables que se encuentran en el ámbito actual, es decir, en el contexto de ejecución actual.
Establecer una inspección
En la ventana del editor de código principal, haga clic con el botón derecho en la variable name y elija Agregar inspección.
En la parte inferior del editor de código se abre la ventana Inspección. Puede usar una ventana Inspección para especificar una variable (o una expresión) que quiera supervisar.
Ahora, ha establecido una inspección en la variable name y puede ver cómo cambia su valor según avanza en el depurador. A diferencia de las otras ventanas de variables, en la ventana Inspección siempre se muestran las variables que está viendo (y se atenúan cuando están fuera del ámbito).
Puede especificar una variable, o una expresión, que quiera vigilar a medida que avanza por el código agregándola a la ventana Inspección.
Mientras el depurador está en pausa, haga clic con el botón derecho en la variable
namey elija Agregar inspección.La ventana Inspección se abre de forma predeterminada en la parte inferior del editor de código.
Ahora que ha establecido una inspección sobre la variable
name, avance por el código para ver que el valor de la variablenamecambia con cada iteración del buclefor.A diferencia de las otras ventanas de variables, en la ventana Inspección siempre se muestran las variables que está viendo. Las variables que están fuera del ámbito se muestran como no disponibles.
Para obtener más información sobre la ventana Inspección, consulte Inspección de variables con las ventanas de inspección.
Examinar la pila de llamadas
Mientras la ejecución del código está en pausa en el bucle
For, seleccione la ventana Pila de llamadas, que se abrirá de forma predeterminada en el panel inferior derecho.Si está cerrada, ábrala mientras la ejecución del código está en pausa en el depurador seleccionando Depurar>Ventanas>Pila de llamadas.
Presione F11 varias veces hasta que vea que el depurador se detiene en el método
SendMessage. Eche un vistazo a la ventana Pila de llamadas.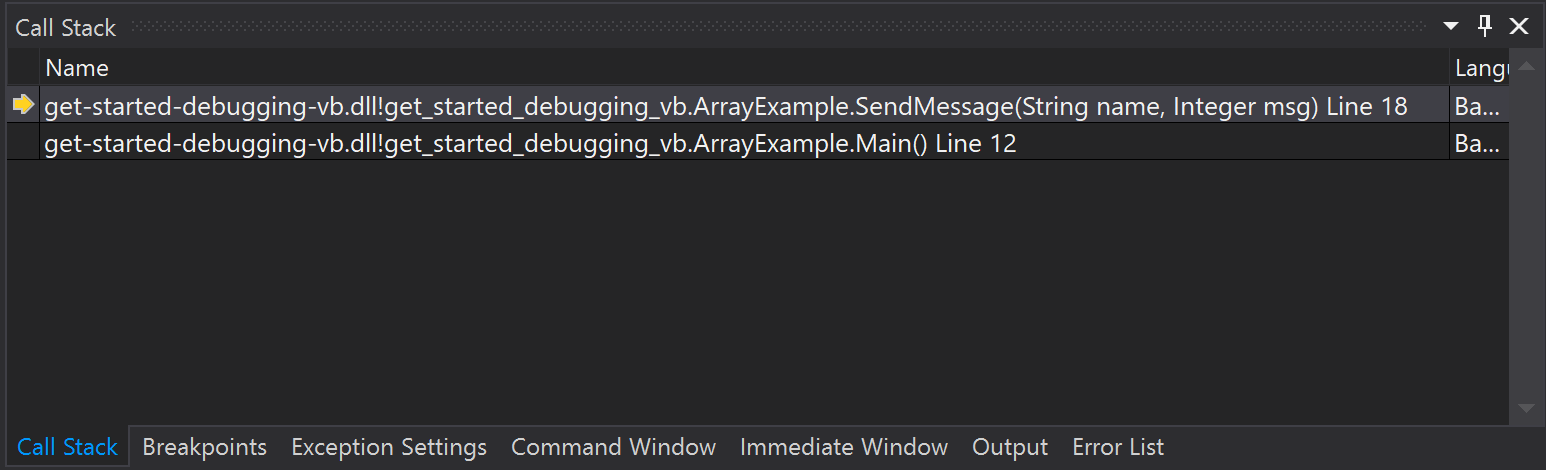
En la ventana Pila de llamadas se muestra el orden en el que se llama a los métodos y las funciones. En la línea superior se muestra la función actual (el método
SendMessageen esta aplicación). En la segunda línea se mostrará que se ha llamado aSendMessagedesde el métodoMain, y así sucesivamente.Nota
La ventana Pila de llamadas es similar a la perspectiva de depuración de algunos IDE, como Eclipse.
La pila de llamadas es una buena forma de examinar y entender el flujo de ejecución de una aplicación.
Puede hacer doble clic en una línea de código para ver ese código fuente. De este modo, también puede cambiar el ámbito actual bajo inspección por el depurador. Esta acción no hace avanzar el depurador.
También puede usar los menús contextuales de la ventana Pila de llamadas para hacer otras cosas. Por ejemplo, puede insertar puntos de interrupción en funciones especificadas, avanzar el depurador mediante Ejecutar hasta el cursor y examinar el código fuente. Para obtener más información, vea Cómo: Examinar la pila de llamadas.
Mientras la ejecución del código está en pausa en el bucle
For, seleccione la ventana Pila de llamadas, que se abrirá de forma predeterminada en el panel inferior derecho.Si está cerrada, ábrala mientras la ejecución del código está en pausa en el depurador seleccionando Depurar>Ventanas>Pila de llamadas.
Presione F11 varias veces hasta que vea que el depurador se detiene en el método
SendMessage. Eche un vistazo a la ventana Pila de llamadas.
En la ventana Pila de llamadas se muestra el orden en el que se llama a los métodos y las funciones. En la línea superior se muestra la función actual (el método
SendMessageen esta aplicación). En la segunda línea se mostrará que se ha llamado aSendMessagedesde el métodoMain, y así sucesivamente.Nota
La ventana Pila de llamadas es similar a la perspectiva de depuración de algunos IDE, como Eclipse.
La pila de llamadas es una buena forma de examinar y entender el flujo de ejecución de una aplicación.
Puede hacer doble clic en una línea de código para ver ese código fuente. De este modo, también puede cambiar el ámbito actual bajo inspección por el depurador. Esta acción no hace avanzar el depurador.
También puede usar los menús contextuales de la ventana Pila de llamadas para hacer otras cosas. Por ejemplo, puede insertar puntos de interrupción en funciones especificadas, avanzar el depurador mediante Ejecutar hasta el cursor y examinar el código fuente. Para obtener más información, vea Cómo: Examinar la pila de llamadas.
Cambio del flujo de ejecución
Presione F11 dos veces para ejecutar el método
Console.WriteLine.Con el depurador en pausa en la llamada de método
SendMessage, use el mouse para capturar la flecha amarilla o el puntero de ejecución (a la izquierda) y arrastre el puntero una línea hacia arriba hasta la instrucciónConsole.WriteLine.Presione F11.
El depurador volverá a ejecutar el método
Console.WriteLine(verá esta acción en la salida de la ventana de la consola).Al cambiar el flujo de ejecución, puede, por ejemplo, comprobar las diferentes rutas de ejecución de código o volver a ejecutar código sin tener que reiniciar el depurador.
Advertencia
A menudo es necesario tener cuidado con esta característica, ya que puede ser que vea una advertencia en la información en pantalla. También puede que reciba otras advertencias. El hecho de mover el puntero no permite revertir la aplicación a un estado anterior.
Presione F5 para seguir ejecutando la aplicación.
Enhorabuena por completar este tutorial.
Pasos siguientes
En este tutorial, ha aprendido a iniciar el depurador, a ejecutar el código paso a paso y a inspeccionar variables. Puede ser que le interese analizar las características del depurador con más detenimiento, así como consultar los vínculos disponibles con más información.