Creación, uso y eliminación de proyectos y soluciones de Visual Studio
En este artículo, aprenderá a crear proyectos de Visual Studio desde cero y usarlos para almacenar los artefactos que necesita para compilar las aplicaciones. Si no está familiarizado con los proyectos de Visual Studio, vea esta introducción de Proyectos y soluciones. Para obtener información sobre cómo crear rápidamente un proyecto a partir de una plantilla, vea Creación de un proyecto nuevo en Visual Studio.
Los proyectos incluyen los elementos necesarios para compilar la aplicación, como archivos de código fuente, mapas de bits, iconos y referencias de componentes y servicios. Al crear un proyecto, Visual Studio crea una solución que lo contiene. Después, si quiere, puede agregar otros proyectos nuevos o existentes a la solución. También puede crear soluciones vacías o en blanco. Las soluciones también pueden contener archivos que no están conectados con ningún proyecto específico.
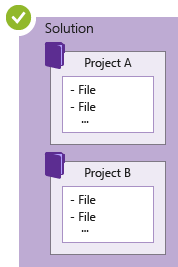
Nota
Este tema se aplica a Visual Studio para Windows. En el caso de Visual Studio para Mac, vea Crear proyectos en Visual Studio para Mac.
Puede ver las soluciones y los proyectos en una ventana de herramientas denominada Explorador de soluciones. En la captura de pantalla siguiente se ve un ejemplo de una solución de consola basada en C# en el Explorador de soluciones. La solución incluye dos proyectos: Calculator y CalculatorLibrary. Cada proyecto contiene varios archivos y carpetas. El nombre del proyecto en negrita es el proyecto de inicio, es decir, el proyecto que se inicia cuando se ejecuta la aplicación. Puede especificar qué proyecto es el de inicio.
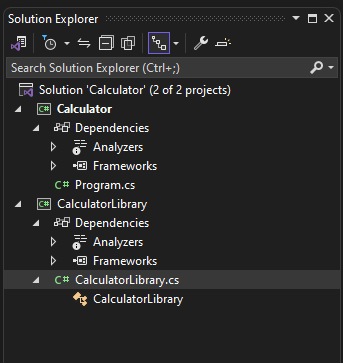
Aunque puede construir un proyecto por su cuenta si le agrega los archivos necesarios, Visual Studio ofrece diversas plantillas de proyecto como punto de partida. Al crear un nuevo proyecto a partir de una plantilla, le permite tener un proyecto que tiene los elementos esenciales para ese tipo de proyecto. Puede cambiar el nombre de los archivos o agregar código nuevo o existente y otros recursos al proyecto según sea necesario.
Aun así, no tiene que usar soluciones ni proyectos para desarrollar aplicaciones en Visual Studio. También puede abrir el código que haya clonado de Git o descargado de otra fuente. Para obtener más información, vea Desarrollo de código en Visual Studio sin proyectos o soluciones.
Crear un proyecto mediante una plantilla de proyecto
Para obtener información sobre cómo seleccionar una plantilla para crear un proyecto, consulte Creación de un nuevo proyecto en Visual Studio. Para construir un proyecto y una solución de ejemplo a modo de ejercicio, consulte Introducción a proyectos y soluciones.
Crear un proyecto a partir de archivos de código existentes
Si tiene una colección de archivos de código fuente, puede agregarlos fácilmente a un proyecto.
En el menú de Visual Studio, seleccione Archivo>Nuevo>Proyecto de código existente.
En el Asistente para crear proyectos a partir de archivos de código existentes, seleccione el tipo de proyecto que quiera en el cuadro de lista desplegable ¿Qué tipo de proyecto desea crear? y, después, haga clic en el botón Siguiente.
En la página Especificar los detalles de proyecto, vaya a la ubicación de los archivos y escriba un nombre para el nuevo proyecto en el recuadro Nombre. Cuando haya terminado, seleccione Finalizar.
Nota:
Esta opción funciona mejor con una recopilación de archivos relativamente simple. Actualmente, solo se admiten los tipos de proyecto de C++, Visual Basic y C#.
Agregar archivos a una solución
Si tiene un archivo que se aplica a varios proyectos, como un archivo Léame para la solución u otros archivos que pertenezcan lógicamente al nivel de solución en lugar de a un proyecto específico, puede agregarlos a la propia solución. Para agregar un elemento a una solución, en el menú contextual (clic con el botón derecho) del nodo de la solución en el Explorador de soluciones, seleccione Agregar>Nuevo elemento o Agregar>Elemento existente.
Sugerencia
Un archivo de solución es una estructura para organizar los proyectos en Visual Studio. Incluye el estado de la información de la solución en dos archivos: un archivo .sln (basado en texto y compartido) y un archivo .suo (binario, oculto y de opciones de la solución específicas del usuario). Por tanto, no debe copiar ni cambiar el nombre de una solución. Es mejor crear una nueva solución y después agregar elementos existentes.
Comparar archivos
A partir de la versión 17.7 puede comparar archivos en el Explorador de soluciones mediante las opciones del menú contextual del botón derecho. Para obtener más información, consulte Herramienta de comparación de archivos en Más información sobre el Explorador de soluciones.
Crear un proyecto .NET que tenga como destino una versión concreta de .NET Framework
Al crear un proyecto de .NET Framework, puede especificar una versión concreta de .NET Framework que quiera que use el proyecto. (Al crear un proyecto de .NET Core, no especifique ninguna versión de Framework).
Para especificar una versión de .NET Framework, seleccione un elemento en la lista Marco de la página Configurar nuevo proyecto.
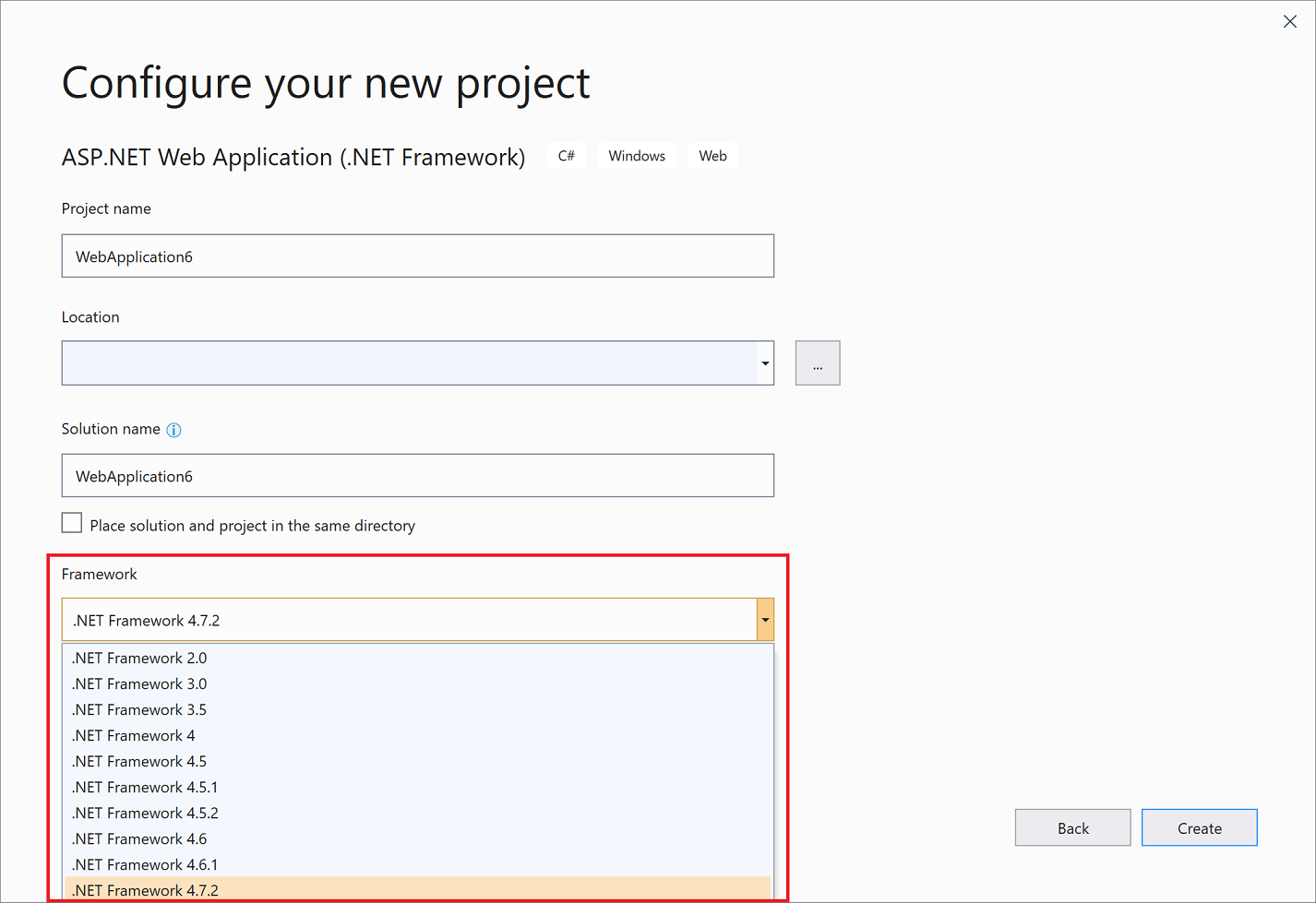
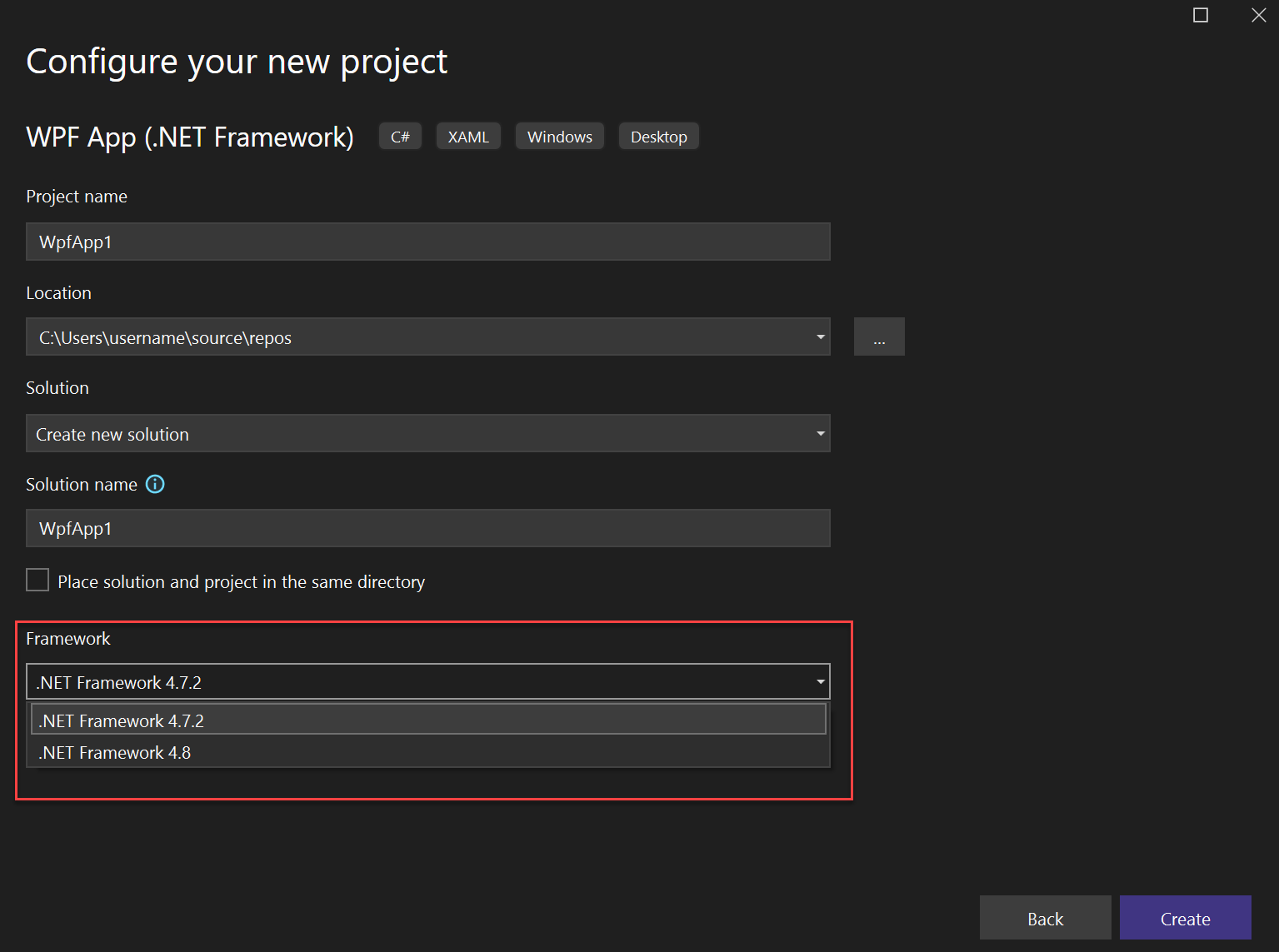
Crear soluciones vacías
También puede crear soluciones vacías que no contengan proyectos. Esta opción puede funcionar bien cuando desea construir la solución y los proyectos desde cero.
Para crear una solución vacía
En la barra de menús, seleccione Archivo>Nuevo>Proyecto.
En el cuadro de búsqueda de la página Crear un nuevo proyecto, escriba solución.
Seleccione la plantilla Solución en blanco y haga clic en Siguiente.
Escriba los valores de Nombre de solución y Ubicación para la solución y luego seleccione Crear.
Después de crear una solución vacía, puede agregarle elementos o proyectos nuevos o existentes si selecciona Agregar nuevo elemento o Agregar elemento existente en el menú Proyecto.
Como se ha indicado antes, también puede abrir archivos de código sin usar un proyecto o solución. Para obtener información sobre el desarrollo de código de esta manera, vea Desarrollo de código en Visual Studio sin proyectos o soluciones.
Eliminar una solución, un proyecto o un elemento
Puede usar el menú contextual para eliminar o quitar soluciones, proyectos o elementos de Visual Studio, pero solo se quitarán de la solución o del proyecto actual.
Para eliminar del sistema una solución u otro componente de forma permanente, use el Explorador de archivos de Windows para eliminar la carpeta que incluye los archivos de solución .sln y .suo. (Antes de eliminar una solución, es aconsejable que haga una copia de seguridad de los proyectos y archivos en caso de que los necesite de nuevo).
Nota:
El archivo .suo es un archivo oculto que no aparece si usa la configuración predeterminada del Explorador de archivos. Para mostrar los archivos ocultos, en el menú Vista del Explorador de archivos, seleccione Mostrar>Elementos ocultos.
Eliminación permanente de una solución
Puede acceder al Explorador de archivos de Windows mediante el Explorador de soluciones de Visual Studio. Esta es la manera de hacerlo.
En el Explorador de soluciones, en el menú contextual, al que se accede haciendo clic con el botón derecho, de la solución que quiera eliminar, seleccione Abrir la carpeta en el Explorador de archivos.
Suba un nivel en el Explorador de archivos.
Seleccione la carpeta que contiene la solución y pulse la tecla Suprimir.