Buscar, instalar y administrar extensiones para Visual Studio
En este artículo se describe cómo buscar, instalar y administrar paquetes de extensión en Visual Studio. extensiones son paquetes de código que se ejecutan dentro de Visual Studio y proporcionan características nuevas o mejoradas. Las extensiones pueden ser controles, ejemplos, plantillas, herramientas u otros componentes que agregan funcionalidad a Visual Studio, por ejemplo, Live Share o GitHub Copilot.
Para obtener información sobre cómo crear extensiones de Visual Studio, consulte sdk de Visual Studio. Para obtener información sobre el uso de extensiones, consulte la página de extensión individual en Visual Studio Marketplace. Para obtener información sobre cómo buscar extensiones, consulte el ¿Dónde están mis extensiones favoritas en Visual Studio 2022? entrada de blog.
Nota
Para obtener más información sobre un nuevo modelo de extensibilidad que se encuentra actualmente en versión preliminar, consulte la entrada de blog Build Better Extensions with VisualStudio.Extensibility (Preview 3) (Compilación de mejores extensiones con VisualStudio.Extensibility [versión preliminar 3]).
En este artículo se describe cómo buscar, instalar y administrar paquetes de extensión en Visual Studio. extensiones son paquetes de código que se ejecutan dentro de Visual Studio y proporcionan características nuevas o mejoradas. Las extensiones pueden ser controles, ejemplos, plantillas, herramientas u otros componentes que agregan funcionalidad a Visual Studio, por ejemplo, Live Share o GitHub Copilot.
Para obtener información sobre cómo crear extensiones de Visual Studio, consulte sdk de Visual Studio. Para obtener información sobre el uso de extensiones, consulte la página de extensión individual en Visual Studio Marketplace.
Usar el Administrador de extensiones
En el IDE de Visual Studio, El Administrador de extensiones es la herramienta que se usa para buscar, instalar y administrar extensiones de Visual Studio. Para abrir el Administrador de extensiones, seleccione Extensiones>Administrar extensiones. O bien escriba Extensiones en el cuadro de búsqueda y seleccione Administrar extensiones.
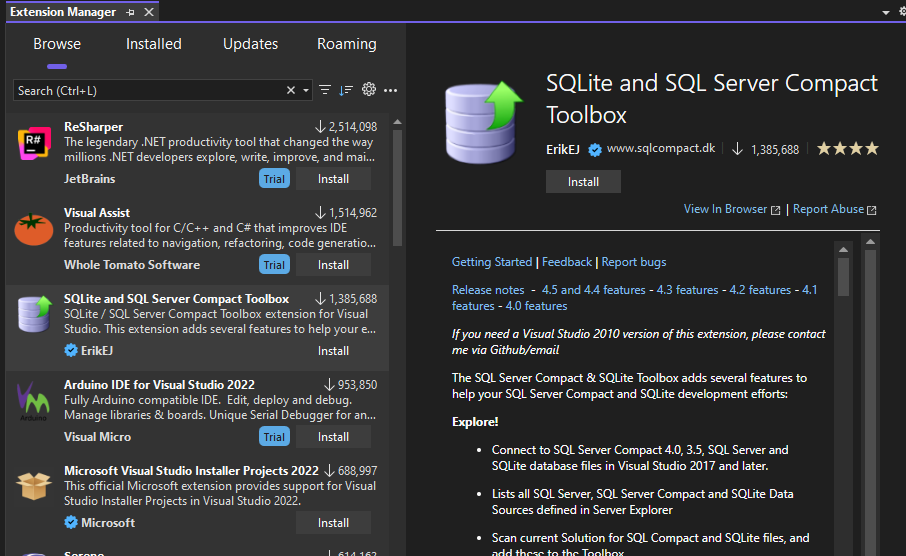
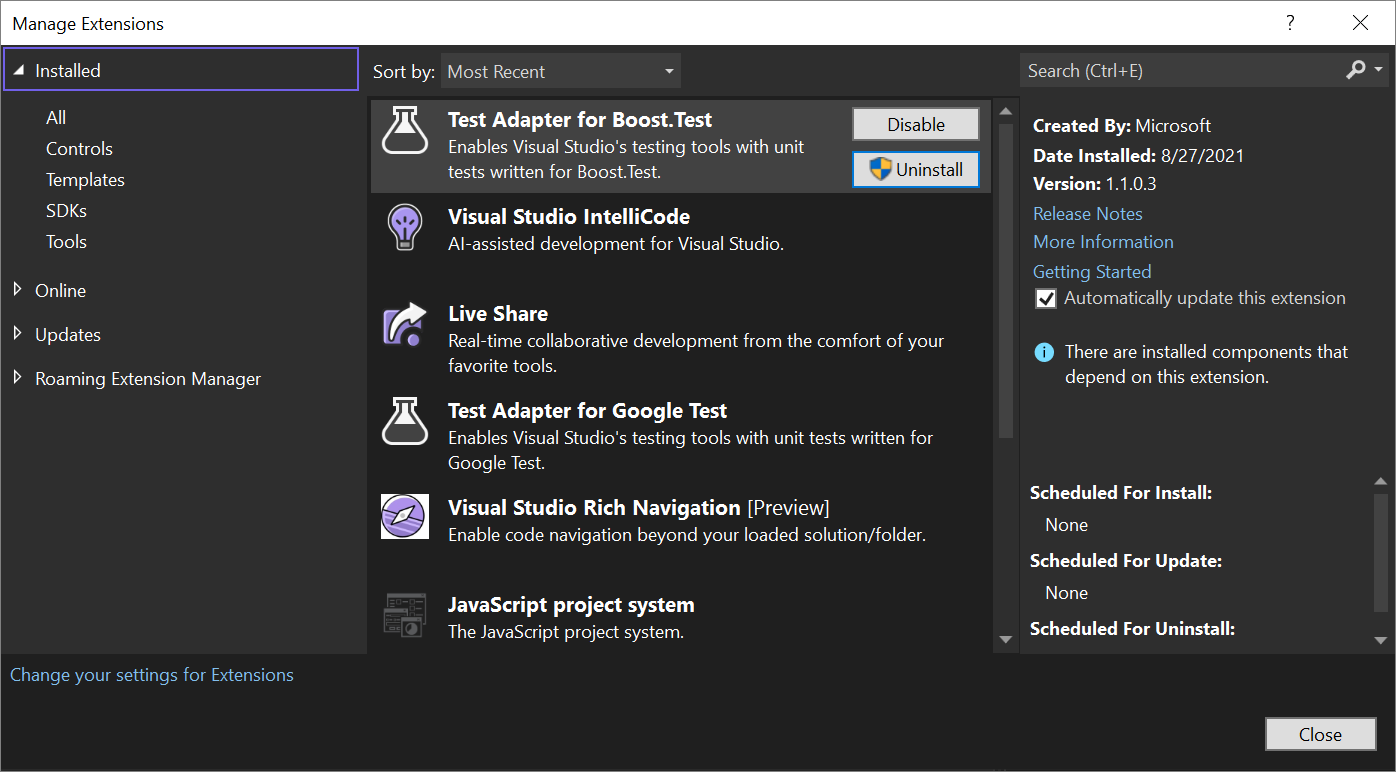
El panel izquierdo clasifica las extensiones en tres categorías: aquellas disponibles en Visual Studio Marketplace (Examinar), las que están instaladas, y las que tienen actualizaciones disponibles. La pestaña Roaming enumera todas las extensiones de Visual Studio que ha instalado en cualquier máquina o instancia de Visual Studio. Está diseñado para permitirle encontrar sus extensiones favoritas más fácilmente.
Buscar e instalar extensiones
Puede instalar extensiones desde visual Studio Marketplace o desde el Administrador de extensiones en Visual Studio.
Para instalar extensiones desde Visual Studio:
Seleccione Extensiones>Administrar extensiones. Busque la extensión que desea instalar. (Si conoce el nombre o parte del nombre de la extensión, puede buscar en el cuadro de búsqueda).
Seleccione Instalar.
Una vez completada la descarga, verá una notificación en la parte superior del Administrador de extensiones: "Los cambios están programados. Las modificaciones comenzarán cuando se cierre Microsoft Visual Studio".
Una vez completada la descarga, verá una notificación en la parte inferior del cuadro de diálogo Administrar extensiones: "La extensión está programada para su instalación. La extensión se instalará después de que se hayan cerrado todas las instancias de Visual Studio".
Si intenta instalar una extensión que tiene dependencias, el instalador determina si ya están instalados. Si no están instalados, el Administrador de extensiones muestra las dependencias que se deben instalar antes de poder instalar la extensión.
Instalación sin usar el Administrador de extensiones
Es posible que las extensiones empaquetadas en archivos .vsix estén disponibles en ubicaciones distintas de Visual Studio Marketplace. El cuadro de diálogo Extensiones> no puede detectar estos archivos, pero puede instalar un archivo .vsix al hacer doble clic en el archivo o seleccionando el archivo y luego seleccionando Entrar. Si experimenta problemas de permisos, asegúrese de que ejecuta Visual Studio como administrador. Después de eso, siga las instrucciones. Cuando se instala la extensión, puede usar el Administrador de extensiones para habilitarla, deshabilitarla o desinstalarla.
Nota
- Visual Studio Marketplace contiene extensiones basadas en .vsix y .msi. El Administrador de extensiones no puede habilitar ni deshabilitar extensiones basadas en .msi.
- Si una extensión basada en .msiincluye un archivo extension.vsixmanifest, la extensión aparece en Extension Manager.
Desinstalación o deshabilitación de una extensión
Si desea dejar de usar una extensión, puede deshabilitarla o desinstalarla. Al deshabilitar una extensión, se mantiene instalada pero desactivada. Busque la extensión y seleccione Desinstalar o Deshabilitar. Reinicie Visual Studio para descargar una extensión deshabilitada.
Nota
Puede deshabilitar las extensiones basadas en VSIX, pero no las extensiones instaladas a través de MSI. Las extensiones instaladas por MSI solo se pueden desinstalar.
Administrar extensiones
En esta sección se proporciona información sobre cómo administrar extensiones para una organización, actualizaciones automáticas de extensiones y notificaciones de falta de respuesta.
Extensiones por usuario y administrativas
La mayoría de las extensiones son extensiones por usuario y se instalan en la carpeta %LocalAppData%\Microsoft\VisualStudio\<versión de Visual Studio>\Extensions\. Algunas extensiones son extensiones administrativas y se instalan en la carpeta de instalación de <Visual Studio>carpeta \Common7\IDE\Extensions\.
Para proteger el sistema frente a extensiones que pueden contener errores o código malintencionado, puede restringir las extensiones por usuario para cargarse solo cuando Visual Studio se ejecuta con permisos de usuario normales. Esto hace que las extensiones por usuario se deshabiliten cuando Visual Studio se ejecuta con permisos elevados.
Para restringir cuándo se cargan las extensiones por usuario:
Abra la página de opciones de extensiones (Tools>Options>Environment>Extensions).
Desactive la casilla Cargar extensiones por usuario al ejecutar como administrador.
Reinicie Visual Studio.
Actualizaciones automáticas de extensiones
Las extensiones se actualizan automáticamente cuando hay disponible una nueva versión en Visual Studio Marketplace. La nueva versión de la extensión se detecta e instala en segundo plano. La próxima vez que abra Visual Studio, se ejecutará la nueva versión de la extensión.
Si desea deshabilitar las actualizaciones automáticas, puede deshabilitar la característica para todas las extensiones o solo para extensiones específicas.
Para deshabilitar las actualizaciones automáticas de todas las extensiones, seleccione el botón Ver configuración en el cuadro de diálogo Extensiones>Administrar extensiones. En el cuadro de diálogo Opciones, en Entorno>Extensiones, desactive Actualizar extensiones automáticamente.
Para desactivar las actualizaciones automáticas de una extensión concreta, desactive la opción Actualizar automáticamente esta extensión en el panel de detalles de la extensión, a la derecha de Administrador de extensiones.
Notificaciones de bloqueo y falta de respuesta
Visual Studio le notifica si sospecha que una extensión estuvo implicada en un fallo durante una sesión anterior. Cuando Visual Studio se bloquea, almacena la pila de excepciones. La próxima vez que se inicie Visual Studio, examinará la pila, empezando por la hoja y avanzando hacia la base. Si Visual Studio determina que un marco pertenece a un módulo que forma parte de una extensión instalada y habilitada, muestra una notificación.
Visual Studio también le notifica si sospecha que una extensión provoca que la interfaz de usuario no responda.
Cuando vea una de estas notificaciones, puede omitirla o realizar una de las siguientes acciones:
Seleccione Deshabilitar esta extensión. Visual Studio deshabilita la extensión y le permite saber si necesita reiniciar el sistema para que la operación de deshabilitación surta efecto. Puede volver a habilitar la extensión en el cuadro de diálogo Extensiones>Administrar extensiones.
Seleccione No volver a mostrar este mensaje.
- Si la notificación se refiere a un bloqueo en una sesión anterior, Visual Studio ya no muestra una notificación cuando se produce un bloqueo asociado a la extensión. Visual Studio todavía muestra notificaciones cuando la falta de respuesta se puede asociar con la extensión o para bloqueos o falta de respuesta que se pueden asociar a otras extensiones.
- Si la notificación se refiere a la falta de respuesta, el IDE ya no muestra una notificación cuando la extensión está asociada a la falta de respuesta. Visual Studio sigue mostrando notificaciones relacionadas con fallos para la extensión y notificaciones relacionadas con fallos y sin respuesta para otras extensiones.
Seleccione Más información.
Seleccione el X al final de la notificación para descartar la notificación. Aparecerá una nueva notificación si la extensión está asociada a un bloqueo o a la falta de respuesta de la interfaz de usuario en el futuro.
Nota
Una notificación de falta de respuesta de la interfaz de usuario o una notificación de bloqueo significa que uno de los módulos de la extensión estaba en la pila cuando la interfaz de usuario no responde o cuando se produjo el bloqueo. No significa necesariamente que la extensión haya causado el problema. Es posible que la extensión llamara a código que forma parte de Visual Studio, lo que a su vez dio lugar a una falta de respuesta de la interfaz de usuario o a un bloqueo. Sin embargo, la notificación podría seguir siendo útil si la extensión que provocó la falta de respuesta de la interfaz de usuario o la falla no es importante para usted. En este caso, deshabilitar la extensión evita que la interfaz de usuario no responda o se bloquee en el futuro.
Muestras
Al instalar un ejemplo en línea, la solución se almacena en dos ubicaciones:
Una copia de trabajo se almacena en la ubicación especificada al crear el proyecto.
Se almacena una copia maestra independiente en el equipo.
Puede usar el cuadro de diálogo Extensiones>Administrar extensiones para realizar estas tareas relacionadas con ejemplos:
Enumere las copias maestras de los ejemplos que ha instalado.
Deshabilitar o desinstalar la copia maestra de un ejemplo.
Instale paquetes de ejemplo, que son colecciones de ejemplos relacionados con una tecnología o característica.
Instale ejemplos en línea individuales.
Vea las notificaciones de actualización cuando se publiquen cambios en el código fuente para los ejemplos instalados.
Actualice la copia maestra de un ejemplo instalado cuando haya una notificación de actualización.

