Acceso a varias cuentas asociadas a la cuenta de inicio de sesión de Visual Studio
En este artículo, aprenderá a acceder a varias cuentas de usuario en Visual Studio. Después de iniciar sesión en Visual Studio con una cuenta Microsoft o una cuenta profesional, puede ver los recursos accesibles desde sus cuentas en lugares como el cuadro de diálogo Agregar servicio conectado, el Explorador de servidores y Team Explorer.
Los servicios de Azure, Application Insights, Azure DevOps y Microsoft 365 admiten todos la experiencia de inicio de sesión simplificada.
Obtener acceso a su cuenta de Azure en el Explorador de servidores
Acceda a la cuenta de Azure de la siguiente manera:
Para abrir el Explorador de servidores, elija Ver>Explorador de servidores (o, si usa la configuración de entorno "General", presione Ctrl+Alt+S).
Expanda el nodo Azure y observe que contiene los recursos disponibles en la cuenta de Azure asociada a la cuenta que usó para iniciar sesión en Visual Studio. El aspecto debe ser similar al de la siguiente imagen:
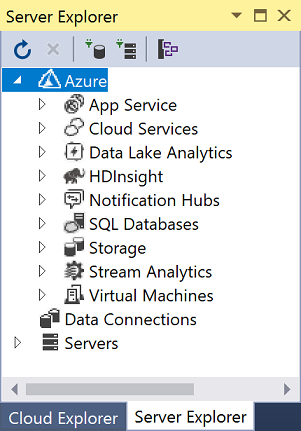
La primera vez que use Visual Studio en cualquier dispositivo específico, el cuadro de diálogo solo muestra las suscripciones registradas en la cuenta con la que ha iniciado sesión. Puede acceder a los recursos de cualquiera de las otras cuentas directamente desde el Explorador de servidores de la siguiente manera:
Haga clic con el botón derecho en el nodo de Azure.
Elija Administrar y filtrar suscripciones, y agregue las cuentas desde el control selector de cuentas. A continuación, puede elegir otra cuenta, si lo desea, seleccionando la flecha abajo y eligiendo en la lista de cuentas. Después de elegir la cuenta, puede indicar qué suscripciones de esa cuenta se van a mostrar en el Explorador de servidores.
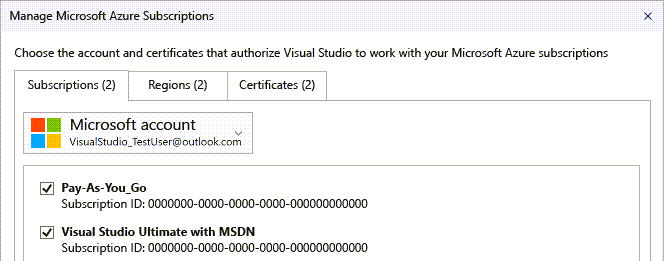
La próxima vez que abra el Explorador de servidores, se mostrarán los recursos de esa suscripción.
Obtener acceso a su cuenta de Azure a través del cuadro de diálogo Agregar servicio conectado
Abra un proyecto existente o cree uno.
Elija el nodo del proyecto en explorador de solucionesy, a continuación, haga clic con el botón derecho y seleccione Agregar>servicio conectado.
Aparece la ventana Servicios conectados y muestra la lista de servicios de la cuenta de Azure asociada a la cuenta de personalización de Visual Studio. No tiene que iniciar sesión por separado en Azure. Sin embargo, deberá iniciar sesión en las otras cuentas la primera vez que intente acceder a sus recursos desde otro equipo.
Obtener acceso a Microsoft Entra ID en un proyecto web
Microsoft Entra ID permite la compatibilidad con el inicio de sesión único del usuario final ASP.NET aplicaciones web MVC o autenticación de AD en servicios de API web. La autenticación de dominio es diferente de la autenticación de cuentas de usuario individuales; Los usuarios que tienen acceso al dominio de Active Directory pueden usar sus cuentas existentes de Microsoft Entra para conectarse a las aplicaciones web. Las aplicaciones de Microsoft 365 también pueden utilizar la autenticación de dominio.
Para ver este escenario en acción, cree un nuevo proyecto ASP.NET Core Web App . En la página Información adicional, elija .NET Core 3.1 (Compatibilidad a largo plazo) en el menú desplegable Plataforma de destino y, a continuación, elija un tipo de autenticación en el menú desplegable Tipo de autenticación.
Para ver este escenario en acción:
- Cree un nuevo proyecto de Aplicación web de ASP.NET Core.
- En la página Información adicional, elija .NET 8.0 en la lista desplegable Plataforma de destino.
- Elija un tipo de autenticación en la lista desplegable Tipo de autenticación.
Identidad: compatibilidad con proxy para cuentas respaldadas por Microsoft Entra
Visual Studio ahora puede detectar si los usuarios están detrás de un proxy y solicitar proactivamente credenciales de proxy al agregar cuentas de Microsoft (MSA), o cuentas profesionales o educativas (WSA), a Visual Studio.
Las credenciales de proxy se almacenan en el Administrador de credenciales de Windows y se usan según sea necesario para completar las operaciones relacionadas con la identidad.
Nota:
Si el servidor proxy se inicia o cambia después de abrir Visual Studio, el cuadro de diálogo Configuración de la cuenta mostrará una advertencia, pero deberá reiniciar Visual Studio para que se muestre el mensaje de solicitud de credenciales de proxy.