Desinstalación o eliminación de Visual Studio
Esta página guía a través de la desinstalación de Visual Studio, el conjunto integrado de herramientas de productividad para desarrolladores.
Sugerencia
Si tiene problemas con la instancia de Visual Studio, pruebe la herramienta Reparar Visual Studio.
Para cambiar la ubicación de algunos de los archivos de Visual Studio, es posible hacerlo sin desinstalar la instancia actual, como se describe en Selección de las ubicaciones de instalación.
Desinstalar mediante el Instalador de Visual Studio
El Instalador de Visual Studio puede desinstalar versiones de Visual Studio.
Busque el instalador de Visual Studio en su equipo.
En el menú Inicio de Windows, puede buscar instalador.
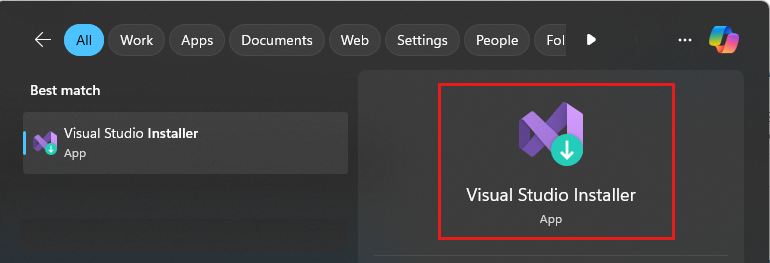
Nota:
También pude encontrar el instalador de Visual Studio en la siguiente ubicación:
C:\Archivos de programa (x86)\Microsoft Visual Studio\Installer\setup.exe
Es posible que tenga que actualizar el instalador antes de continuar. De ser así, siga las indicaciones.
En el instalador, busque la edición de Visual Studio que tenga instalada. A continuación, elija Más y, luego, Desinstalar.
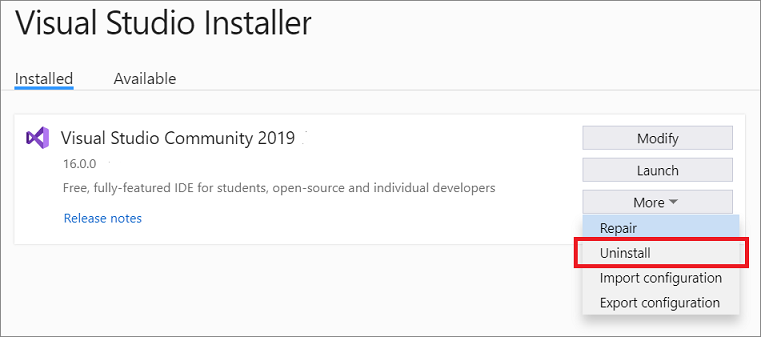
Seleccione Aceptar para confirmar su elección.
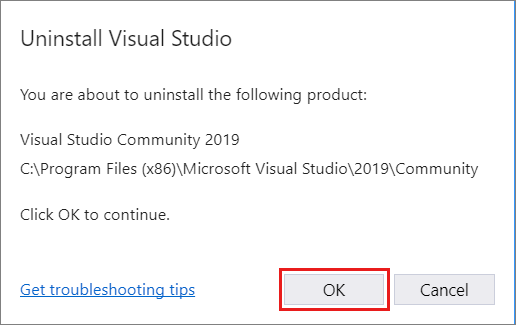
Si cambia de opinión más tarde y quiere reinstalar Visual Studio 2019, vuelva a iniciar el Instalador de Visual Studio, elija la pestaña Disponible, la edición de Visual Studio que quiere instalar y, después, seleccione Instalar.
Busque el instalador de Visual Studio en su equipo.
En el menú Inicio de Windows, puede buscar instalador.
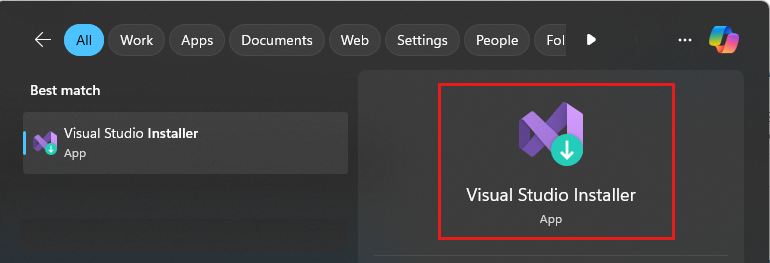
Nota:
También pude encontrar el instalador de Visual Studio en la siguiente ubicación:
C:\Archivos de programa (x86)\Microsoft Visual Studio\Installer\setup.exe
Es posible que tenga que actualizar el instalador antes de continuar. De ser así, siga las indicaciones.
En el instalador, busque la edición de Visual Studio que tenga instalada. A continuación, elija Más y, luego, Desinstalar.
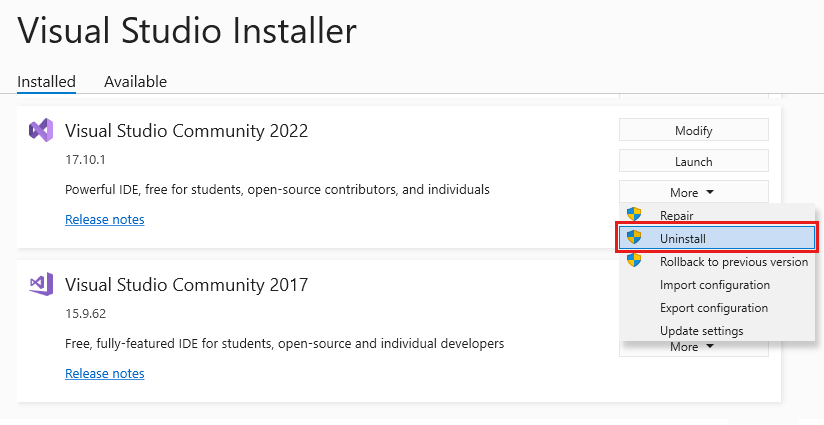
Seleccione Aceptar para confirmar su elección.
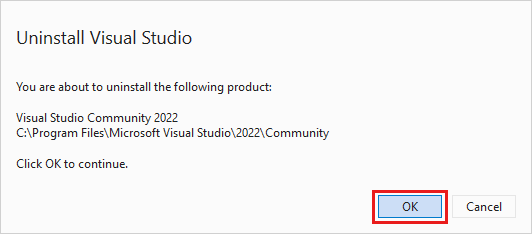
Si cambia de opinión más tarde y quiere reinstalar la versión 2022, vuelva a iniciar el Instalador de Visual Studio, elija la pestaña Disponible, la edición de Visual Studio que quiere instalar y, después, seleccione Instalar.
Desinstalar Visual Studio
Para eliminar todas las instalaciones de Visual Studio 2019 y el Instalador de Visual Studio del equipo, realice la desinstalación desde Aplicaciones instaladas.
- En Windows 10 o versiones posteriores, escriba Agregar o quitar programas en el cuadro de búsqueda de Windows.
- Busque Visual Studio 2019.
- Elija Desinstalar.
- Luego busque Instalador de Microsoft Visual Studio.
- Elija Desinstalar.
Para eliminar todas las instalaciones de Visual Studio 2022 y el Instalador de Visual Studio del equipo, realice la desinstalación desde Aplicaciones instaladas.
- En Windows 10 o versiones posteriores, escriba Agregar o quitar programas en el cuadro de búsqueda de Windows.
- Busque Visual Studio 2022.
- Elija Desinstalar.
- Luego busque Instalador de Microsoft Visual Studio.
- Elija Desinstalar.
Quitar todo con InstallCleanup.exe
Si se produce un error grave y Visual Studio no se puede reparar ni desinstalar, puede ejecutar la herramienta InstallCleanup.exe para quitar los archivos de instalación y la información del producto de todas las instancias instaladas de Visual Studio 2017, Visual Studio 2019 o Visual Studio 2022.
Advertencia
Use la herramienta InstallCleanup solo como último recurso si se produce un error en la reparación o la desinstalación. Esta herramienta podría desinstalar características de otras instalaciones de Visual Studio u otros productos, que en tal caso tendrían que repararse o volver a instalarse.
Aquí se muestra cómo ejecutar la herramienta InstallCleanup.exe:
Cierre el instalador de Visual Studio.
Abra un símbolo del sistema de administrador. Para abrir un símbolo del sistema de administrador, siga estos pasos:
- En el cuadro de búsqueda de Windows, escriba cmd.
- Haga clic con el botón derecho en Símbolo del sistema y luego elija Ejecutar como administrador.
Escriba la ruta de acceso completa de la herramienta InstallCleanup.exe y agregue los parámetros de línea de comandos que prefiera. De forma predeterminada, la ruta de acceso de la herramienta es como la que se indica a continuación. Las comillas dobles rodean un comando que contiene espacios:
"C:\Program Files (x86)\Microsoft Visual Studio\Installer\InstallCleanup.exe"Nota:
El directorio Instalador de Visual Studio siempre se encuentra en %ProgramFiles(x86)%\Microsoft Visual Studio. Si no encuentra InstallCleanup.exe ahí, siga las instrucciones para instalar Visual Studio. A continuación, cuando se muestre la pantalla de selección de cargas de trabajo, cierre la ventana y siga los pasos que aparecen en esta sección de nuevo.
Estas opciones están disponibles:
Parámetro Comportamiento -i [version]Si no especifica un valor, se emplea la versión predeterminada. Elimina solo el directorio de instalación principal y la información de producto. Use este parámetro si piensa reinstalar la misma versión de Visual Studio. Si se especifica un valor [version], la herramienta solo elimina los productos con una versión que comience con este valor de cadena. Por ejemplo, use el valor -i 17 para eliminar todos los productos de la versión 17.-fElimina el directorio de instalación principal, la información de producto y la mayoría del resto de características instaladas fuera del directorio de instalación, que también podrían compartirse con otras instalaciones de Visual Studio u otros productos. Use este parámetro si piensa eliminar Visual Studio sin volverlo a instalar más adelante.
Soporte técnico o solución de problemas
En ocasiones, algo no sale según lo previsto. Si se produce un error en la instalación de Visual Studio, vea Solución de problemas de instalación y actualización de Visual Studio para obtener instrucciones paso a paso.
Aquí tiene algunas opciones de soporte técnico más:
- Se ofrece una opción de soporte técnico de chat de instalación para incidencias relacionadas con la instalación (solo en inglés).
- Puede notificarnos problemas del producto a través de la herramienta Notificar un problema que aparece en el instalador y en el IDE de Visual Studio. Si es administrador de TI y no tiene Visual Studio instalado, puede enviar comentarios de administrador de TI aquí.
- Sugiera una característica, realice el seguimiento de los problemas del producto y encuentre respuestas en la comunidad de desarrolladores de Visual Studio.