Creación de un repositorio de Git en Visual Studio
Visual Studio facilita la clonación de un repositorio directamente desde el IDE. Puede trabajar de forma remota con el proveedor de Git que prefiera, como GitHub o Azure DevOps. Si necesita crear un nuevo repositorio en lugar de clonar uno existente, consulte Creación de un repositorio desde Visual Studio.
Requisitos previos
Para seguir este artículo, necesitará lo siguiente:
Clonación de un repositorio de GitHub e inicio de sesión
Abra Visual Studio.
En el menú Git, seleccione Clonar repositorio.
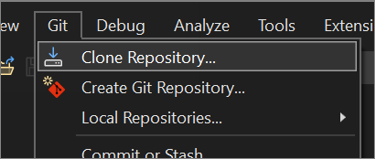
Nota:
Si no ha interactuado con el menú de Git antes, es posible que vea Clonar en lugar de Clonar repositorio. Si es así, seleccione Clonar.
Y, si Git no está en la barra de menús, vaya a Herramientas>Opciones>Control de código fuente>Selección de complemento y, a continuación, seleccione Git en la lista desplegable Complemento de control de código fuente actual.
En la ventana Clonar un repositorio, en la sección Escribir una dirección URL de repositorio de GIT, agregue la información del repositorio en el cuadro Ubicación del repositorio.
A continuación, en la sección Ruta de acceso, puede elegir aceptar la ruta de acceso predeterminada a los archivos de origen locales, o bien puede ir a otra ubicación.
A continuación, en la sección Examinar un repositorio, seleccione GitHub.

En la ventana Abrir desde GitHub, puede comprobar la información de la cuenta de GitHub o agregarla. Para ello, seleccione Iniciar sesión en el menú desplegable.
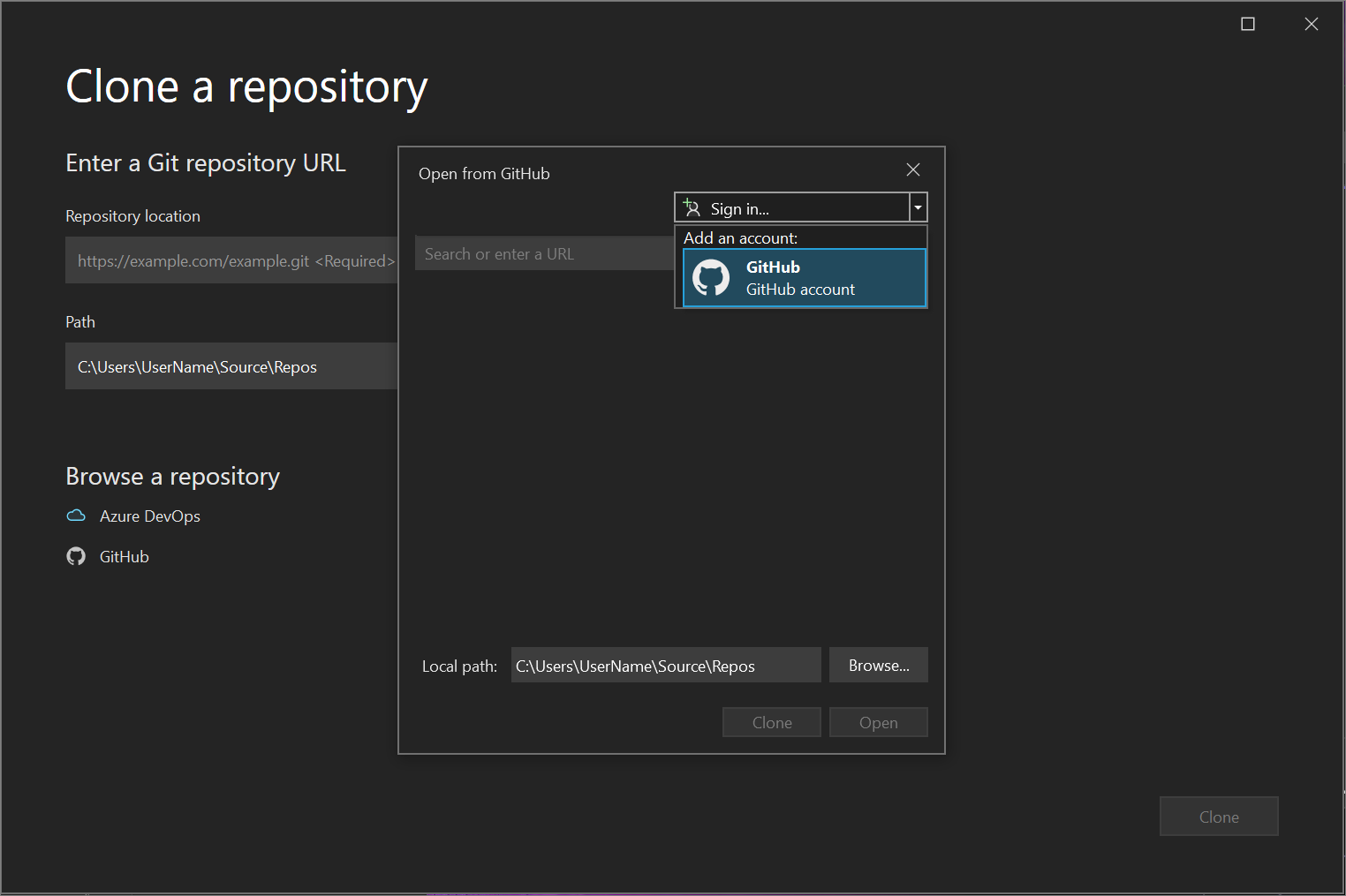
Si inicia sesión en GitHub desde Visual Studio por primera vez, aparece un aviso Autorizar Visual Studio. Elija las opciones que quiera y, después, seleccione Autorizar GitHub.
A continuación, verá una ventana de confirmación de autorización. Escriba la contraseña y, a continuación, seleccione Confirmar contraseña.
Después de vincular la cuenta de GitHub con Visual Studio, aparece una notificación Correcto.
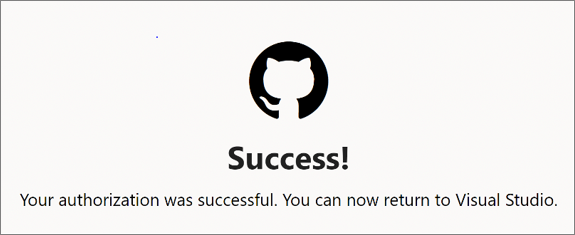
Después de iniciar sesión, Visual Studio vuelve al cuadro de diálogo Clonar un repositorio, donde la ventana Abrir desde GitHub muestra todos los repositorios a los que tiene acceso. Seleccione el que desee y, a continuación, seleccione Clonar.
Si no aparece una lista de repositorios, escriba la ubicación del repositorio y seleccione Clonar.
A continuación, Visual Studio presenta una lista de soluciones en el repositorio. Elija la solución que desea cargar o abra la Vista de carpetas en el Explorador de soluciones.
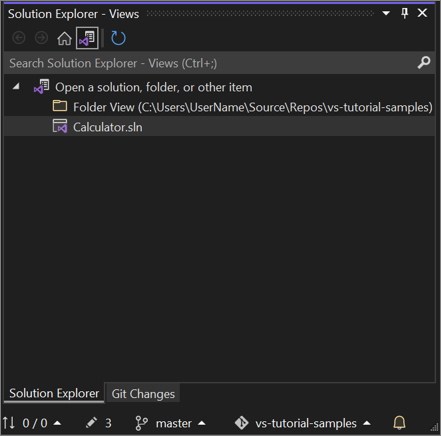
Sugerencia
Puede cambiar la Vista de carpetas predeterminada a la Vista de solución en el menú Git. Para ello, seleccione Configuración>Control de código fuente>Configuración global de Git>Cargar automáticamente la solución al abrir un repositorio GIT.
Apertura de un repositorio de Git existente
Después de clonar un repositorio o de crear uno, Visual Studio detecta el repositorio de Git y lo agrega a la lista de repositorios locales en el menú de Git. Desde aquí, puede acceder rápidamente a los repositorios de Git y cambiar de uno a otro.
Examinar y clonar un repositorio de Azure DevOps
Abra Visual Studio.
En el menú Git, seleccione Clonar repositorio.

En la sección Examinar un repositorio del cuadro de diálogo Clonar un repositorio, seleccione Azure DevOps.
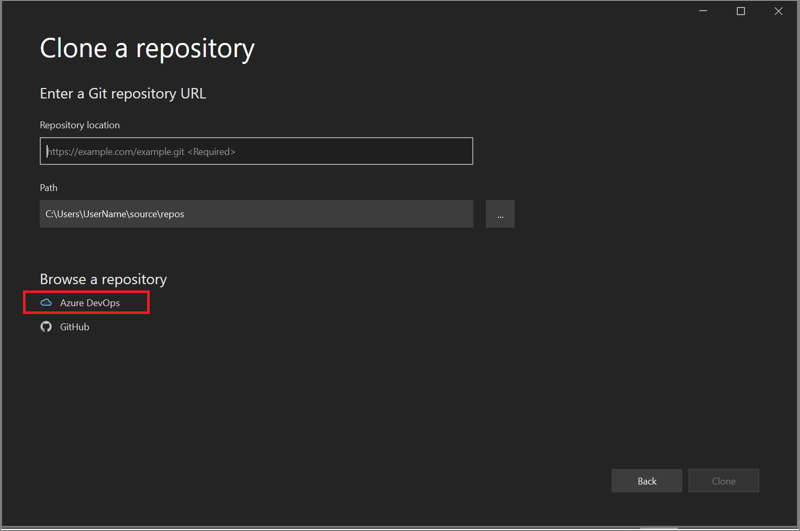
Se muestra el cuadro de diálogo Conectar a un proyecto. Siga las indicaciones para iniciar sesión en su cuenta de Azure y, después, vaya a Azure DevOps Server, que hospeda los archivos que busca.


