Introducción a la barra de aplicaciones de SharePoint
Ayude a los usuarios a encontrar contenido y recursos importantes desde cualquier lugar de SharePoint. La barra de aplicaciones de SharePoint mejora las experiencias globales de creación y búsqueda, a la vez que muestra dinámicamente sitios personalizados, noticias, archivos y listas. La barra de aplicaciones está en el lado izquierdo en cualquier lugar de los sitios modernos.
Nota:
Solo Viva Connections los clientes que usan sitios principales de SharePoint necesitan habilitar y personalizar la navegación global de SharePoint. Obtenga más información sobre cómo funcionan conjuntamente Viva Connections y los sitios principales de SharePoint para crear experiencias de empleados.
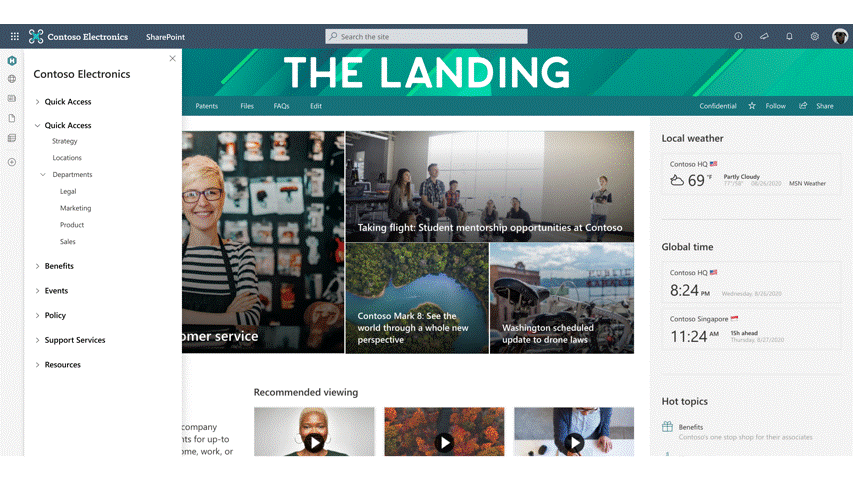
La barra de aplicaciones de SharePoint:

La experiencia de la barra de aplicaciones de SharePoint
La barra de aplicaciones de SharePoint reúne recursos de intranet y contenido personalizado como sitios, noticias, archivos y listas. Habilite la navegación global para permitir a los usuarios acceder fácilmente a recursos de intranet importantes desde cualquier lugar de SharePoint. Personalice los detalles de la navegación global y el resto del contenido mostrará y actualizará dinámicamente el contenido personalizado de los sitios, las noticias y los archivos. Cree sitios, archivos y listas fácilmente desde cualquier lugar de SharePoint.
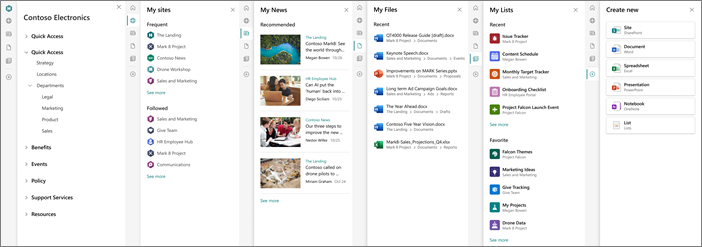
Nota:
- La navegación global es la única pestaña de la barra de aplicaciones que se puede personalizar.
- Cuando la navegación global está deshabilitada o no está configurada, el icono de inicio se vincula a la página de inicio de SharePoint.
- No se pueden deshabilitar pestañas específicas de la barra de aplicaciones de SharePoint.
- La barra de aplicaciones de SharePoint no se puede deshabilitar en sitios específicos.
- La barra de aplicaciones de SharePoint no está disponible en sitios de SharePoint clásicos.
- La barra de aplicaciones de SharePoint puede afectar las personalizaciones de la página actual, específicamente las que aparecen del lado izquierdo.
- La barra de aplicaciones de SharePoint no se mostrará en SharePoint para usuarios externos o invitados fuera de su organización.
- En los entornos GCC High y DoD los usuarios pueden experimentar una experiencia degradada del panel Mis sitios en la barra de aplicaciones.
- Se pueden aplicar algunas restricciones adicionales a los inquilinos dentro de los entornos de GCC High y DoD al usar Mis noticias en la barra de aplicaciones de SharePoint.
- La barra de aplicaciones de SharePoint se puede deshabilitar temporalmente hasta que esté disponible para todos los clientes para darles más tiempo y prepararse a este cambio. Deshabilitar temporalmente la barra de aplicaciones retrasará el lanzamiento de esta característica en su organización hasta el 31 de marzo de 2023.
- La navegación global en la barra de aplicaciones de SharePoint debe estar habilitada para que los recursos de SharePoint se muestren en la barra de aplicaciones de Microsoft Teams para Viva Connections.
La barra de aplicaciones de SharePoint es un cambio importante en la experiencia de usuario y en la arquitectura de información de la intranet de su organización. Para garantizar una experiencia perfecta, hemos creado instrucciones específicas sobre cómo diseñar la navegación actual para complementar la nueva característica de navegación global. También hemos creado una guía para el usuario final para ayudar a incorporar al resto de la organización.
Personalizar la navegación global en la barra de aplicaciones
La navegación global se puede habilitar y personalizar en la barra de aplicaciones de SharePoint. Personalice el logotipo, el título y el origen de la navegación global en función de las necesidades de los usuarios y de la organización. Si decide mantener deshabilitada la navegación global, el icono de inicio se vinculará a la página de inicio de SharePoint.
Nota:
- Si la navegación global está deshabilitada, el icono de inicio se vinculará a la página de inicio de SharePoint.
- La personalización de la navegación global requiere un sitio principal de SharePoint.
- Los permisos de propietario del sitio (o superior) para el sitio principal de SharePoint son necesarios para habilitar la navegación global.
- Los usuarios necesitan acceso de lectura (o superior) al sitio principal de SharePoint para ver los vínculos de navegación global.
- La segmentación por público se puede aplicar a vínculos de menú en la navegación global.
- Si recibe un error después de editar los enlaces a los sitios, intente eliminar el enlace y añadirlo de nuevo.
- Los cambios de la navegación global para los usuarios pueden tardar hasta 24 horas en implementarse.
Introducción a la personalización de la pestaña de navegación global
Configure un sitio principal de SharePoint si su organización aún no tiene uno y asegúrese de compartir el sitio principal de SharePoint con todos los usuarios del inquilino para asegurarse de que todos los usuarios puedan acceder a los vínculos de navegación global.
Vaya al sitio principal de SharePoint de su organización.
Seleccione Configuración y, después, vaya a la configuración de Navegación global.
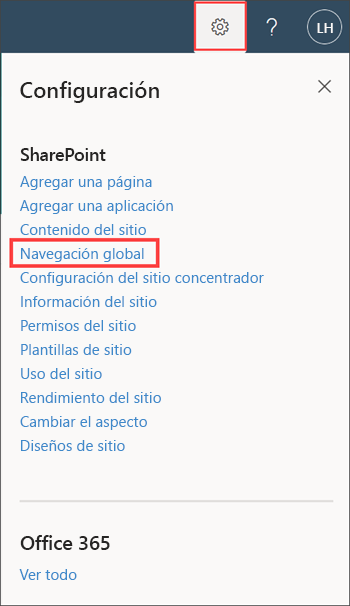
Nota:
Si no ve navegación global en el panel Configuración del sitio principal de SharePoint, es posible que no tenga permisos de propietario del sitio (o superior) para el sitio principal de SharePoint.
Cambie el botón Habilitar navegación global a Activado.

Después, agregue el Logotipo de la navegación global que será reconocible para los usuarios para reemplazar el icono de inicio en la barra de aplicaciones. No es necesario hacer nada si decide mantener el icono de inicio predeterminado.
Especificaciones del logotipo de navegación global:
- El tamaño del logotipo debe ser de 20 x 20 píxeles
- Tipo de archivo PNG
- Se recomienda un fondo transparente
Después, escriba un Título que se mostrará en la parte superior del panel de navegación global.
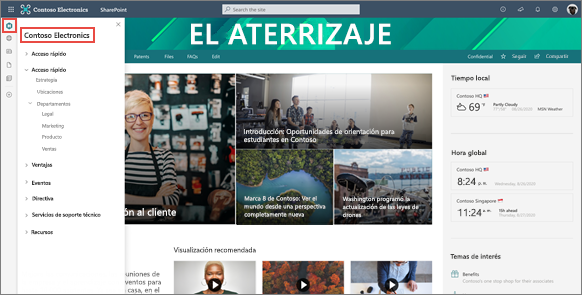
Por último, determine el Origen de navegación. Obtenga más información sobre cómo seleccionar un origen en el siguiente paso.
Si es necesario, puede editar el origen de navegación global seleccionado en Editar navegación global. Cuando termine, seleccione Guardar. Las actualizaciones de la navegación global pueden tardar varios minutos en aparecer.
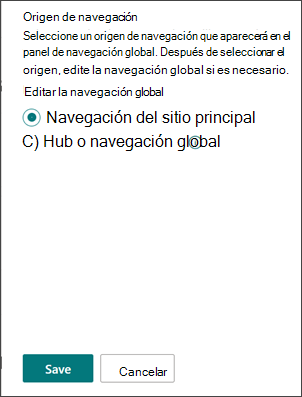
Nota:
- Los propietarios o administradores del sitio principal de SharePoint pueden editar el origen de navegación global en cualquier momento.
- Los editores del sitio principal de SharePoint pueden editar los vínculos y etiquetas de navegación global y del sitio en cualquier momento.
- Los cambios de la navegación global pueden tardar hasta 24 horas en implementarse.
- Si recibe un error después de editar los enlaces a los sitios, intente eliminar el enlace y añadirlo de nuevo.
Determinación del origen de navegación global en función de la configuración del sitio principal de SharePoint
Si no ha configurado el sitio principal de SharePoint, hágalo primero y, si va a configurar un sitio principal de SharePoint específicamente para implementar la navegación global, revise esta guía.
Para los sitios principales de SharePoint que son un centro, tiene dos opciones de origen

Seleccione el origen de navegación del sitio para mostrar la navegación del sitio principal de SharePoint.
Seleccione el centro de conectividad o el origen de navegación global para mostrar la navegación del centro del sitio principal de SharePoint.
Nota:
Cuando aplique el diseño de encabezado extendido al sitio, no podrá ver la navegación del sitio.
Para los sitios principales de SharePoint que no son un centro, tiene dos opciones de origen

Seleccione el origen de navegación del sitio para mostrar la navegación del sitio principal de SharePoint.
Cree un conjunto secundario de notas de navegación específicamente para el panel de navegación global en Navegación global o del sitio central. Después, seleccione Editar navegación global para crear el nuevo menú de navegación global. Cuando termine, seleccione Guardar.
Nota:
Para los sitios principales de SharePoint que no son un sitio central y eligen crear un conjunto secundario de nodos de navegación para el panel de navegación global: si decide convertir el sitio principal de SharePoint en un centro de conectividad en el futuro, la nueva navegación del sitio del centro heredará los nodos de navegación actuales para la navegación global y se puede editar en cualquier momento.
Ver las diferentes maneras de configurar la navegación global
En función del contenido que quiera que esté disponible en la navegación global, puede configurar la navegación del sitio principal de SharePoint y la navegación global de tres maneras diferentes.

Mostrar la navegación del sitio principal de SharePoint en la navegación global
Muestra la navegación del centro y del sitio en la página principal de SharePoint y la navegación del sitio principal en el panel de navegación global.
- Vaya a la configuración del sitio principal de SharePoint y, a continuación, a la navegación global.
- Habilite la navegación global, escriba un Título y, después, seleccione Navegación del sitio principal como origen.
- Seleccione Guardar. Los cambios pueden tardar unos minutos en reflejarse.
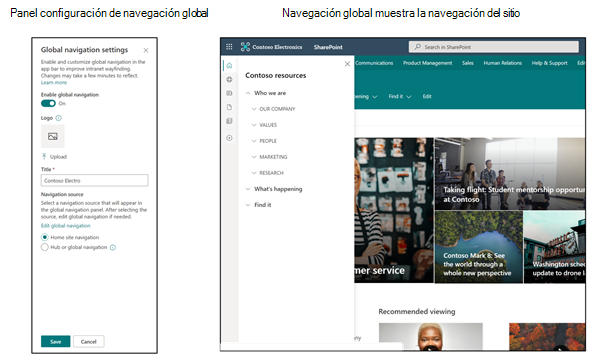
Mostrar la navegación del centro del sitio principal de SharePoint en la navegación global
Muestre la navegación del centro y del sitio en la página principal de SharePoint y la navegación del centro en el panel de navegación global.
- Vaya a la configuración del sitio principal de SharePoint y, a continuación, a la navegación global.
- Habilite la navegación global, escriba un Título y, después, seleccione Navegación global o del sitio central como origen.
- Seleccione Guardar. Los cambios pueden tardar unos minutos en reflejarse.
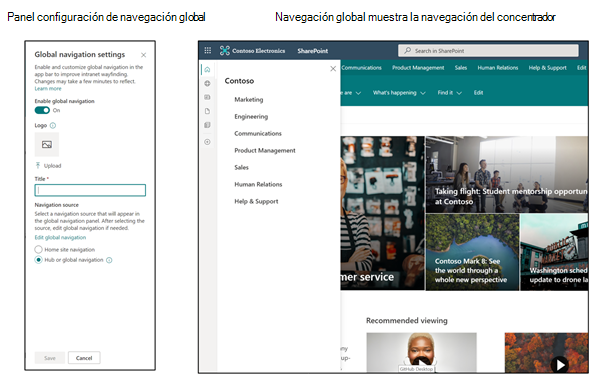
Ocultar la navegación del sitio y mostrarla en la navegación global
Muestra solo la navegación del centro en la página principal de SharePoint y la navegación del sitio en el panel de navegación global.
Para empezar, oculte la navegación del sitio con uno de los siguientes dos métodos:
- Vaya a Configuración, Cambiar el aspecto, Navegación y cambie la opción Mostrar navegación del sitio a Ocultar.
- Vaya a Configuración, Cambiar el aspecto, Encabezado y elija el diseño Extendido.
A continuación, vaya a la configuración del sitio principal de SharePoint y, a continuación, a la navegación global.
Habilite la navegación global, escriba un Título y, después, seleccione Navegación del sitio principal como origen.
Seleccione Guardar. Los cambios pueden tardar unos minutos en reflejarse.
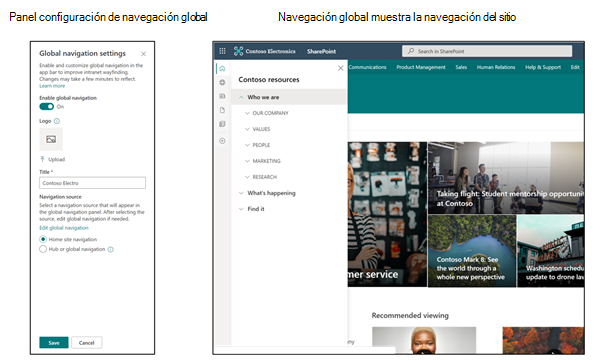
Configurar un sitio principal de SharePoint por primera vez
Un sitio principal de SharePoint es un sitio de comunicación de SharePoint que se crea y establece como la página de aterrizaje superior para todos los usuarios de la intranet. Reúne noticias, eventos, vídeo y conversaciones incrustadas, y otros recursos para ofrecer una experiencia interesante que refleje la marca, las prioridades y la voz de su organización. Se recomienda configurar un sitio principal de SharePoint para su organización para aprovechar al máximo las características de comunicación y colaboración de SharePoint y es necesario para habilitar y personalizar la navegación global en la barra de aplicaciones de SharePoint.
Configuración de un sitio principal de SharePoint solo para la navegación global
Si va a crear un sitio principal de SharePoint con el propósito principal de configurar la navegación global, puede simplificar los pasos recomendados para planear e iniciar un sitio principal de SharePoint. Obtenga más información sobre cómo planear la navegación en SharePoint y aplicar principios de arquitectura de información al nuevo diseño de navegación del sitio principal de SharePoint.
Nota:
- Solo se puede establecer un sitio de comunicación como sitio principal de SharePoint.
- La primera vez que configure un sitio principal de SharePoint, los cambios pueden tardar hasta varios minutos en surtir efecto.
- Las credenciales de administrador global son necesarias para usar la herramienta Shell de administración de SharePoint Online necesaria para transformar un sitio de comunicación en un sitio principal de SharePoint.
- Para empezar, cree un sitio de comunicación de SharePoint.
- Personalice la navegación del sitio de comunicación para reflejar la vista que le gustaría ver en el panel de navegación global. Puede realizar modificaciones en el origen de navegación y en las etiquetas y vínculos individuales en cualquier momento.
- Establezca este sitio de comunicación como sitio principal de SharePoint mediante la herramienta Shell de administración de SharePoint Online.
- Comparta el sitio principal de SharePoint con los usuarios para que puedan acceder a los vínculos de navegación globales.
- En el sitio principal de SharePoint, seleccione Configuración y, a continuación, Navegación global para habilitar y personalizar.
- Para el origen de navegación global, seleccione Navegación del sitio principal para mostrar la navegación del sitio principal de SharePoint que creó en el panel de navegación global y, a continuación, seleccione Guardar.
Comprender cómo puede afectar la barra de aplicaciones a las personalizaciones de páginas
La barra de aplicaciones de SharePoint puede afectar a las personalizaciones de página actuales, específicamente las que se sitúan a la izquierda de la página. Para las organizaciones que usan marcadores de posición de página, la barra de aplicaciones de SharePoint abarcará partes del marcador de posición de página de encabezado y de pie de página. En la siguiente imagen, la huella del marcador está en rojo:
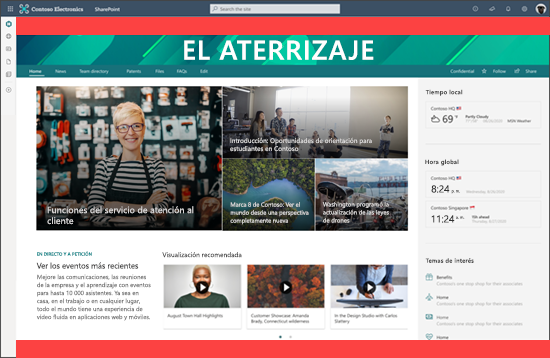
Modernizar los sitios de SharePoint clásicos para mostrar la barra de aplicaciones de SharePoint
La barra de aplicaciones de SharePoint solo aparecerá en las páginas y los sitios modernos de SharePoint.
Es muy recomendable modernizar los sitios clásicos no solo para mostrar la barra de aplicaciones de SharePoint, sino para una experiencia de usuario más coherente. Obtenga más información sobre cómo modernizar páginas y sitios de SharePoint clásicos mediante la solución de transformación de página PnP de SharePoint de código abierto.
Pronto estarán disponible más instrucciones sobre cómo mostrar la barra de aplicaciones de SharePoint en un sitio clásico.
Enseñar a los usuarios finales esta característica
Ayude a los usuarios finales a comprender cómo funciona la nueva barra de aplicaciones de SharePoint.
Deshabilitar temporalmente la barra de aplicaciones de SharePoint
Puede deshabilitar temporalmente la barra de aplicaciones de SharePoint en su espacio empresarial para prepararse a este cambio o controlar su implementación para los usuarios. La herramienta que deshabilita la barra de aplicaciones estará disponible hasta el 31 de marzo de 2023. Las actualizaciones y más información sobre cómo deshabilitar temporalmente la barra de aplicaciones de SharePoint se compartirán en futuras publicaciones del Centro de mensajes.
Para deshabilitar temporalmente la barra de aplicaciones de SharePoint, haga lo siguiente:
Descargue el Shell de administración de SharePoint Online más reciente.
Nota:
Si instaló una versión anterior del Shell de administración de SharePoint Online, vaya a Agregar o quitar programas y desinstale "Shell de administración de SharePoint Online".
Conéctese a SharePoint como un administrador global o como un administrador de SharePoint en Microsoft 365. Para saber cómo hacerlo, consulte Introducción al Shell de administración de SharePoint Online.
Ejecute el comando siguiente:
Set-SPOTemporarilyDisableAppBar $trueSi necesita confirmar si la barra de aplicaciones se ha deshabilitado o habilitado, ejecute el siguiente comando para comprobar el estado de la barra de aplicaciones:
Get-SPOTemporarilyDisableAppBar
Nota:
- La barra de aplicaciones puede tardar hasta una hora en eliminarse en un espacio empresarial donde ya se está mostrando.
- Al ejecutar el comando sin el valor
$falseo$true, se producirá un error. - Debe estar usando la última versión de PowerShell.
- Si está usando versiones previas, desinstale la versión previa y después instale la versión más actualizada. Las versiones anteriores de PowerShell no pueden coexistir con la versión más actualizada de PowerShell.
Habilitar la barra de aplicaciones de SharePoint
Cuando esté listo para mostrar la barra de aplicaciones de SharePoint, ejecute el siguiente comando:
Set-SPOTemporarilyDisableAppBar $falseNota:
La barra de aplicaciones puede tardar hasta una hora en mostrarse en un espacio empresarial donde la barra de aplicaciones se ha deshabilitado previamente.
Si necesita confirmar si la barra de aplicaciones se ha deshabilitado o habilitado, ejecute el siguiente comando para comprobar el estado de la barra de aplicaciones:
Get-SPOTemporarilyDisableAppBar
Recursos
- Más información sobre los sitios principales de SharePoint
- Obtener más información sobre cómo planear y crear sitios centrales
- Obtener más información sobre la navegación y la arquitectura de la información en SharePoint
- Obtener más información sobre el uso compartido y los permisos de SharePoint