Búsqueda del identificador de proceso
A cada proceso que se ejecuta en Windows se le asigna un número decimal único denominado id. de proceso (PID). Este número se usa de varias maneras, por ejemplo, para especificar el proceso al asociarlo a un depurador.
En este tema se describe cómo puede determinar el PID de una aplicación determinada mediante el Administrador de tareas, el comando de Windows de lista de tareas, la utilidad TList, el comando Get-Process de PowerShell o el depurador.
Administrador de tareas
El Administrador de tareas se puede abrir de varias maneras, pero lo más sencillo es seleccionar Ctrl+Alt+Eliminar y, a continuación, seleccionar Administrador de tareas.
En Windows, primero haga clic en Más detalles para expandir la información mostrada. En la pestaña Procesos , seleccione Detalles para ver el identificador de proceso que aparece en la columna PID .
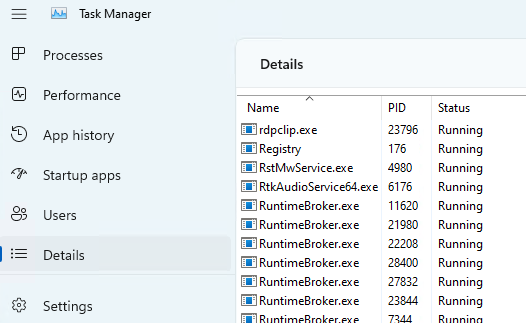
Haga clic en cualquier nombre de columna para ordenar. Puede hacer clic con el botón derecho en un nombre de proceso para ver más opciones para un proceso.
Algunos errores de kernel pueden provocar retrasos en la interfaz gráfica del Administrador de tareas.
El comando tasklist
Use el comando integrado tasklist de Windows desde un símbolo del sistema para mostrar todos los procesos, sus PID y una variedad de otros detalles.
C:\>tasklist
Image Name PID Session Name Session# Mem Usage
========================= ======== ================ =========== ============
System Idle Process 0 Services 0 8 K
System 4 Services 0 7,428 K
Secure System 104 Services 0 40,344 K
Registry 164 Services 0 146,596 K
smss.exe 592 Services 0 1,176 K
csrss.exe 896 Services 0 6,224 K
wininit.exe 980 Services 0 6,572 K
...
Use tasklist /? para mostrar la ayuda de la línea de comandos.
Utilidad TList
El Visor de listas de tareas (TList) o tlist.exe, es una utilidad de línea de comandos que muestra la lista de tareas o procesos en modo de usuario que se ejecutan actualmente en el equipo local. TList se incluye en las herramientas de depuración para Windows. Para obtener información sobre cómo descargar e instalar las herramientas de depuración, vea Herramientas de depuración para Windows.
Si instaló el Kit de controladores de Windows en el directorio predeterminado en un equipo de 64 bits, las herramientas de depuración se encuentran aquí:
C:\Program Files (x86)\Windows Kits\10\Debuggers\x64\
Al ejecutar TList desde el símbolo del sistema, se mostrará una lista de todos los procesos en modo de usuario en memoria con un número único de PID. Para cada proceso, muestra el PID, el nombre del proceso y, si el proceso tiene una ventana, el título de esa ventana.
C:\Program Files (x86)\Windows Kits\10\Debuggers\x64>tlist -t
System Process (0)
System (4)
smss.exe (592)
Memory Compression (3376)
Secure System (104)
Registry (164)
csrss.exe (896)
wininit.exe (980)
services.exe (660)
svchost.exe (1232)
WmiPrvSE.exe (6008)
dllhost.exe (1748)
WmiPrvSE.exe (1860)
...
Para obtener más información, vea TList.
El comando del depurador .tlist
Si ya hay un depurador en modo de usuario que se ejecuta en el sistema en cuestión, el comando .tlist (Id . de proceso de lista) mostrará una lista de todos los PID de ese sistema.
Comando Get-Process de PowerShell
Para trabajar con scripts de automatización, use el comando Get-Process powerShell. Especifique un nombre de proceso específico para ver el identificador de proceso de ese proceso.
C:\> Get-Process explorer
Handles NPM(K) PM(K) WS(K) CPU(s) Id SI ProcessName
------- ------ ----- ----- ------ -- -- -----------
2520 404 108948 179284 1,702.95 7656 1 explorer
Para obtener más información, consulte Get-Process.
Recursos adicionales
Para obtener más información sobre los aspectos internos de Windows (incluidos el contexto, los subprocesos y los procesos), revise recursos adicionales, como Windows Internals de Pavel Yosifovich, Mark Russinovich, David Salomón y Alex Ionescu.