Cómo funciona Windows Update
El flujo de trabajo de Windows Update tiene cuatro áreas básicas de funcionalidad:
- Examinar
- Orchestrator programa el examen.
- Orchestrator comprueba las aprobaciones y directivas de administrador para su descarga.
- Descargar
- Orchestrator inicia descargas.
- Windows Update descarga los archivos de manifiesto y los proporciona al árbitro.
- El árbitro evalúa el manifiesto e indica al cliente de Windows Update que descargue los archivos.
- Windows Update cliente descarga archivos en una carpeta temporal.
- El árbitro procesa los archivos descargados.
- Instalar
- Orchestrator inicia la instalación.
- El árbitro llama al instalador para instalar el paquete.
- Cometer
- Orchestrator inicia un reinicio.
- El árbitro finaliza antes del reinicio.
Funcionamiento de la actualización
Durante el proceso de actualización, el Windows Update Orchestrator funciona en segundo plano para examinar, descargar e instalar actualizaciones. Realiza estas acciones de forma automática, según la configuración y silenciosamente para que no interrumpa el uso del equipo.
Examen de actualizaciones

El Windows Update Orchestrator en el equipo comprueba el servidor de Microsoft Update o el punto de conexión de WSUS para ver si hay nuevas actualizaciones a intervalos aleatorios. La aleatorización garantiza que el servidor de Windows Update no esté sobrecargado con solicitudes al mismo tiempo. Update Orchestrator solo busca actualizaciones que se han agregado desde la última vez que se buscaron actualizaciones, lo que le permite encontrar actualizaciones de forma rápida y eficaz.
Cuando los dispositivos comprueban si hay actualizaciones, Windows Update Orchestrator evalúa si la actualización es adecuada para el dispositivo. Usa directrices definidas por el publicador de la actualización, por ejemplo, Microsoft Office, incluidas las directivas de grupo empresarial.
Asegúrese de que está familiarizado con la terminología siguiente relacionada con Windows Update examen:
| Término | Definición |
|---|---|
| Actualizar | Usamos este término para referirnos a varias cosas diferentes, pero en este contexto es el código o el cambio actualizados reales. |
| Actualización de agrupación | Actualización que contiene actualizaciones secundarias 1-N; no contiene la carga propia. |
| Actualización secundaria | Actualización hoja agrupada por otra actualización; contiene la carga útil. |
| Actualización del detector | Actualización especial que contiene IsInstalled solo la regla de aplicabilidad y ninguna carga útil. Se usa para la evaluación de requisitos previos. |
| Actualización de categorías | Un especial detectoid que tiene una IsInstalled regla que siempre es verdadera. Se usa para agrupar actualizaciones y permitir que el dispositivo filtre las actualizaciones. |
| Full scan | Examine con un almacén de datos vacío. |
| Examen delta | Examine con actualizaciones del examen anterior ya almacenado en caché en el almacén de datos. |
| Examen en línea | Examen que usa la red y para comprobar un servidor de actualización. |
| Examen sin conexión | Examen que no usa la red y, en su lugar, comprueba el almacén de datos local. Solo es útil si el examen en línea se ha realizado antes. |
| CatScan | Examen de categorías donde el autor de la llamada puede especificar un categoryId para obtener actualizaciones publicadas en ese categoryId. |
| AppCatScan | Examen de categorías donde el autor de la llamada puede especificar un AppCategoryId para obtener aplicaciones publicadas en esa appCategoryId. |
| Sincronización de software | Parte del examen que solo comprueba si hay actualizaciones de software (tanto las aplicaciones como el sistema operativo). |
| Sincronización de controladores | Parte del examen que comprueba solo las actualizaciones del controlador. Esta sincronización es opcional y se ejecuta después de la sincronización de software. |
| ProductSync | Sincronización basada en atributos, en la que el cliente proporciona una lista de atributos de dispositivo, producto y llamador con antelación para permitir que el servicio compruebe la aplicabilidad en la nube. |
Funcionamiento del examen de Windows Update
Windows Update realiza las siguientes acciones cuando ejecuta un examen.
Inicia el examen en busca de actualizaciones
Cuando los usuarios comienzan a examinar en Windows Update a través del panel Configuración, se produce lo siguiente:
- El examen genera primero un
ComApimensaje. El llamador (Microsoft Defender Antivirus) indica al motor de Windows Update que busque actualizaciones. - Mensajes de "agente": poner en cola el examen y, a continuación, iniciar el trabajo:
Novedades se identifican por los distintos identificadores ("ID = 10", "ID = 11") y por los distintos números de identificador de subproceso.
Windows Update usa el filtrado de identificadores de subproceso para concentrarse en una tarea determinada.

Comportamiento del proxy
Para Windows Update (WU) examina las direcciones URL que se usan para la detección de actualizaciones (MS-WUSP: SimpleAuth Web Service, MS-WUSP: Client Web Service):
Se intenta usar el proxy del sistema (se establece mediante el
netshcomando ).Si WUA no puede acceder al servicio debido a un código de error de proxy, servicio o autenticación determinado, se intenta usar el proxy de usuario (por lo general, es el usuario que ha iniciado sesión).
Nota
En el caso de las direcciones URL del servicio de actualización wsus de intranet, proporcionamos una opción a través de Windows Update directiva para seleccionar el comportamiento del proxy.
Para Windows Update direcciones URL que no se usan para la detección de actualizaciones, como para la descarga o la generación de informes:
- Se intenta el proxy de usuario.
- Si WUA no puede llegar al servicio debido a un código de error de proxy, servicio o autenticación determinado, se intenta el proxy del sistema.
Identifica los identificadores de servicio
Los identificadores de servicio indican qué origen de actualización se está examinando.
El motor de Windows Update trata cada servicio como una entidad independiente, aunque varios servicios puedan contener las mismas actualizaciones.

Identificadores de servicio común
Importante
ServiceId identifica aquí una abstracción de cliente, no ningún servicio específico en la nube. No se debe suponer a qué servidor apunta un serviceId. Está totalmente controlado por las respuestas del Servicio de localizador de servicios.
| Servicio | ServiceId |
|---|---|
| Sin especificar/Valor predeterminado | Windows Update, Microsoft Update o WSUS 00000000-0000-0000-0000-000000000000 |
| Windows Update | 9482F4B4-E343-43B6-B170-9A65BC822C77 |
| Microsoft Update | 7971f918-a847-4430-9279-4a52d1efe18d |
| Tienda | 855E8A7C-ECB4-4CA3-B045-1DFA50104289 |
| Vuelo del sistema operativo | 8B24B027-1DEE-BABB-9A95-3517DFB9C552 |
| WSUS o Configuration Manager | A través de ServerSelection::ssManagedServer 3DA21691-E39D-4da6-8A4B-B43877BCB1B7 |
| Servicio de examen sin conexión | A través de IUpdateServiceManager::AddScanPackageService |
Busca errores de red
El error de actualización común se debe a problemas de red. Para buscar la raíz del problema:
Busque mensajes de "ProtocolTalker" para ver el tráfico de red de sincronización cliente-servidor.
Los "errores SOAP" pueden ser problemas del lado cliente o servidor; leer el mensaje.
El cliente Windows Update usa service locator service para detectar las configuraciones y puntos de conexión de los orígenes de actualización de red de Microsoft: Windows Update, Microsoft Update o Flighting.
Nota
Si la búsqueda se realiza en WSUS o Configuration Manager, puede omitir los mensajes de advertencia del Servicio de localizador de servicios.
En sitios que solo usan WSUS o Configuration Manager, es posible que el servicio de localizador de servicios se bloquee en el firewall. En este caso, se producirá un error en la solicitud y, aunque el servicio no puede examinar Windows Update o Microsoft Update, todavía puede examinar wsus o Configuration Manager, ya que está configurado localmente.

Descarga de actualizaciones

Una vez que el Windows Update Orchestrator determina qué actualizaciones se aplican al equipo, comienza a descargar las actualizaciones, si ha seleccionado la opción para descargar automáticamente las actualizaciones. Funciona en segundo plano sin interrumpir el uso normal del dispositivo.
Para asegurarse de que las demás descargas no se ven afectadas o ralentizadas porque se están descargando actualizaciones, Windows Update usa Optimización de distribución, que descarga las actualizaciones y reduce el consumo de ancho de banda.
Para obtener más información, vea Configurar optimización de distribución para actualizaciones de Windows 10.
Instalar las actualizaciones
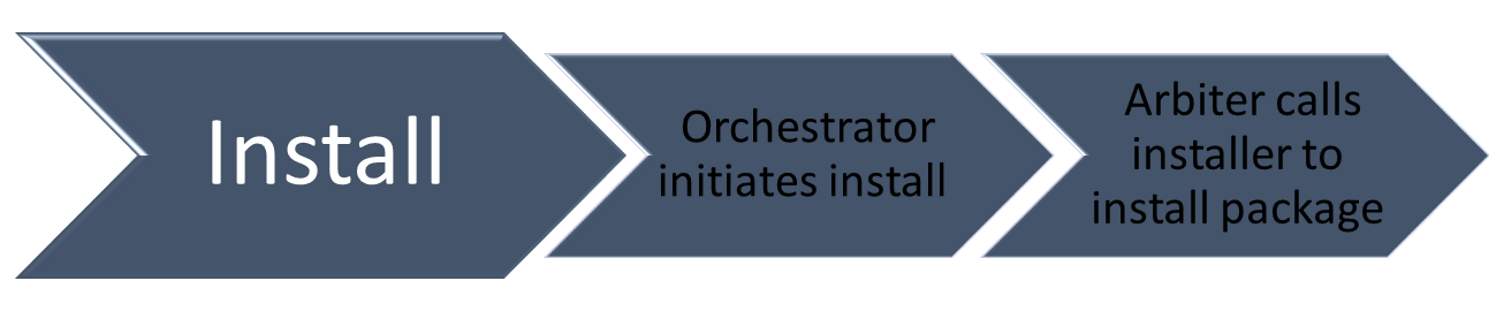
Cuando se aplica una actualización, se descargan el "Arbiter" y los metadatos. En función de la configuración de Windows Update, cuando se complete la descarga, el Arbiter recopilará los detalles del dispositivo y los comparará con los metadatos descargados para crear una "lista de acciones".
En la lista de acciones se describen todos los archivos necesarios de Windows Update y lo que el agente de instalación (como CBS o el programa de instalación) debe hacer con ellos. La lista de acciones se proporciona al agente de instalación junto con la carga útil para iniciar la instalación.
Confirmación de Novedades

Cuando se configura la opción para instalar automáticamente las actualizaciones, Windows Update Orchestrator, en la mayoría de los casos, reinicia automáticamente el dispositivo después de instalar las actualizaciones. Tiene que reiniciar el dispositivo porque podría ser inseguro, o no totalmente actualizado, hasta que se reinicie. Puede usar directiva de grupo configuración, la administración de dispositivos móviles (MDM) o el registro (no recomendado) para configurar cuándo se reiniciarán los dispositivos después de instalar una actualización de Windows 10.
Para obtener más información, consulte Administración de reinicios de dispositivos después de las actualizaciones.