Inicio de sesión personalizado
Puedes usar la característica Inicio de sesión personalizado para suprimir los elementos de la interfaz de usuario de Windows relacionados con la pantalla de bienvenida y la pantalla de apagado. Por ejemplo, puedes suprimir todos los elementos de la interfaz de usuario de la pantalla de bienvenida y proporcionar una interfaz de usuario de inicio de sesión personalizada. También puedes suprimir la pantalla Resolución de apagado bloqueado (BSDR) y finalizar las aplicaciones automáticamente, mientras el sistema operativo espera a que se cierren las aplicaciones antes de un apagado.
La configuración de inicio de sesión personalizada no modifica el comportamiento de las credenciales de Winlogon, por lo que puede usar cualquier proveedor de credenciales compatible con Windows 10 para proporcionar una experiencia de inicio de sesión personalizada para el dispositivo. Para obtener más información sobre cómo crear una experiencia de inicio de sesión personalizada, consulte Winlogon y Proveedores de credenciales.
Requisitos
El inicio de sesión personalizado se puede habilitar en:
- Windows 10 Enterprise
- Windows 10 IoT Enterprise
- Windows 10 Education
- Windows 11 Enterprise
- Windows 11 IoT Enterprise
- Windows 11 Education
Terminología
Active, habilite: para que la característica esté disponible y, opcionalmente, aplique la configuración al dispositivo. Por lo general, la activación se usa en la interfaz de usuario o en el panel de control, mientras que habilitar se usa para la línea de comandos.
Configurar: para personalizar la configuración o los subconfiguraciones.
Inicio de sesión incrustado: esta característica se denomina Inicio de sesión incrustado en Windows 10, versión 1511.
Inicio de sesión personalizado: esta característica se denomina Inicio de sesión personalizado en Windows 10, versión 1607 y posteriores.
Activación de inicio de sesión personalizado
El inicio de sesión personalizado es un componente opcional y no está activado de forma predeterminada en Windows 10. Debe activarse antes de configurar. Puedes activar y configurar inicio de sesión personalizado en una imagen personalizada de Windows 10 (.wim) si Microsoft Windows no se ha instalado. Si Windows ya se ha instalado y está aplicando un paquete de aprovisionamiento para configurar inicio de sesión personalizado, primero debe activar Inicio de sesión personalizado para que se aplique correctamente un paquete de aprovisionamiento.
La característica Inicio de sesión personalizado está disponible en el Panel de control. Puede establecer Inicio de sesión personalizado siguiendo estos pasos:
Activación de inicio de sesión personalizado en Panel de control
- En la barra de búsqueda de Windows, escriba Activar o desactivar las características de Windows y presione Entrar o pulse o seleccione Activar o desactivar las características de Windows para abrir la ventana Características de Windows.
- En la ventana Características de Windows, expanda el nodo Bloqueo del dispositivo y seleccione (para activar) o desactive (para desactivar) la casilla inicio de sesión personalizado.
- Seleccione Aceptar. La ventana Características de Windows indica que Windows busca archivos necesarios y muestra una barra de progreso. Una vez encontrado, la ventana indica que Windows está aplicando los cambios. Cuando se completa, la ventana indica que se completan los cambios solicitados.
Activación del inicio de sesión personalizado mediante DISM
Abra un símbolo del sistema con derechos de administrador.
Habilite la característica mediante el siguiente comando.
dism /online /enable-feature /featureName:Client-EmbeddedLogon
Configuración del inicio de sesión personalizado
Configuración de la configuración de Inicio de sesión personalizado mediante Unattend
Puede configurar las opciones de Unattend en el componente Microsoft-Windows-Embedded-EmbeddedLogon para agregar características de inicio de sesión personalizadas a la imagen durante la fase de diseño o creación de imágenes. Puede crear manualmente un archivo de respuesta de Unattend o usar Windows System Image Manager (Windows SIM) para agregar la configuración adecuada al archivo de respuesta. Para obtener más información sobre la configuración de inicio de sesión personalizada y los ejemplos XML, vea la configuración en Microsoft-Windows-Embedded-EmbeddedLogon.
En el ejemplo siguiente se muestra cómo deshabilitar todos los elementos de la interfaz de usuario de la pantalla de bienvenida y el botón Cambiar usuario.
<settings pass="specialize">
<component name="Microsoft-Windows-Embedded-EmbeddedLogon" processorArchitecture="x86" publicKeyToken="31bf3856ad364e35" language="neutral" versionScope="nonSxS" xmlns:xsi="http://www.w3.org/2001/XMLSchema-instance">
<BrandingNeutral>17</BrandingNeutral>
<AnimationDisabled>1</AnimationDisabled>
<NoLockScreen>1</NoLockScreen>
<UIVerbosityLevel>1</UIVerbosityLevel>
<HideAutoLogonUI>1</HideAutoLogonUI>
</component>
</settings>
Quitar botones de la pantalla De inicio de sesión
Para quitar botones de la pantalla de bienvenida, establezca el valor adecuado para BrandingNeutral en la siguiente clave del Registro:
HKLM\Software\Microsoft\Windows Embedded\EmbeddedLogon
- Asegúrese de que ha habilitado Inicio de sesión personalizado siguiendo las instrucciones de Activar inicio de sesión personalizado.
- En la barra de búsqueda de Windows, escriba "Editor del Registro" para abrir la ventana Editor del Registro.
- Use la navegación de archivos en el panel izquierdo para acceder a HKLM\Software\Microsoft\Windows Embedded\EmbeddedLogon.
- En el panel derecho, haga clic con el botón derecho en BrandingNeutral y seleccione Modificar.
- Seleccione la base correcta y escriba el valor de las personalizaciones deseadas según la tabla siguiente y haga clic en Aceptar para aplicar los cambios.
Nota:
Al cambiar la base de brandingNeutral, el campo de valor se convertirá automáticamente en la base seleccionada. Para asegurarse de que obtiene el valor correcto, seleccione la base antes de escribir el valor.
En la siguiente tabla se muestran los valores posibles. Para deshabilitar varios elementos de la interfaz de usuario de la pantalla Inicio de sesión, puede seleccionar la base decimal al modificar el valor BrandingNeutral y combinar acciones agregando los valores decimales de las acciones deseadas y introduciendo la suma como el valor de BrandingNeutral. Por ejemplo, para deshabilitar el botón De encendido y el botón Idioma, seleccione la opción decimal para la base y agregue los valores decimales de cada uno, en este caso 2 y 4 respectivamente, y escriba el total (6) como valor de BrandingNeutral.
| Acción | Descripción | Valor del Registro (hexadecimal) | Valor del Registro (Decimal) |
|---|---|---|---|
| Deshabilitar todos los elementos de la interfaz de usuario de la pantalla de inicio de sesión | Deshabilita los botones Power, Language y Ease of Access en las pantallas Iniciar sesión y Ctrl+Alt+Supr. | 0x1 |
1 |
| Deshabilitar el botón De encendido | Deshabilita el botón De encendido en las pantallas Iniciar sesión y Ctrl+Alt+Supr. | 0x2 |
2 |
| Deshabilitar el botón Idioma | Deshabilita el botón Idioma en las pantallas Iniciar sesión y Ctrl+Alt+Supr. | 0x4 |
4 |
| Deshabilitar el botón Facilidad de acceso | Deshabilita el botón Facilidad de acceso en las pantallas Iniciar sesión y Ctrl+Alt+Supr. | 0x8 |
8 |
| Deshabilitar el botón Cambiar usuario | Deshabilita el botón Cambiar usuario desde la pantalla Ctrl+Alt+Supr, lo que impide que un usuario cambie de cuentas. | 0x10 |
16 |
| Deshabilitar la pantalla Del solucionador de apagado bloqueado (BSDR) | Deshabilita la pantalla Solucionador de apagado bloqueado (BSDR) para que el reinicio o apagado del sistema haga que el sistema operativo obligue inmediatamente a cerrar las aplicaciones abiertas que bloquean el apagado del sistema. No se muestra ninguna interfaz de usuario y los usuarios no tienen la oportunidad de cancelar el proceso de apagado. | 0x20 |
32 |
En la siguiente imagen de la [ctrl + alt + del] pantalla, puede ver el botón Cambiar usuario resaltado por un contorno verde claro, el botón Idioma resaltado por un contorno naranja, el botón Facilidad de acceso resaltado por un contorno rojo y el botón de encendido resaltado por un contorno amarillo. Si deshabilita estos botones, se ocultan a la interfaz de usuario.
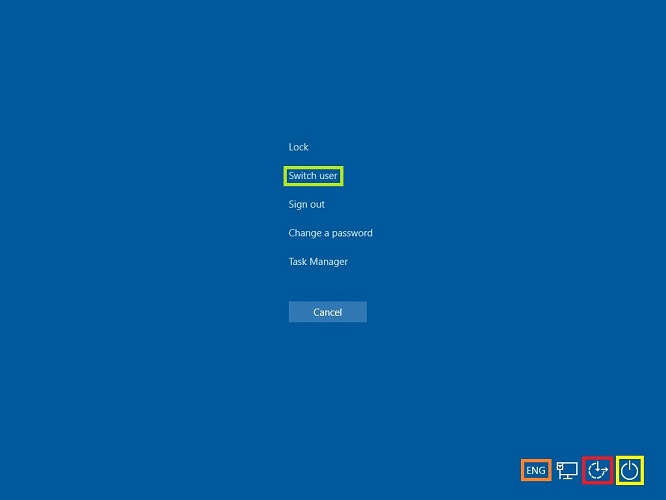
Puede quitar la opción Interfaz de usuario inalámbrica de la pantalla de bienvenida mediante la directiva de grupo.
Quitar la interfaz de usuario inalámbrica de la pantalla de inicio de sesión
Siga estos pasos para quitar la interfaz de usuario inalámbrica de la pantalla de bienvenida.
- Desde un símbolo del sistema, ejecute gpedit.msc para abrir el Editor de directivas de grupo local.
- En el Editor de directivas de grupo local, en Configuración del equipo, expanda Administración Plantillasistrative, expanda Sistemay, a continuación, pulse o haga clic en Iniciar sesión.
- Pulse dos veces o haga clic en No mostrar la interfaz de usuario de selección de red.
Personalizaciones adicionales
En la tabla siguiente se muestran personalizaciones adicionales que se pueden realizar mediante claves del Registro.
| Action | Path | Clave y valor del Registro |
|---|---|---|
| Ocultar la interfaz de usuario de Autologon | HKEY_LOCAL_MACHINE\Software\Microsoft\Windows Embedded\EmbeddedLogon | HideAutoLogonUI = 1 |
| Ocultar la primera animación de inicio de sesión | HKEY_LOCAL_MACHINE\Software\Microsoft\Windows Embedded\EmbeddedLogon | HideFirstLogonAnimation = 1 |
| Deshabilitar animación de autenticación | HKEY_LOCAL_MACHINE\Software\Microsoft\Windows\CurrentVersion\Authentication\LogonUI | AnimationDisabled = 1 |
| Deshabilitar pantalla de bloqueo | HKEY_LOCAL_MACHINE\SOFTWARE\Policies\Microsoft\Windows\Personalization | NoLockScreen = 1 |