Combinaciones de colores en Terminal Windows
Terminal Windows le permite definir sus propios esquemas de color, ya sea mediante los esquemas preestablecidos integrados o mediante la creación de su propio esquema desde cero. Para cambiar los esquemas, deberá editar el archivo settings.json en un editor como Visual Studio Code.
Cambio a una combinación de colores diferente
Inicie Terminal Windows y, a continuación, seleccione la pequeña flecha hacia abajo en la barra de título. Se abrirá un menú desplegable que muestra los perfiles disponibles en el sistema (por ejemplo, Windows PowerShell y símbolo del sistema) y otras opciones. Seleccione Configuración y el archivo settings.json se abrirá en el editor de texto predeterminado.
Este archivo es donde puede definir varias opciones por ventana o por perfil. Para demostrarlo, vamos a cambiar la combinación de colores para el perfil del símbolo del sistema.
Busque el archivo JSON hasta que encuentre la sección que incluye:
"commandline": "cmd.exe",
"hidden": false
Cámbielo para que contenga:
"commandline": "cmd.exe",
"hidden": false,
"colorScheme": "Tango Light"
Observe la coma adicional en la línea oculta. Una vez guardado este archivo, Terminal Windows actualizará cualquier ventana abierta. Abra una pestaña de símbolo del sistema si aún no lo ha hecho y verá inmediatamente que los colores han cambiado.
Creación de su propia combinación de colores
El esquema "Tango Light" se incluye como opción predeterminada, pero puede crear su propio esquema desde cero o mediante la copia de un esquema existente.
Las combinaciones de colores pueden definirse en la matriz schemes del archivo settings.json. Se escriben con el formato siguiente:
{
"name" : "Campbell",
"cursorColor": "#FFFFFF",
"selectionBackground": "#FFFFFF",
"background" : "#0C0C0C",
"foreground" : "#CCCCCC",
"black" : "#0C0C0C",
"blue" : "#0037DA",
"cyan" : "#3A96DD",
"green" : "#13A10E",
"purple" : "#881798",
"red" : "#C50F1F",
"white" : "#CCCCCC",
"yellow" : "#C19C00",
"brightBlack" : "#767676",
"brightBlue" : "#3B78FF",
"brightCyan" : "#61D6D6",
"brightGreen" : "#16C60C",
"brightPurple" : "#B4009E",
"brightRed" : "#E74856",
"brightWhite" : "#F2F2F2",
"brightYellow" : "#F9F1A5"
},
Cada configuración, aparte de name, acepta un color como una cadena en formato hexadecimal: "#rgb" o "#rrggbb". Las opciones cursorColor y selectionBackground son opcionales.
Combinaciones de colores incluidas
Terminal Windows incluye estas combinaciones de colores en el archivo defaults.json; para acceder a él, presione Alt y seleccione el botón de configuración. Recuerde que las combinaciones de colores no se pueden cambiar en el archivo defaults.json. Para que se aplique una combinación de colores en todos los perfiles, cámbiela en la sección de valores predeterminados del archivo settings.json.
Nota:
Puede imprimir la combinación de colores actual en el terminal mediante colortool, con la línea de comandos colortool -c
Campbell
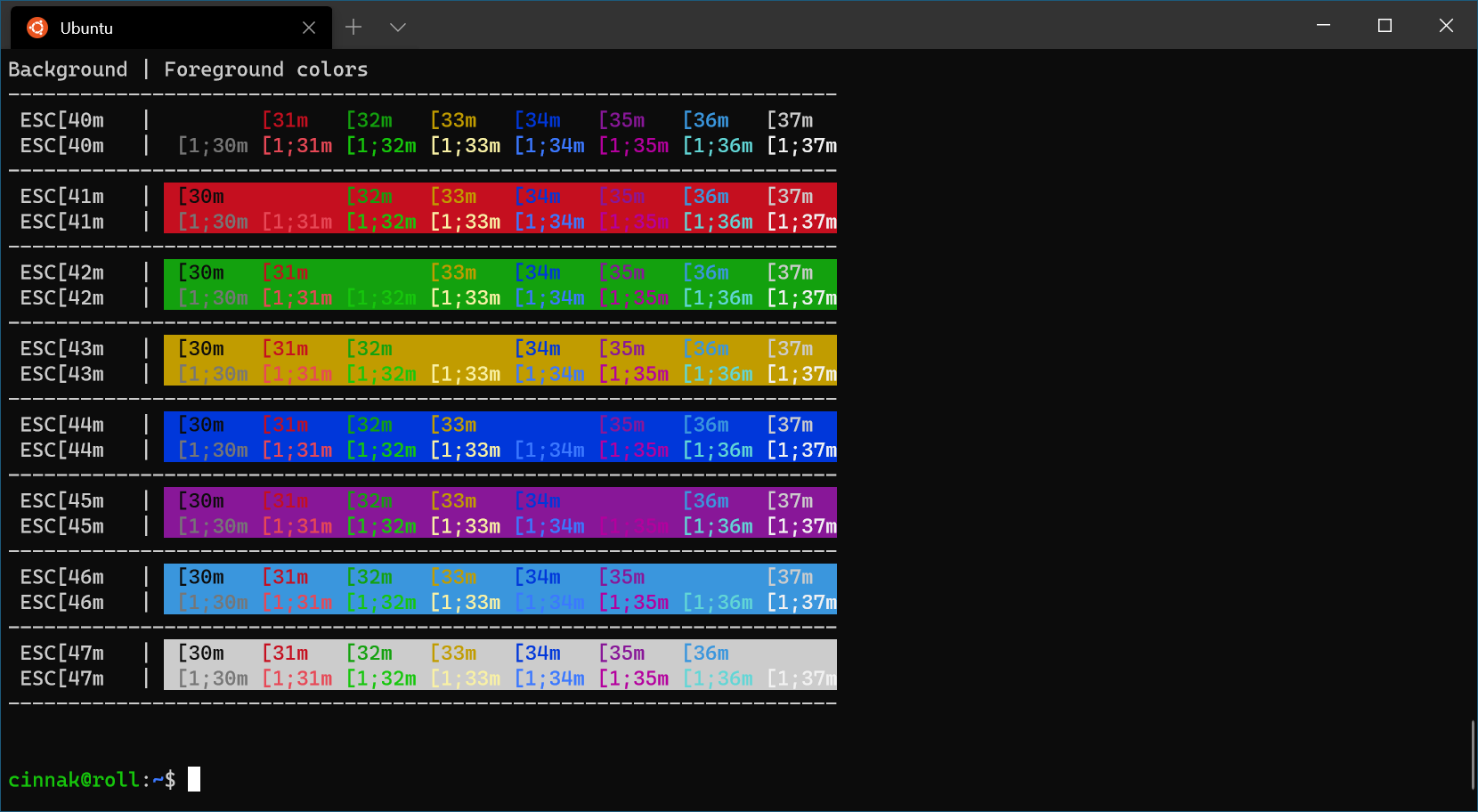
Campbell PowerShell
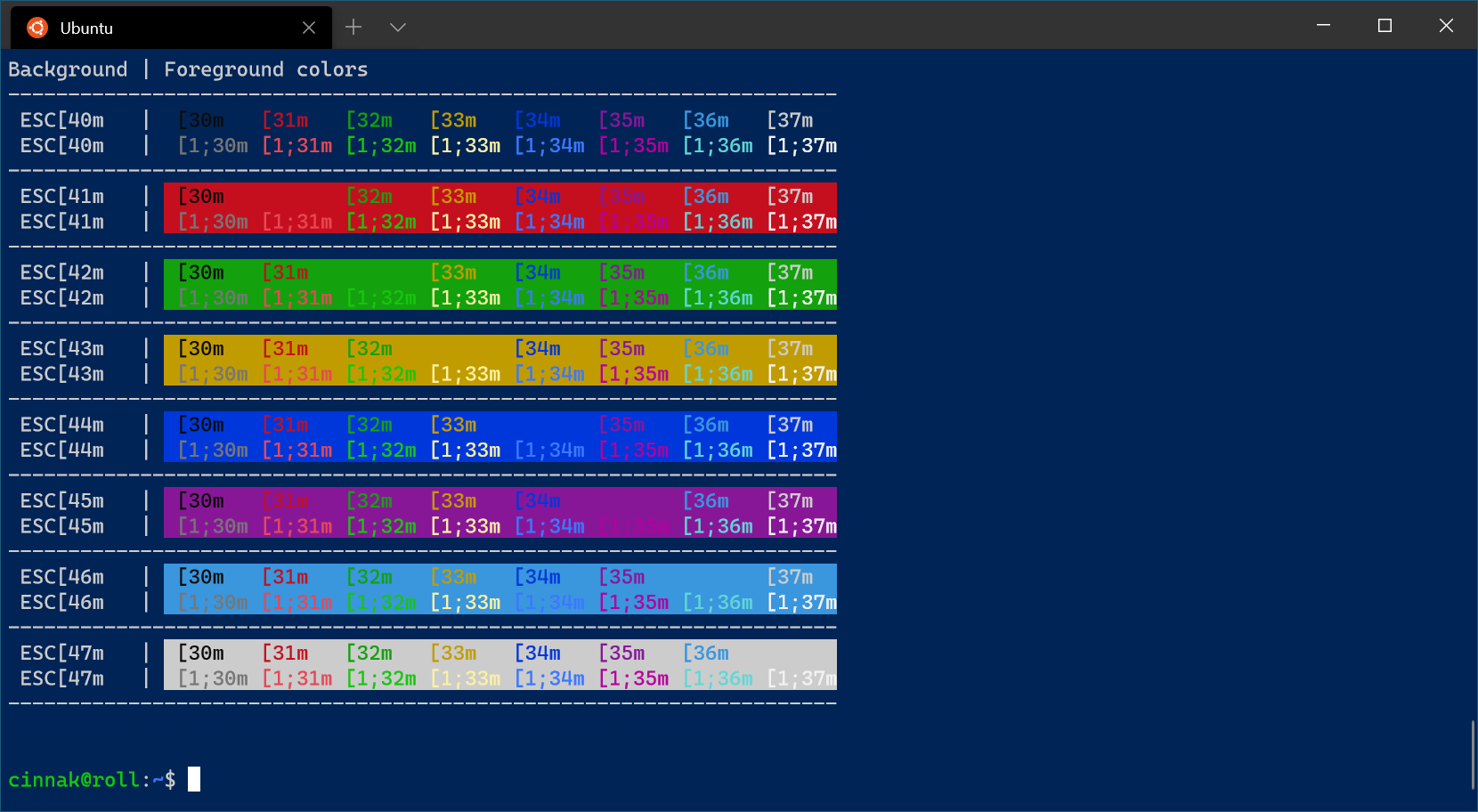
Vintage

One Half Dark
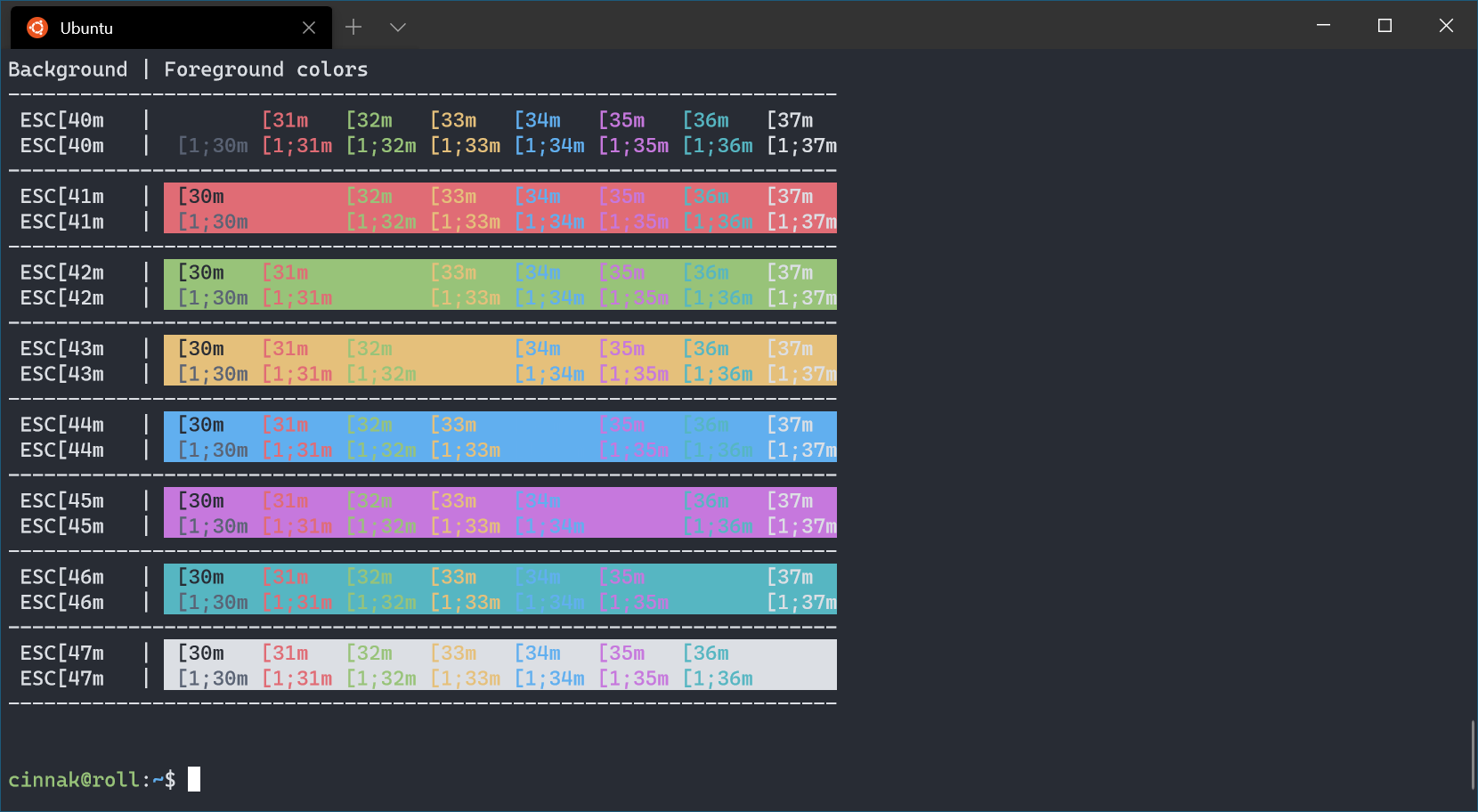
One Half Light

Tango Dark
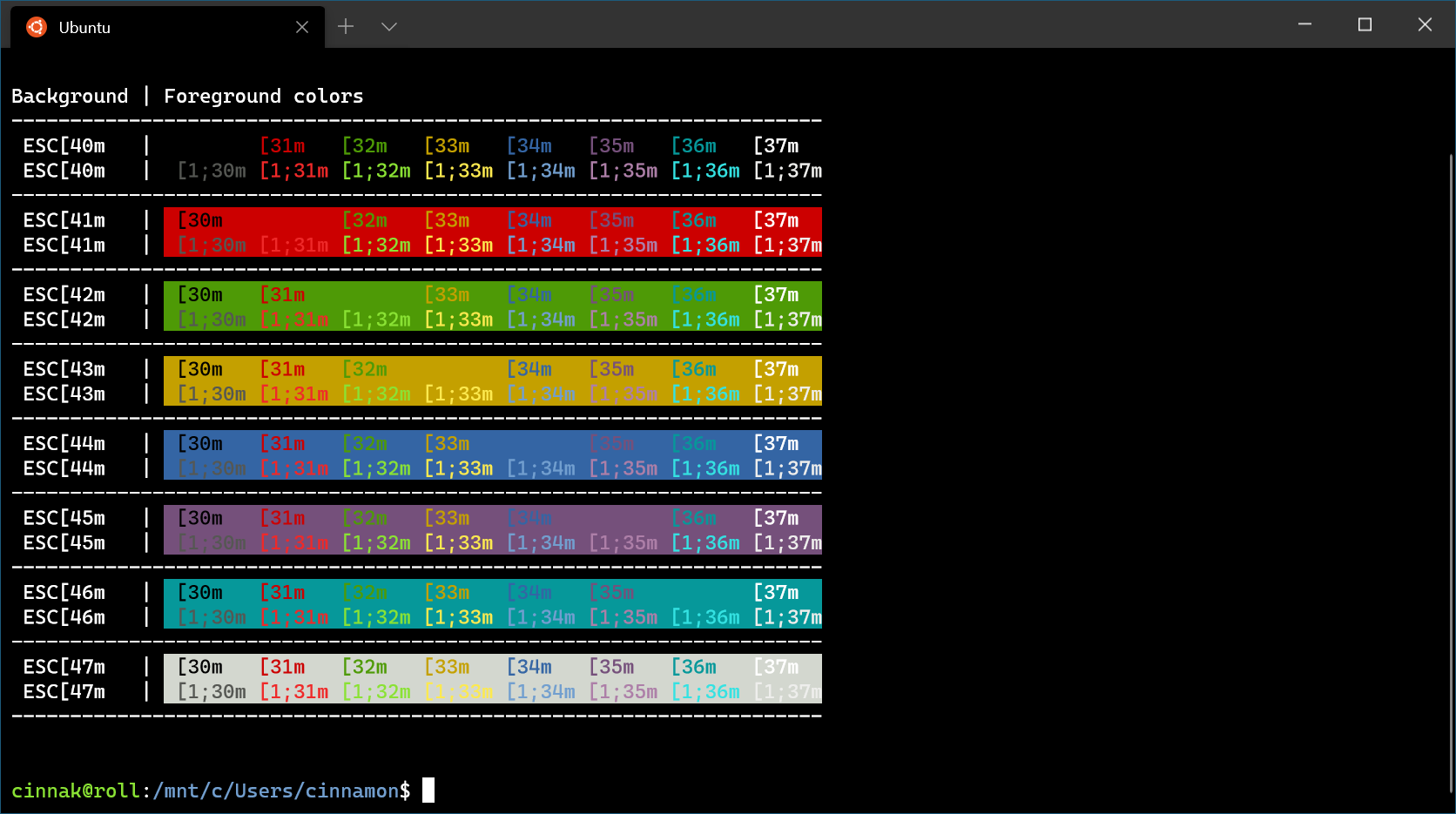
Tango Light
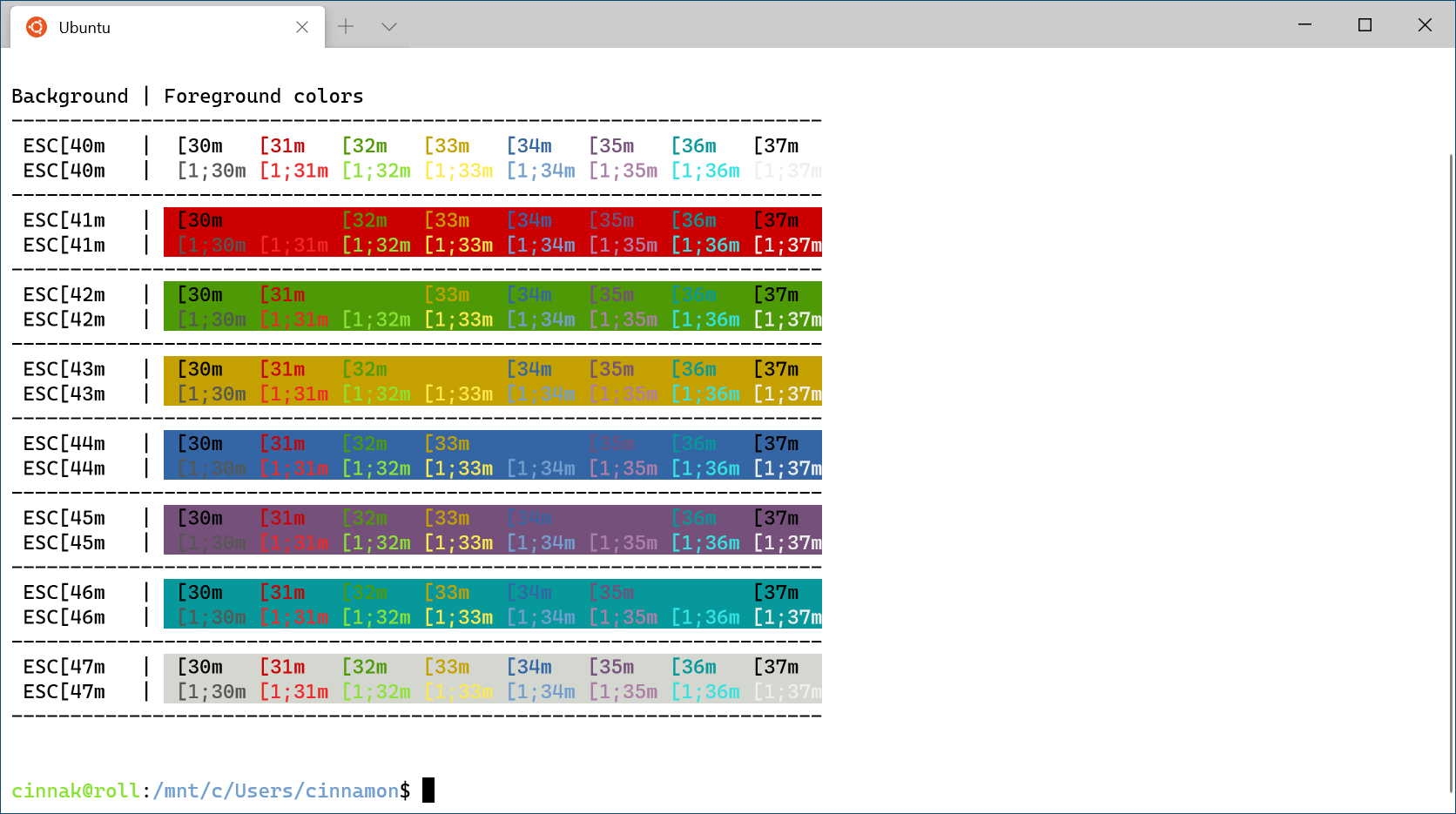
Más combinaciones
Para ver más combinaciones, consulte la sección Galería de terminales personalizados.
