Introducción a Windows Device Portal
El Portal de dispositivos Windows (WDP) es un servidor web que se incluye con los dispositivos Windows, y que le permite configurar y administrar la configuración del dispositivo a través de una red o una conexión USB (también se admiten conexiones locales en dispositivos con un explorador web).
El portal WDP también proporciona herramientas de diagnóstico avanzadas que ayudan a solucionar problemas y a ver el rendimiento en tiempo real de los dispositivos Windows.
La funcionalidad WDP se expone mediante programación a través de una colección de API de REST.
En este artículo se proporciona una descripción general del Portal de dispositivos Windows y vínculos a artículos con información más específica sobre cada familia de dispositivos Windows.
Nota
Una familia de dispositivos identifica las API, las características del sistema y los comportamientos que puede esperar en una clase de dispositivos.
Configurar
Cada familia de dispositivos proporciona una versión de WDP, pero las características y la configuración varían en función de los requisitos de un dispositivo.
Estos son los pasos básicos para todos los dispositivos.
Habilita el modo para desarrolladores y Portal de dispositivos en el dispositivo (Configuración -> Privacidad y seguridad -> Para desarrolladores).
Conecta el dispositivo y el equipo a través de la red local o con USB.
Navega a la página Device Portal en tu explorador. En esta tabla se muestran los puertos y los protocolos que usa cada familia de dispositivos.
En la tabla siguiente se incluyen los detalles específicos del dispositivo para el portal WDP.
Nota
Windows Mixed Reality se ejecuta en un escritorio normal, por lo que es el mismo portal que Escritorio.
| Familia de dispositivos | ¿De forma predeterminada? | HTTP | HTTPS | USB | Instrucciones |
|---|---|---|---|---|---|
| Escritorio e IoT Enterprise | Habilitar dentro del modo de desarrollador | 50080* | 50043* | N/D | Portal de dispositivos para dispositivos de escritorio o IoT Enterprise |
| Xbox | Habilitar dentro del modo de desarrollador | Deshabilitada | 11443 | N/D | Portal de dispositivos para Xbox |
| HoloLens | Sí, en el modo de desarrollador | 80 (valor predeterminado) | 443 (predeterminado) | http://127.0.0.1:10080 |
Portal de dispositivos para HoloLens |
| IoT Core | Sí, en el modo de desarrollador | 8080 | Habilitar a través de la clave del Registro | N/D | Portal de dispositivos para IoT Core |
| Teléfono | Habilitar dentro del modo de desarrollador | 80 | 443 | http://127.0.0.1:10080 |
Portal de dispositivos para dispositivos móviles |
* No siempre es el caso, ya que Device Portal para escritorio reclama puertos del rango efímero (>50 000) para evitar conflictos con reclamaciones de puertos existentes en el dispositivo. Para más información, consulte la sección Configuración basada en el registro en Portal de dispositivos Windows para escritorio.
Características
Barra de herramientas y navegación
La barra de herramientas de la parte superior de la página proporciona acceso a las características usadas frecuentemente.
- Energía: acceso alas opciones de energía.
- Apagar: apaga el dispositivo.
- Reiniciar: apaga y vuelve a encender el dispositivo.
- Ayuda: abre la página de ayuda.
Usa los vínculos del panel de navegación en el lado izquierdo de la página para navegar a las herramientas de administración y supervisión disponibles del dispositivo.
Aquí se describen las herramientas que son comunes en todas las familias de dispositivos. Puede que haya otras opciones disponibles en función del dispositivo. Para obtener más información, consulta la página específica del tipo de dispositivo.
Administrador de aplicaciones
El Administrador de aplicaciones proporciona la funcionalidad de administración y de instalación o desinstalación de paquetes de aplicaciones y agrupaciones en el dispositivo host.
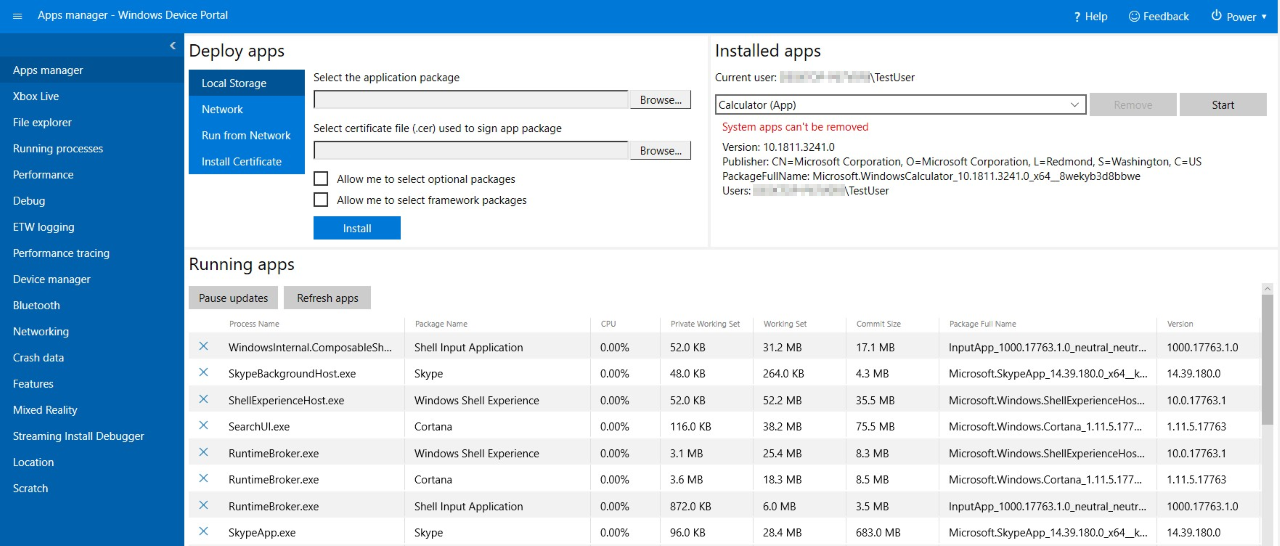
- Implementar aplicaciones: implementa aplicaciones empaquetadas desde hosts locales, de red o web y registra archivos dinámicos desde recursos compartidos de red.
- Aplicaciones instaladas: usa el menú desplegable para quitar o iniciar aplicaciones que están instaladas en el dispositivo.
- Aplicaciones en ejecución: obtén información sobre las aplicaciones que se están ejecutando actualmente y ciérralas según sea necesario.
Instalación (transferencia local) de una aplicación
Puedes transferir localmente aplicaciones durante el desarrollo mediante el Portal de dispositivos Windows:
cuando hayas creado un paquete de la aplicación, podrás instalarlo remotamente en el dispositivo. Después de compilarlo en Visual Studio, se genera una carpeta de salida.

En el Portal de dispositivos Windows, ve a la página del Administrador de aplicaciones.
En la sección Implementar aplicaciones, selecciona Almacenamiento local.
En la sección para seleccionar el paquete de aplicación, selecciona Elegir archivo y busca el paquete de la aplicación que desea transferir localmente.
En la sección para seleccionar un archivo de certificado (.cer) para firmar el paquete de aplicación, selecciona Elegir archivo y busca el certificado asociado a ese paquete de aplicación.
Activa las casillas correspondientes si deseas instalar paquetes opcionales o de marcos junto con la instalación de la aplicación y selecciona Siguiente para elegirlos.
Selecciona Instalar para iniciar la instalación.
Si el dispositivo ejecuta Windows 10 en modo S y es la primera vez que se has instalado ese certificado en el dispositivo, reinícialo.
Instalación de un certificado
Como alternativa, puedes instalar el certificado a través del Portal de dispositivos Windows e instalar la aplicación a través de otros medios:
En el Portal de dispositivos Windows, ve a la página del Administrador de aplicaciones.
En la sección Implementar aplicaciones, selecciona Instalar certificado.
En la sección para seleccionar un archivo de certificado (.cer) para firmar el paquete de aplicación, selecciona Elegir archivo y busca el certificado asociado al paquete de la aplicación que quieres transferir localmente.
Selecciona Instalar para iniciar la instalación.
Si el dispositivo ejecuta Windows 10 en modo S y es la primera vez que se has instalado ese certificado en el dispositivo, reinícialo.
Desinstalar una aplicación
- Asegúrate de que la aplicación no se esté ejecutando.
- Si es así, ve a Aplicaciones en ejecución y ciérrala. Si intentas desinstalar la aplicación mientras se ejecuta, tendrás problemas cuando la intentes instalar de nuevo.
- Selecciona la aplicación en la lista desplegable y haz clic en Quitar.
Procesos en ejecución
Esta página muestra detalles sobre los procesos que se ejecutan actualmente en el dispositivo host. Esto incluye aplicaciones y procesos del sistema. En algunas plataformas (escritorio, IoT y HoloLens), puedes finalizar los procesos.
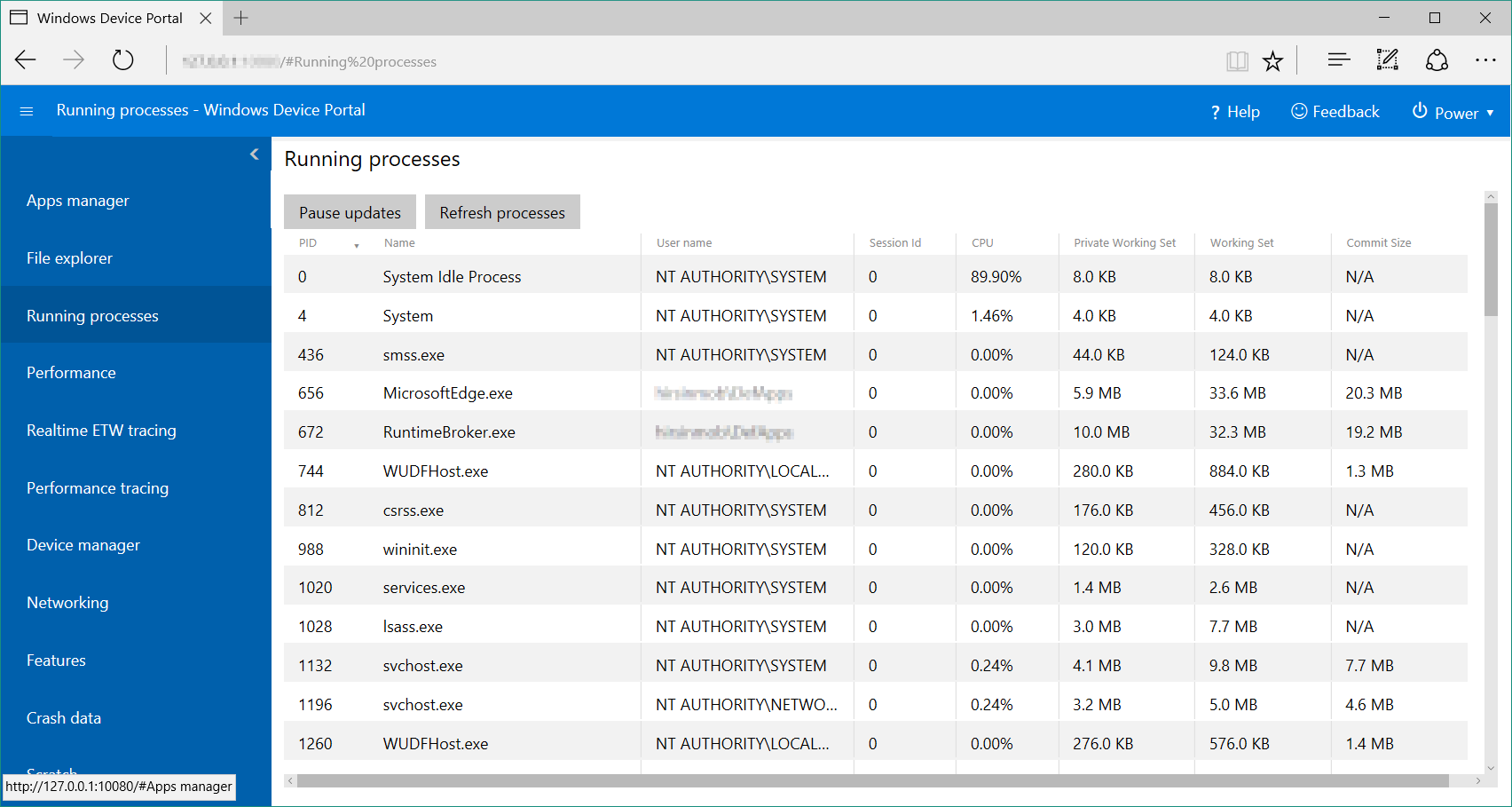
Explorador de archivos
Esta página te permite ver y manipular los archivos almacenados por las aplicaciones transferidas localmente. Consulta la entrada de blog Uso del explorador de archivos de la aplicación para obtener más información sobre el explorador de archivos y cómo usarlo.
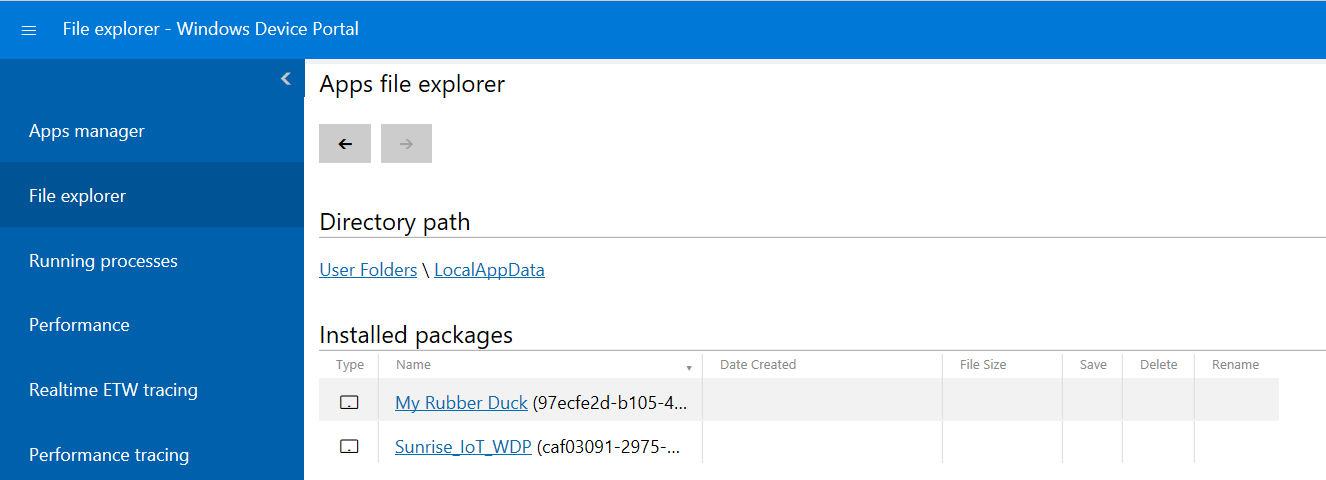
Rendimiento
La página Rendimiento muestra gráficos en tiempo real de la información de diagnóstico del sistema, como el uso de energía, la velocidad de fotogramas y la carga de la CPU.
Estas son las métricas disponibles:
- CPU: porcentaje de la utilización de la CPU disponible total
- Memoria: total, en uso, disponible, confirmada, paginada y no paginada
- E/S: cantidades de datos de lectura y escritura
- Red: datos enviados y recibidos
- GPU: porcentaje de uso del motor de GPU disponible total

Registro de seguimiento de eventos para Windows (ETW)
La página de registro de ETW administra la información de seguimiento de eventos para Windows (ETW) en tiempo real en el dispositivo.
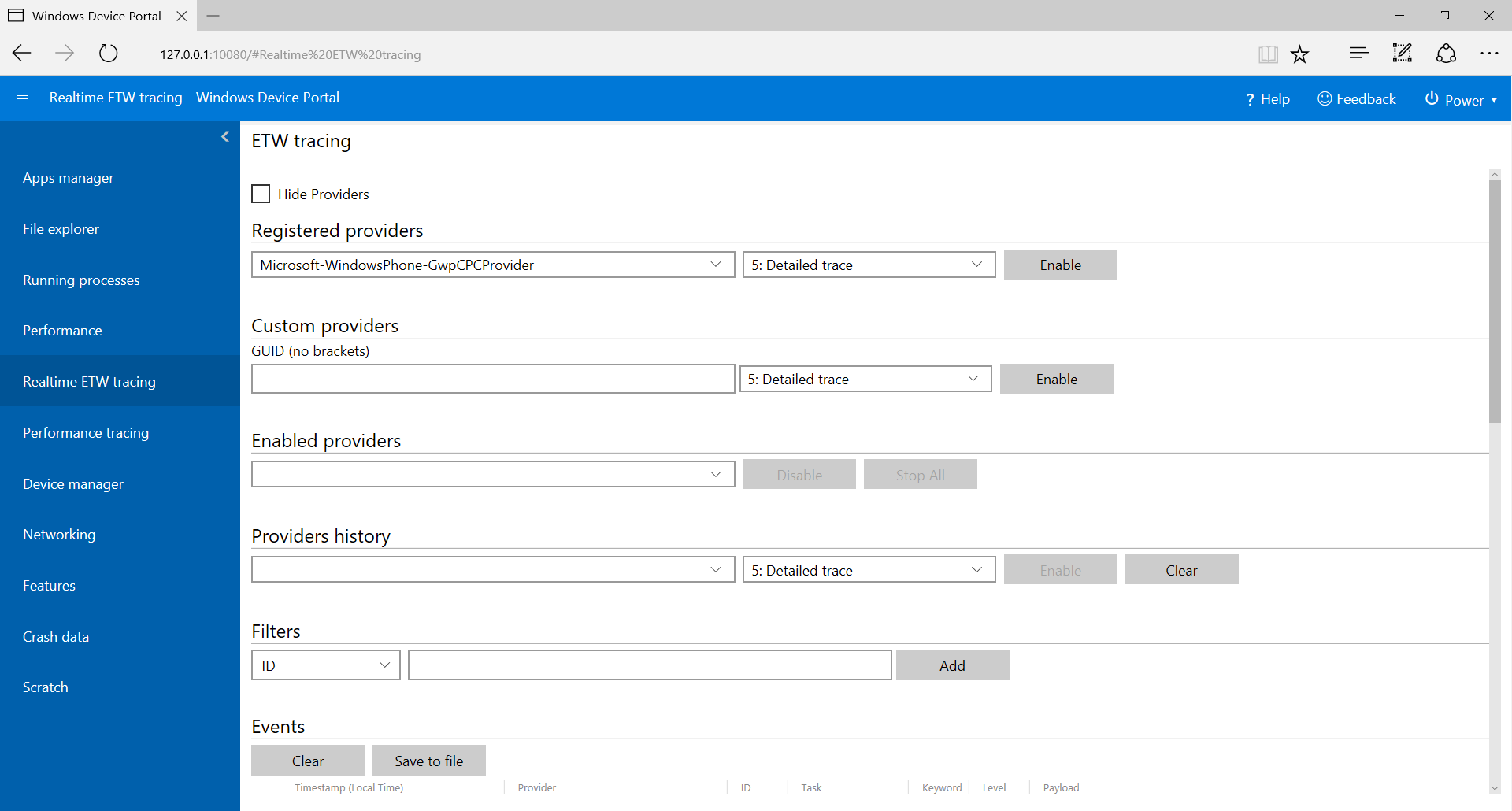
Activa Ocultar proveedores para mostrar solamente la lista de eventos.
Registered providers (Proveedores registrados): selecciona el proveedor de eventos y el nivel de seguimiento. El nivel de seguimiento es uno de estos valores:
- Terminación o salida anómala
- Errores graves
- Warnings
- Advertencias sin errores
- Seguimiento detallado
Haz clic o pulsa en Activar para iniciar el seguimiento. El proveedor se agrega a la lista desplegable de Proveedores habilitados.
Proveedores personalizados: selecciona el proveedor ETW personalizado y el nivel de seguimiento. Identifica el proveedor por su GUID. No incluyas corchetes en el GUID.
Proveedores habilitados: esto enumera los proveedores habilitados. Selecciona un proveedor de la lista desplegable y haz clic o pulsa en Desactivar para detener el seguimiento. Haz clic o pulsa en Detener todo para suspender todos los seguimientos.
Providers history (Historial de proveedores): esto muestra los proveedores ETW habilitados durante la sesión actual. Haz clic o pulsa en Activar para activar un proveedor deshabilitado. Haz clic o pulsa en Borrar para borrar el historial.
Filtros / Eventos: la sección Eventos enumera los eventos ETW de los proveedores seleccionados en formato de tabla. Esta tabla se actualiza en tiempo real. Usa el menú Filtros para configurar filtros personalizados para los que se mostrarán los eventos. Haz clic en el botón Borrar para eliminar todos los eventos ETW de la tabla. Esta acción no deshabilita ningún proveedor. Puedes hacer clic en Guardar en archivo para exportar los eventos ETW recopilados actualmente en un archivo CSV local.
Para más información sobre el uso del registro de ETW, consulta la entrada de blog Uso del Portal de dispositivos para ver los registros de depuración.
Seguimiento del rendimiento
El Kit de herramientas de rendimiento de Windows incluye la página de seguimiento de rendimiento, que permite ver los seguimientos de Windows Performance Recorder (WPR) desde el dispositivo de host.
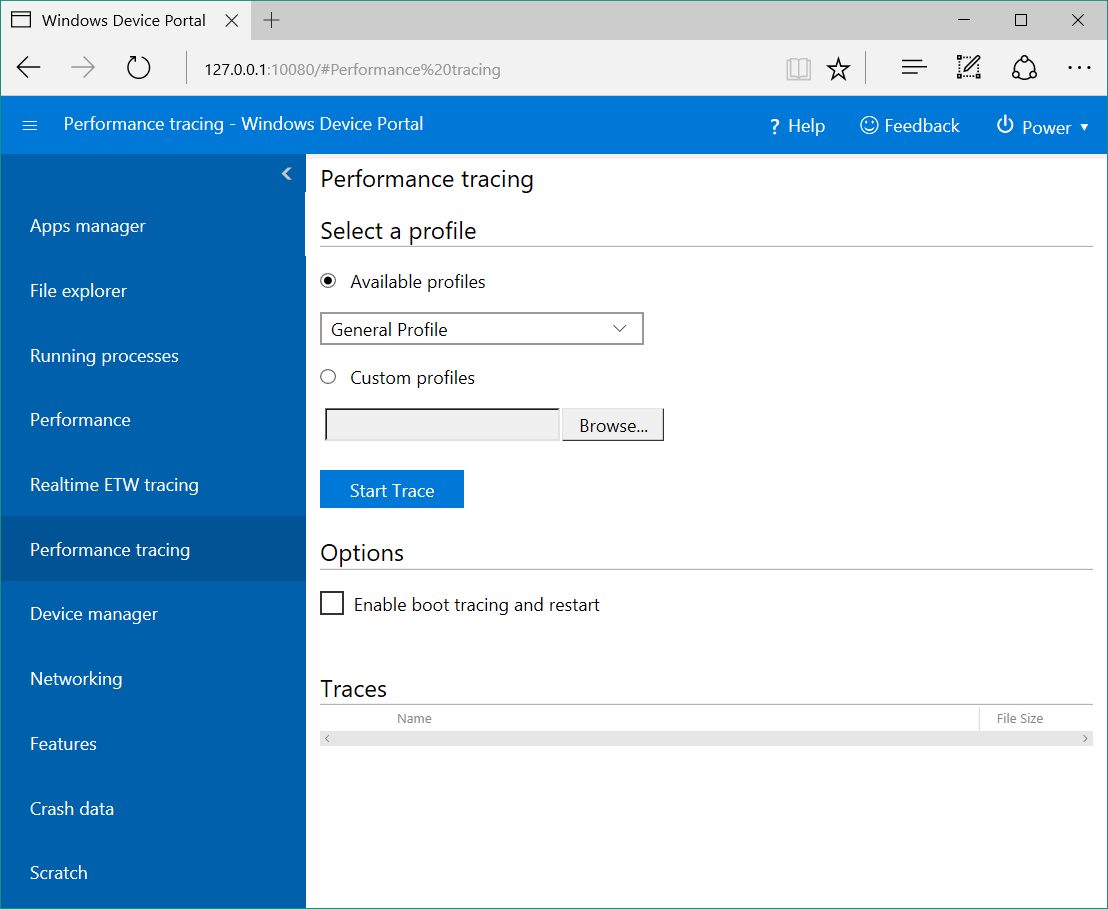
- Perfiles disponibles: selecciona el perfil de WPR en la lista desplegable y pulsa o haz clic en Inicio para iniciar el seguimiento.
- Perfiles personalizados: haz clic o pulsa en Examinar para elegir un perfil de WPR de tu equipo. Haz clic o pulsa en Cargar e iniciar para iniciar el seguimiento.
Para detener el seguimiento, haz clic en Detener. Permanece en esta página hasta que el archivo de seguimiento (. ETL) se haya terminado de descargar.
Los archivos ETL capturados se pueden abrir para su análisis en Windows Performance Analyzer.
Administrador de dispositivos
La página Administrador de dispositivos enumera todos los periféricos conectados al dispositivo. Puedes hacer clic en los iconos de configuración para ver las propiedades de cada uno.
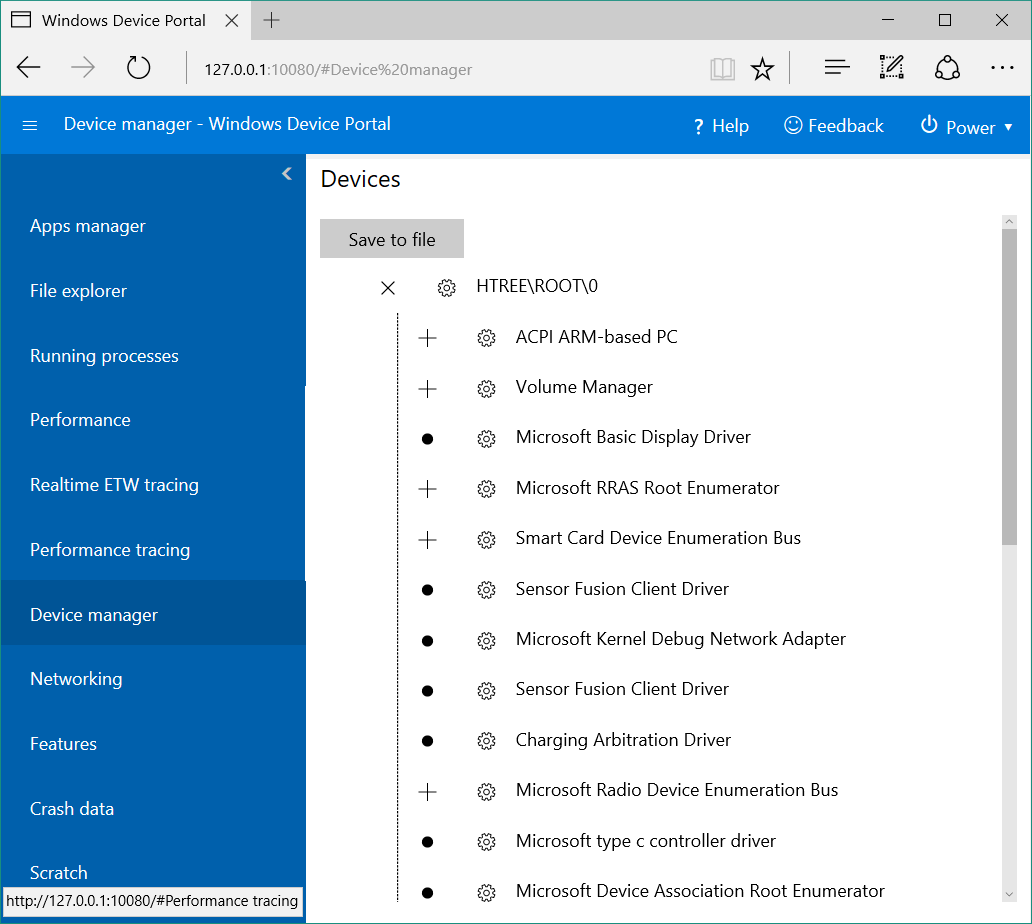
Funciones de red
La página Funciones de red administra las conexiones de red en el dispositivo. A menos que estés conectado a Device Portal a través de USB, al cambiar esta configuración, es probable que te desconectes de Device Portal.
- Redes disponibles: muestra las redes Wi-Fi disponibles para el dispositivo. Al pulsar o hacer clic en una red, podrás conectarte a ella y proporcionar una clave de paso si es necesario. el Portal de dispositivos aún no admite la autenticación empresarial. También puedes usar la lista desplegable Perfiles para intentar conectarte a cualquiera de los perfiles Wi-Fi que conoce el dispositivo.
- Configuración IP: muestra la información de dirección acerca de cada uno de los puertos de red del dispositivo host.
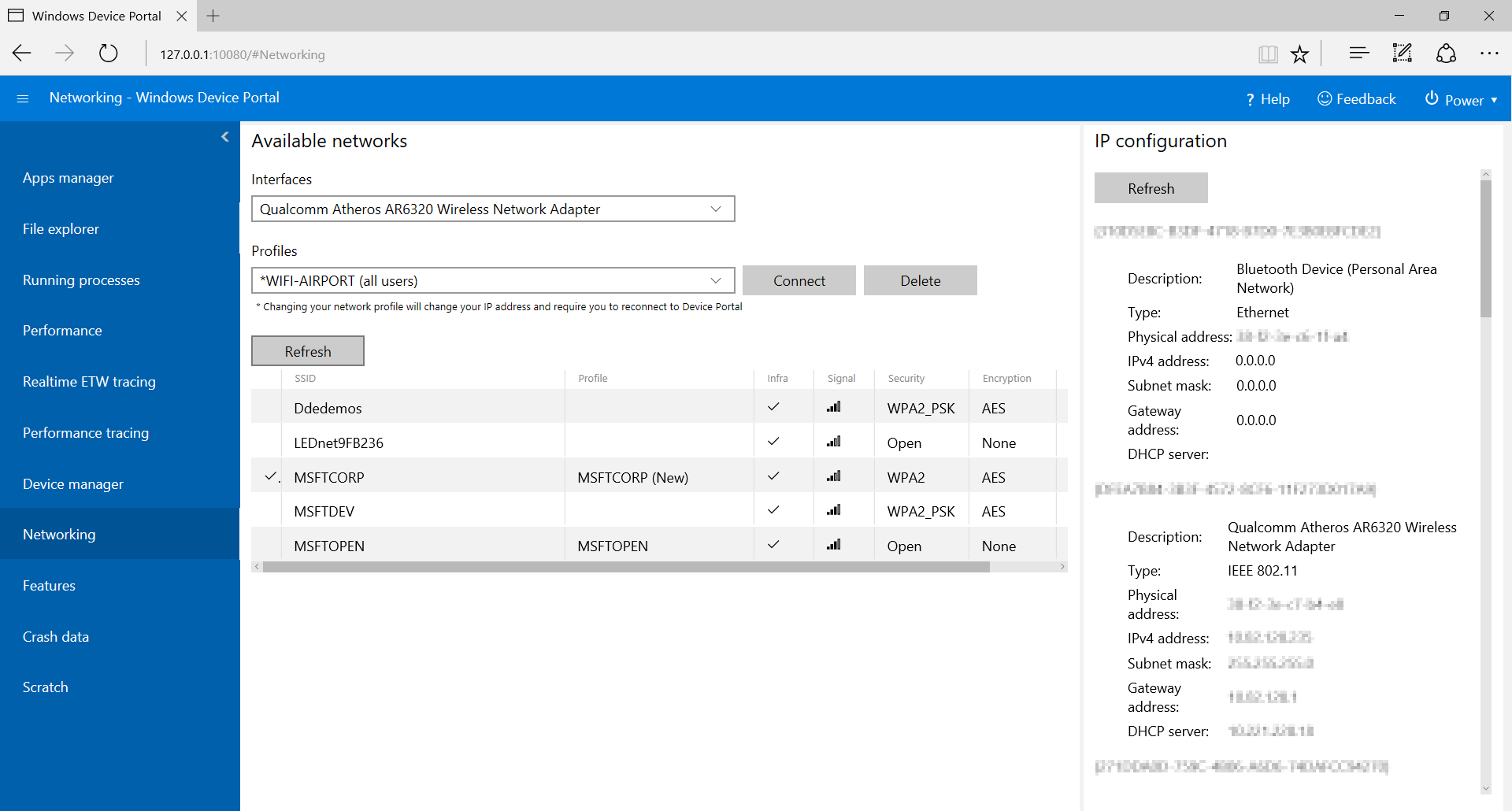
Notas y características del servicio
DNS-SD
Device Portal anuncia su presencia en la red local mediante DNS-SD. Todas las instancias de Device Portal, independientemente del tipo de dispositivo, se anuncian en "WDP._wdp._tcp.local". Los registros TXT de la instancia del servicio proporcionan lo siguiente:
| Clave | Tipo | Descripción |
|---|---|---|
| S | int | Puerto seguro para Device Portal. Si es 0 (cero), Device Portal no escucha las conexiones HTTPS. |
| D | cadena | Tipo de dispositivo. Tendrá el formato "Windows.*"; por ejemplo, Windows.Xbox o Windows.Desktop. |
| A | cadena | Arquitectura del dispositivo. Será ARM, x86 o AMD64. |
| T | lista de cadenas delineada con carácter nulo | Etiquetas aplicadas por el usuario para el dispositivo. Consulta como usarlas en la API de REST de etiquetas. La lista finaliza con carácter nulo doble. |
Se sugiere la conexión en el puerto HTTPS, ya que no todos los dispositivos escuchan en el puerto HTTP anunciado por el registro de DNS-SD.
Protección CSRF y scripting
A fin de ofrecer protección frente a ataques CSRF, se requiere un token único en todas las solicitudes no GET. Este token, el encabezado de la solicitud X-CSRF-Token, se deriva de una cookie de sesión, CSRF-Token. En la interfaz de usuario web de Device Portal, la cookie CSRF-Token se copia en el encabezado X-CSRF-Token en cada solicitud.
Importante
Esta protección impide usar las API REST desde un cliente independiente (por ejemplo, las utilidades de línea de comandos). Esto puede resolverse de 3 maneras:
- usa un nombre de usuario con "auto" delante. Los clientes que antepongan "auto-" a su nombre de usuario omitirán la protección CSRF. Es importante que este nombre de usuario no se use para iniciar sesión en Device Portal a través del explorador, ya que abrirá el servicio a los ataques CSRF. Ejemplo: Si el nombre de usuario del Portal de dispositivos es "admin", debe usarse
curl -u auto-admin:password <args>para omitir la protección CSRF. - Implementa el esquema de cookie a encabezado en el cliente. Se requiere una solicitud GET para establecer la cookie de sesión y, después, la inclusión del encabezado y la cookie en todas las solicitudes posteriores.
- Deshabilita la autenticación y usa HTTP. La protección CSRF solo se aplica a los extremos HTTPS, para que las conexiones en extremos HTTP no tengan que realizar las acciones anteriores.
Protección contra Cross-Site WebSocket Hijacking (CSWSH)
Para protegerse de los ataques de CSWSH, todos los clientes que abran una conexión WebSocket al Device Portal también deben proporcionar un encabezado Origin que coincida con el encabezado Host. Esto demuestra a Device Portal que la solicitud proviene de la interfaz de usuario de Device Portal o de una aplicación cliente válida. Sin el encabezado Origin, la solicitud se rechazará.