Ventanas de propiedades
Nota
Esta guía de diseño se creó para Windows 7 y no se ha actualizado para las versiones más recientes de Windows. Gran parte de las instrucciones todavía se aplican en principio, pero la presentación y los ejemplos no reflejan nuestra guía de diseño actual.
La ventana de propiedades es el nombre colectivo de los siguientes tipos de interfaces de usuario (INTERFACES):
- Hoja de propiedades: se usa para ver y cambiar las propiedades de un objeto o colección de objetos en un cuadro de diálogo.
- Inspector de propiedades: se usa para ver y cambiar las propiedades de un objeto o colección de objetos en un panel.
- Cuadro de diálogo Opciones: se usa para ver y cambiar las opciones de una aplicación.
Una propiedad de un objeto es una de las siguientes:
- Configuración que los usuarios pueden cambiar (por ejemplo, el nombre de un archivo y el atributo de solo lectura).
- Atributo de un objeto que los usuarios no pueden cambiar directamente (como el tamaño y la fecha de creación de un archivo).
A diferencia de los cuadros de diálogo (distintos de los diálogos de opciones) y los asistentes, las ventanas de propiedades suelen admitir varias tareas en lugar de una sola tarea.
Las ventanas de propiedades se suelen organizar en páginas, a las que se accede a través de pestañas. Las ventanas de propiedades suelen estar asociadas a pestañas (y viceversa), pero las pestañas no son esenciales para las ventanas de propiedades.
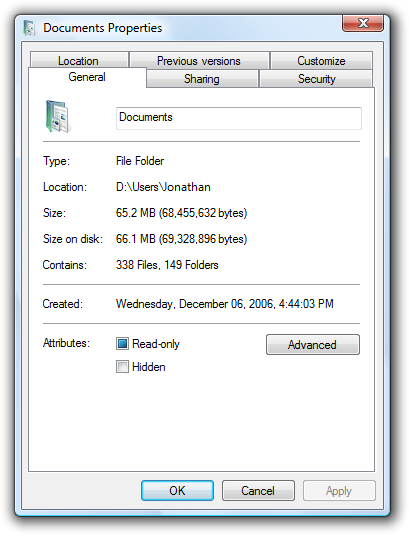
Una hoja de propiedades típica.
Nota: Las directrices relacionadas con el diseño y las pestañas se presentan en artículos independientes.
¿Es esta la interfaz de usuario correcta?
Para decidirte, intenta responder a estas preguntas:
- ¿La configuración de las propiedades requiere que los usuarios realicen una secuencia fija y no trivial de pasos? Si es así, use un asistente o un flujo de tareas en su lugar.
- ¿El contenido es únicamente las opciones de una aplicación? Si es así, use un cuadro de diálogo de opciones.
- ¿El contenido es únicamente los atributos de una aplicación? Si es así, use un cuadro Acerca de.
- ¿El contenido es principalmente las propiedades de un objeto (su configuración o atributos)? Si no es así, use un cuadro de diálogo estándar o un cuadro de diálogo con pestañas.
- ¿Es probable que los usuarios vean o cambien las propiedades con frecuencia o durante un período prolongado de tiempo? Si es así, utilice un inspector de propiedad; De lo contrario, use una hoja de propiedades.
- ¿ Es probable que los usuarios vean o cambien las propiedades de varios objetos diferentes a la vez? Si es así, utilice un inspector de propiedad; De lo contrario, use una hoja de propiedades.
Las hojas de propiedades y los inspectores de propiedades no son exclusivos. Puede mostrar las propiedades a las que se accede con más frecuencia en un inspector de propiedades y el conjunto completo de la hoja de propiedades.
Conceptos de diseño
Las ventanas de propiedades a menudo se convierten en un terreno de volcado para una variedad impar de configuraciones de bajo nivel y basadas en tecnología. Con demasiada frecuencia, estas propiedades se organizan en pestañas, pero más allá de eso no están diseñadas para tareas o usuarios concretos. Como resultado, cuando los usuarios se enfrentan a una tarea en una ventana de propiedades, a menudo no saben qué hacer.
Para asegurarse de que las ventanas de propiedades son útiles y utilizables, siga estos pasos:
- Asegúrese de que las propiedades son necesarias.
- Presentar propiedades en términos de objetivos de usuario, no tecnología.
- Presente las propiedades en el nivel correcto.
- Diseñar páginas para tareas específicas.
- Diseñar páginas para usuarios específicos, especialmente usuarios limitados (no administradores).
- Organice las páginas de propiedades de forma eficaz.
Si sólo haces una cosa...
Presentar propiedades en términos de objetivos de usuario, no tecnología. Finga que estás explicando la propiedad y por qué es útil para un amigo. ¿Cómo lo explicaría? ¿Qué lenguaje usaría? Ese es el idioma que se va a usar en las páginas de propiedades.
Patrones de uso
Las ventanas de propiedades tienen varios patrones de uso.
- Hojas de propiedades. Las propiedades de un solo objeto se muestran en un cuadro de diálogo modelado.
- Hojas de propiedades de varios objetos. Las propiedades de varios objetos se muestran en un cuadro de diálogo modelado.
- Hojas de propiedades de configuración efectivas. Las propiedades efectivas de un solo objeto se muestran en un cuadro de diálogo modelado.
- Cuadros de diálogo Opciones. Las propiedades de una aplicación se muestran en un cuadro de diálogo modal.
- Inspectores de propiedad. Las propiedades de la selección actual (un único objeto o grupo de objetos) se muestran en un panel de ventana modelado o en una ventana desacoplado.
Todos los patrones de ventana de propiedades, excepto los inspectores de propiedad, usan una confirmación retrasada, lo que significa que los cambios surten efecto solo cuando los usuarios hacen clic en Aceptar o Aplicar. Los inspectores de propiedades usan una confirmación inmediata (las propiedades se cambian en cuanto los usuarios realizan cambios), por lo que no es necesario usar los botones Aceptar, Cancelar y Aplicar.
Instrucciones
Hojas de propiedades
-
Mostrar una hoja de propiedades cuando los usuarios:
- Seleccione el comando Propiedades de un objeto.
- Establezca el foco de entrada en un objeto y presione Alt+Entrar.
Hojas de propiedades de varios objetos
- Muestra las propiedades comunes de todos los objetos seleccionados. Cuando los valores de propiedad difieren, muestre los controles asociados a esos valores mediante un estado mixto. (Consulte las directrices de control correspondientes para usar valores de estado mixto).
- Si el objeto seleccionado es una colección de varios objetos discretos (como una carpeta de archivos), muestre las propiedades del único objeto agrupado en lugar de una hoja de propiedades de varios objetos para los objetos discretos.
Cuadros de diálogo Opciones
- No separe las opciones de la personalización. Es decir, no tenga un comando Options ni un comando Customize. A menudo, los usuarios se confunden por esta separación. En su lugar, acceda a la personalización a través de opciones.
páginas de propiedades
Siga estas instrucciones para el orden de las páginas:
- Convierta la página General o su equivalente en la primera página.
- Haga que la página Avanzadas o su equivalente sea la última página.
- Para las páginas restantes:
- Organícelos en grupos de páginas relacionadas.
- Ordene los grupos por la probabilidad de su uso.
- Dentro de cada grupo, ordene las páginas por sus relaciones o por la probabilidad de su uso.
- No debe tener tantas páginas que es necesario mostrarlas en orden alfabético.
Haga que las páginas sean coherentes al relacionar todas las propiedades de cada página con un propósito único, específico y basado en tareas.
Si el espacio lo permite, explique el propósito de la ventana de propiedades en la parte superior de la página si no es obvio para los usuarios de destino. Si la página se usa para realizar una sola tarea, frasee el texto como una instrucción clara sobre cómo realizar esa tarea. Use oraciones completas, finalizando con un punto.
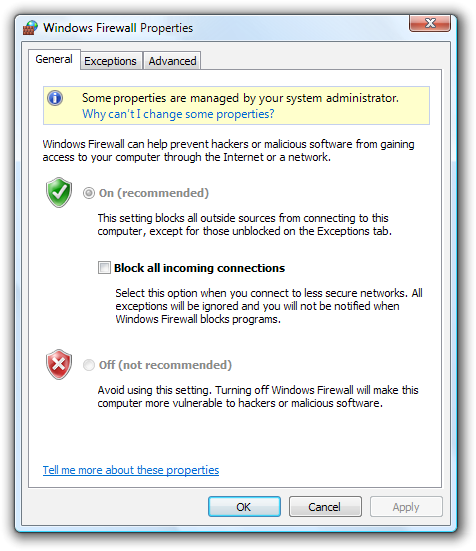
En este ejemplo, el propósito del Firewall de Microsoft Windows se explica en la parte superior de la página General.
Haga que el contenido sea similar coherente entre páginas mediante nombres de control y ubicaciones coherentes. Por ejemplo, si varias páginas tienen cuadros Nombre, intente colocarlas en la misma ubicación de la página y usar etiquetas coherentes. El contenido similar no debe rebotar de la página a la página.
Coloque la misma propiedad en la misma página en toda la aplicación. Por ejemplo, no coloque una propiedad Expiration en la pestaña General de un tipo de objeto y, en la pestaña Opciones avanzadas para otro tipo.
Si es probable que los usuarios comiencen con la última página mostrada, haga que la pestaña de página persista y selecciónela de forma predeterminada. Haga que la configuración persista en una ventana por propiedad, por usuario. De lo contrario, seleccione la primera página de forma predeterminada.
No hagas que la configuración de una página dependa de la configuración de otras páginas. En su lugar, coloque la configuración dependiente en una sola página. Cambiar una configuración en una página nunca debería cambiar automáticamente la configuración en otras páginas.
- Excepción: Si la configuración dependiente está en dos ventanas de propiedades diferentes, use etiquetas de texto estático para explicar esta relación en ambas ubicaciones.
No desplácese por las páginas de propiedades. Tanto las pestañas como las barras de desplazamiento se usan para aumentar el área efectiva de una ventana, pero un mecanismo debe ser suficiente. En lugar de usar barras de desplazamiento, haga que las páginas de propiedades sean más grandes y lanje las páginas de forma eficaz.
Primeras páginas
- Para las propiedades del objeto, coloque el nombre del objeto en la primera página.
- Si está asociando iconos (opcionales) con los objetos, muestre el icono adecuado en la esquina superior izquierda de la primera página.
Páginas generales
- Evite páginas generales. No es necesario tener una página General. Use una página General solo si:
- Las propiedades se aplican a varias tareas y son significativas para la mayoría de los usuarios. No coloque propiedades especializadas o avanzadas en una página General, pero puede hacer que sean accesibles a través de un botón de comando en la página General.
- Las propiedades no se ajustan a una categoría más específica. Si lo hacen, use ese nombre para la página en su lugar.
Páginas avanzadas
- Evite páginas avanzadas. Use una página avanzada solo si:
- Las propiedades se aplican a tareas poco frecuentes y son significativas principalmente para los usuarios avanzados.
- Las propiedades no se ajustan a una categoría más específica. Si lo hacen, use ese nombre para la página en su lugar.
- No llame a propiedades avanzadas basadas únicamente en medidas tecnológicas. Por ejemplo, una opción de acoplamiento de impresora puede ser una característica avanzada de impresora, pero es significativa para todos los usuarios, por lo que no debe estar en una página Avanzadas.
Ventanas de propiedades propiedad propiedad
No muestre más de una ventana de propiedades propiedad desde una ventana de propiedades. Mostrar más de uno hace que el significado de los botones Aceptar y Cancelar sea difícil de entender. Puede mostrar otros tipos de cuadros de diálogo auxiliares (como selectores de objetos) según sea necesario.
Incorrecto:
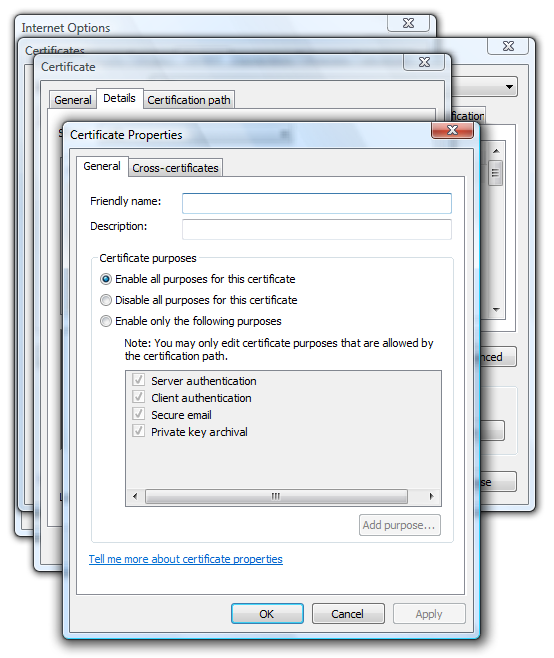
En este ejemplo, el cuadro de diálogo de opciones de propietario tiene tres niveles de ventanas de propiedad propiedad. Como resultado, los significados de Ok y Cancel son confusos.
Para las ventanas de propiedades que usan un modelo de confirmación retrasada, asegúrese de que los usuarios pueden cancelar los cambios realizados en una ventana de propiedades propiedad haciendo clic en Cancelar en la ventana del propietario.
Si una ventana de propiedades propiedad requiere una confirmación inmediata, indique que los cambios se han confirmado cambiando el nombre del botón Cancelar en la ventana del propietario a Cerrar. Vuelva al botón Cancelar si el usuario hace clic en Aplicar.
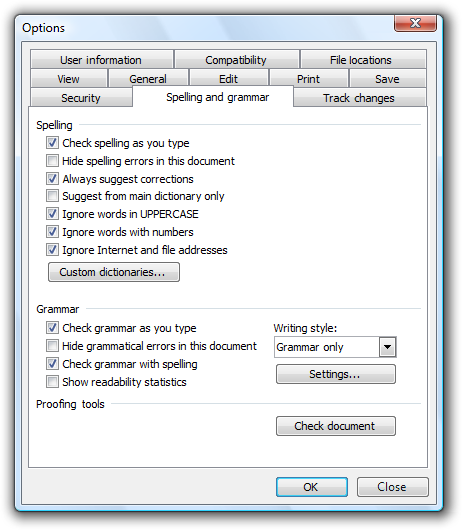
En este ejemplo, no se pueden cancelar los cambios en los diccionarios personalizados y la configuración de gramática. Para proporcionar a los usuarios estos comentarios, cambie Cancelar a Cerrar.
Otras ventanas propiedad
Si se usa una ventana propiedad para realizar una tarea auxiliar, no cambie el nombre del botón Cancelar. Las instrucciones anteriores solo se aplican a las ventanas de propiedad propiedad, no a los cuadros de diálogo que se usan para realizar tareas auxiliares.
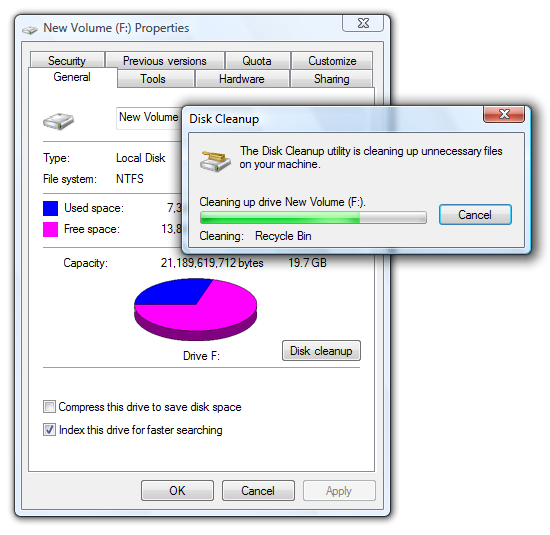
En este ejemplo, La limpieza de disco es una tarea auxiliar, por lo que las instrucciones anteriores no se aplican. Por ejemplo, el botón Cancelar de la ventana del propietario no debe cambiarse a Cerrar.
Si la ventana propiedad se usa para realizar una tarea auxiliar, no cierre la ventana de propiedades del propietario cuando se haga clic en el botón de comando. Al hacerlo, se desorienta y se supone que la única razón por la que el usuario mostró la ventana de propiedades era realizar ese comando.
Incorrecto:
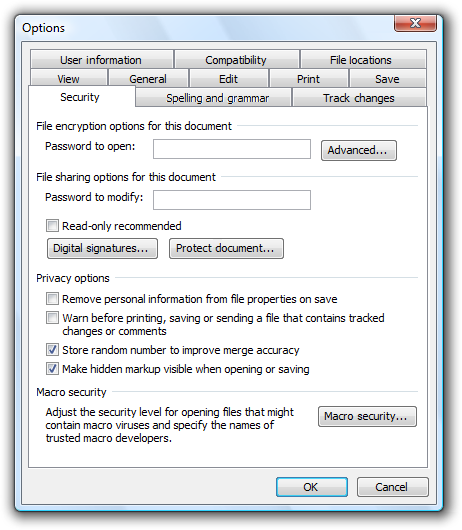
En este ejemplo, al hacer clic en Proteger documento se cierra incorrectamente el cuadro de diálogo Opciones.
Tabulaciones
Use etiquetas de pestaña concisas. Use una o dos palabras que describan claramente el contenido de la página. Las etiquetas más largas dan lugar a un uso ineficaz del espacio en pantalla, especialmente cuando se localizan las etiquetas.
Use etiquetas de pestaña específicas y significativas. Evite etiquetas de pestaña genéricas que se puedan aplicar a cualquier pestaña, como General, Avanzadas o Configuración.
Use pestañas horizontales si:
- La ventana de propiedades tiene siete o menos pestañas (incluidas las extensiones de terceros).
- Todas las pestañas caben en una fila, incluso cuando se localiza la interfaz de usuario.
- Las pestañas horizontales se usan en las demás ventanas de propiedades de la aplicación.
Use pestañas verticales si:
- La ventana de propiedades tiene ocho o más pestañas (incluidas las extensiones de terceros).
- El uso de pestañas horizontales requeriría más de una fila.
- Las pestañas verticales se usan en las demás ventanas de propiedades de la aplicación.
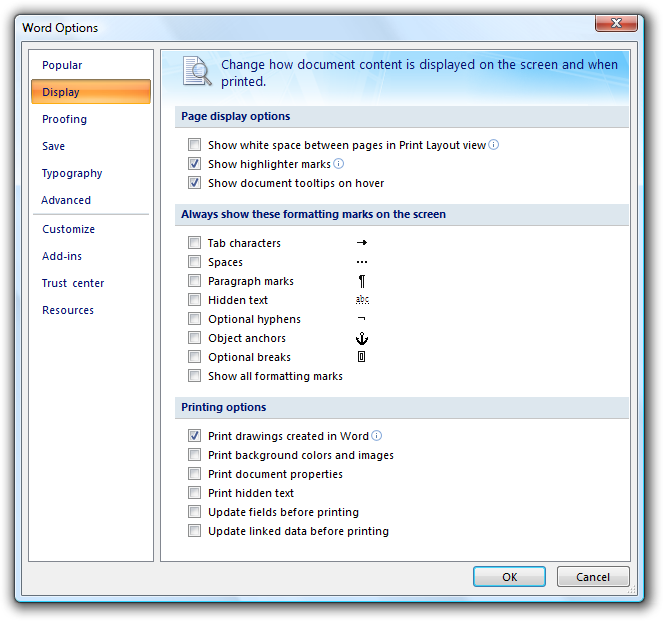
En este ejemplo, se usan pestañas verticales para dar cabida a ocho o más pestañas.
Para los inspectores de propiedad, para ahorrar espacio, considere la posibilidad de usar una lista desplegable en lugar de pestañas, especialmente si el usuario rara vez cambia la pestaña actual.
Si una pestaña no se aplica al contexto actual y los usuarios no lo esperan, quite la pestaña. Esto simplifica la interfaz de usuario y los usuarios no lo perderán.
Incorrecto:
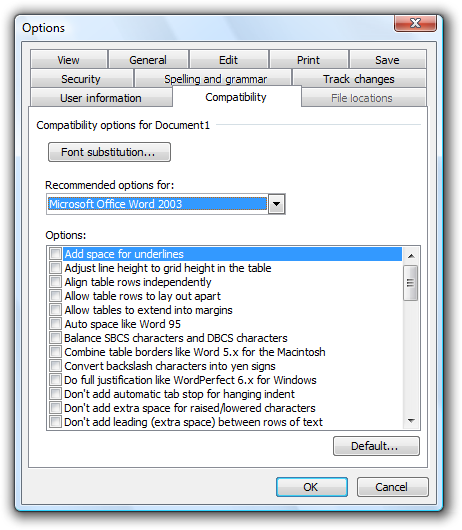
En este ejemplo, la pestaña Ubicaciones de archivos está deshabilitada incorrectamente cuando Microsoft Word 2003 se usa como editor de correo electrónico. La página debe quitarse porque los usuarios no esperarían ver ni cambiar las ubicaciones de los archivos en este contexto.
Si una pestaña no se aplica al contexto actual y es posible que los usuarios lo esperen:
- Muestra la pestaña .
- Deshabilite los controles de la página.
- Incluya texto que explique por qué los controles están deshabilitados.
No deshabilite la pestaña porque hacerlo no es autoexplicativo y prohíbe la exploración. Además, los usuarios que buscan una propiedad específica se verían obligados a buscar en todas las demás pestañas.
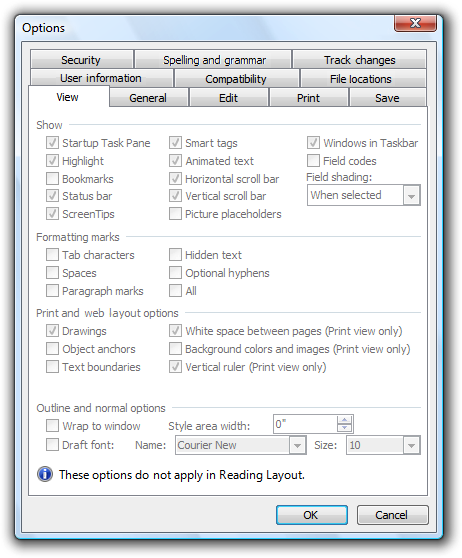
En este ejemplo de Word 2003, ninguna de las opciones De vista se aplica en Diseño de lectura. Sin embargo, los usuarios pueden esperar que se apliquen en función de la etiqueta de pestaña, por lo que se muestra la página, pero las opciones están deshabilitadas.
No asigne efectos a las pestañas cambiantes. Cambiar la pestaña actual nunca debe tener efectos secundarios, aplicar la configuración o dar lugar a un mensaje de error.
No anidar pestañas ni combinar pestañas horizontales con pestañas verticales. En su lugar, reduzca el número de pestañas, use solo pestañas verticales o use otro control, como una lista desplegable.
No use pestañas si una ventana de propiedades solo tiene una sola pestaña y no es extensible. Use un cuadro de diálogo normal con el botón Aceptar, Cancelar y aplicar opcional. Las ventanas de propiedades extensibles (que pueden extenderse por terceros) siempre deben usar pestañas.
No coloque iconos en pestañas. Los iconos suelen agregar desorden visual innecesario, consumir espacio en pantalla y, a menudo, no mejorar la comprensión del usuario. Agregue solo iconos que ayuden a comprender, como símbolos estándar.
Incorrecto:
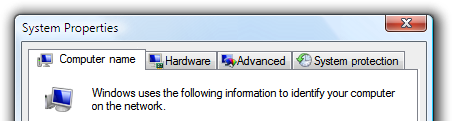
En este ejemplo, los gráficos agregan desorden visual innecesario y hacen poco para mejorar la comprensión del usuario.
No use logotipos de productos para gráficos de pestañas. Las pestañas no son para la personalización de marca.
No desplácese por pestañas horizontales. El desplazamiento horizontal no se puede detectar fácilmente. Sin embargo, puede desplazarse por pestañas verticales.
Incorrecto:
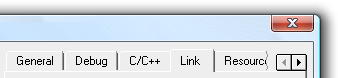
En este ejemplo, se desplazan las pestañas horizontales.
Botones de comando
- Coloque los botones de comando que se aplican a todas las páginas de propiedades en la parte inferior de la ventana de propiedades. Alinee los botones y use este orden (de izquierda a derecha): Aceptar, Cancelar y Aplicar.
- Coloque los botones de comando que solo se aplican a páginas de propiedades individuales directamente en la página de propiedades.
Botones de confirmación
Botones Aceptar
- Para las ventanas de propiedades del propietario, el botón Aceptar significa aplicar los cambios pendientes (realizados desde que se abrió la ventana o la última aplicación) y cerrar la ventana.
- Para las ventanas de propiedad propiedad, el botón Aceptar significa mantener los cambios, cerrar la ventana y aplicar los cambios cuando se aplican los cambios de la ventana del propietario.
- No cambie el nombre del botón Aceptar. A diferencia de otros cuadros de diálogo, las ventanas de propiedades no se usan para realizar ninguna tarea específica. Si tiene sentido cambiar el nombre del botón Aceptar (por ejemplo, a Imprimir), la ventana no es una ventana de propiedades.
- No asigne una clave de acceso.
Botones Cancelar
- El botón Cancelar significa descartar todos los cambios pendientes (realizados desde que se abrió la ventana o la última aplicación) y cerrar la ventana.
- Si no se pueden abandonar todos los cambios pendientes, cambie el nombre del botón Cancelar a Cerrar. Al hacer clic en Cancelar, se deben abandonar todos los cambios pendientes.
- Si la ventana de propiedades propiedad requiere una confirmación inmediata, cambie el nombre del botón Cancelar de la ventana del propietario a Cerrar para mostrar que se han confirmado los cambios.
- No asigne una clave de acceso.
Aplicar botones
En el caso de las hojas de propiedades del propietario, el botón Aplicar significa aplicar los cambios pendientes (realizados desde que se abrió la ventana o la última aplicación), pero deje abierta la ventana. Al hacerlo, los usuarios pueden evaluar los cambios antes de cerrar la hoja de propiedades.
En el caso de las hojas de propiedades propiedad, no use. El uso de un botón Aplicar en una hoja de propiedades propiedad hace que el significado de los botones de confirmación en la hoja de propiedades del propietario sea difícil de entender.
Proporcione un botón Aplicar solo si la hoja de propiedades tiene la configuración (al menos una) con efectos que los usuarios pueden evaluar de una manera significativa. Normalmente, los botones Aplicar se usan cuando la configuración realiza cambios visibles. Los usuarios deben poder aplicar un cambio, evaluar el cambio y realizar más cambios en función de esa evaluación. Si no es así, quite el botón Aplicar en lugar de deshabilitarlo.
Incorrecto:
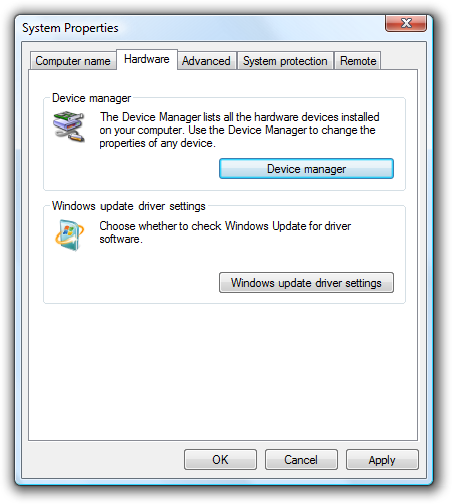
En este ejemplo, ninguna de las propiedades del sistema tiene un efecto visual, por lo que el botón Aplicar no tiene ningún valor y se debe quitar.
Coloque toda la configuración que los usuarios pueden querer aplicar en las páginas de propietario. No use los botones Aplicar en hojas de propiedades propiedad, ya que hacerlo es confuso.
Use aplicar botones solo con hojas de propiedades, no con cuadros de diálogo de opciones.
Habilite el botón Aplicar solo cuando haya cambios pendientes; de lo contrario, deshabilite.
Asigne "A" como clave de acceso.
Cerrar botones
- Si no se pueden abandonar todos los cambios pendientes, cambie el nombre del botón Cancelar a Cerrar. Al hacer clic en Cancelar, se deben abandonar todos los cambios pendientes.
-
No confirme si los usuarios descartan sus cambios.
- Excepción: Si la ventana de propiedades tiene valores que requieren un esfuerzo significativo para establecer y el usuario ha realizado cambios, puede mostrar una confirmación si el usuario hace clic en el botón Cerrar de la barra de título. El motivo es que algunos usuarios asumen erróneamente que el botón Cerrar de la barra de título tiene el mismo efecto que el botón Aceptar.
- Con la excepción del mensaje de confirmación, asegúrese de que el botón Cerrar de la barra de título tiene el mismo efecto que Cancelar o Cerrar.
Contenido de la página
- Asegúrese de que las propiedades son necesarias. No desordene las páginas con propiedades innecesarias solo para evitar tomar decisiones de diseño difíciles.
- Presentar propiedades en términos de objetivos de usuario, no tecnología. Solo porque una propiedad configura una tecnología específica no significa que deba presentar la propiedad en términos de esa tecnología.
- Si debe presentar la configuración en términos de tecnología (quizás porque los usuarios reconozcan el nombre de la tecnología), incluya una breve descripción de cómo se beneficia el usuario de esa configuración.
- Presente las propiedades en el nivel derecho. No es necesario presentar una configuración individual de bajo nivel en una página de propiedades, por lo que debe presentar las propiedades en un nivel que tenga sentido para los usuarios.
- Diseñar páginas de propiedades para tareas específicas. Determine las tareas que realizarán los usuarios y asegúrese de que hay una ruta de acceso clara para realizar esas tareas.
- Organice las páginas de propiedades de forma eficaz al reducir el número de pestañas, decidir qué pasa en una página basada en la agrupación lógica y la coherencia, y simplificar la presentación de la página.
Si se recomienda encarecidamente una opción, considere la posibilidad de agregar "(recomendado)" a la etiqueta.
Proporcione un botón de comando Restaurar valores predeterminados para una página de propiedades o toda la ventana de propiedades cuando:
- Es probable que los usuarios tengan en cuenta la configuración compleja y difícil de entender.
- Tener una configuración incorrecta puede dar lugar a una funcionalidad importante, pero los valores predeterminados pueden restaurar la funcionalidad.
- Es más fácil que los usuarios empiecen de nuevo cuando el objeto está mal configurado.
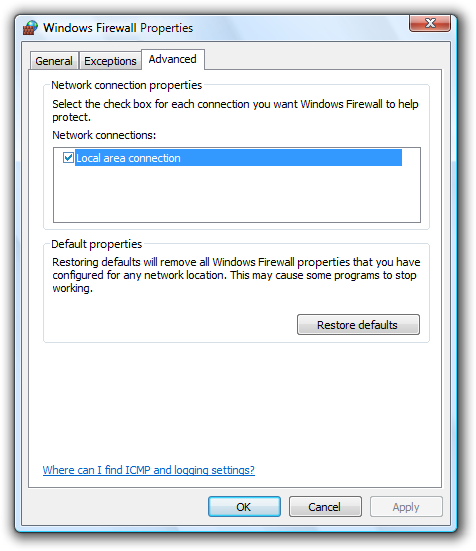
En este ejemplo, la configuración del Firewall de Windows es compleja y puede dar lugar a una funcionalidad rota. Si hay un problema, a menudo es más fácil que los usuarios empiecen haciendo clic en Restaurar valores predeterminados.
Confirme el comando Restaurar valores predeterminados si su efecto no es obvio o la configuración es compleja. Indique la confirmación mediante puntos suspensivos.
Cuando corresponda, muestre una vista previa de los resultados de una configuración.
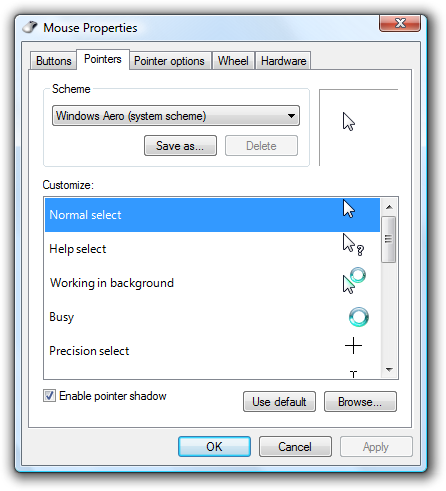
En este ejemplo, la página muestra una vista previa de los esquemas de puntero. Al hacer clic en Aplicar también se muestra una vista previa, tener una vista previa en la página es más eficaz para los usuarios.
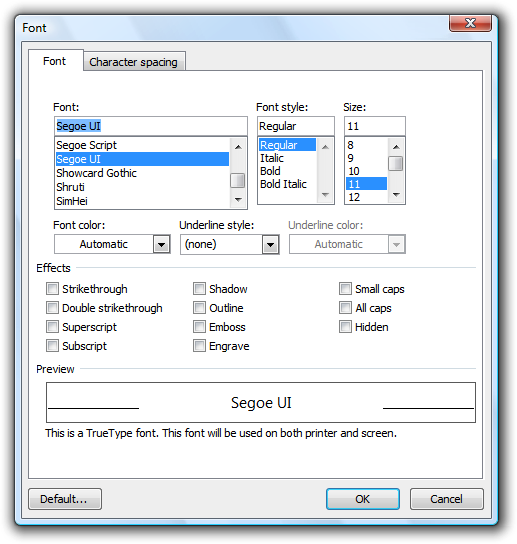
En este ejemplo, el cuadro Vista previa muestra los resultados de la configuración de fuente. En este ejemplo se muestra que puede obtener una vista previa de la configuración que no es gráfica.
Ayuda
- Al proporcionar asistencia al usuario, considere la posibilidad de usar las siguientes opciones (enumeradas en su orden de preferencia):
- Proporcione etiquetas autoexplicativas a los controles interactivos. Es más probable que los usuarios lean las etiquetas en controles interactivos que cualquier otro texto.
- Proporcione explicaciones en contexto mediante etiquetas de texto estáticas.
- Proporcione un vínculo específico a un tema de Ayuda pertinente.
- Busque vínculos de Ayuda en la parte inferior de cada página. Si una página tiene varios grupos distintos de configuración que tienen un tema de Ayuda (quizá dentro de cuadros de grupo), busque el vínculo Ayuda en la parte inferior del grupo.
- No use vínculos generales o vagos del tema de Ayuda ni botones genéricos de Ayuda. A menudo, los usuarios omiten la Ayuda genérica.
Para obtener más información y ejemplos, vea Ayuda.
Usuarios estándar y administradores protegidos
Muchas opciones de configuración requieren privilegios de administrador para cambiar. Si un proceso requiere privilegios de administrador, Windows y versiones posteriores requieren usuarios estándar y administradores protegidos para elevar sus privilegios explícitamente. Esto ayuda a evitar que el código malintencionado se ejecute con privilegios de administrador.
Para obtener más información y ejemplos, vea Control de cuentas de usuario.
Valores predeterminados
- La configuración de una ventana de propiedades debe reflejar el estado actual de la aplicación, el objeto o la colección de objetos. De lo contrario, sería engañoso y posiblemente provocaría resultados no deseados. Por ejemplo, si la configuración refleja las recomendaciones pero no el estado actual, los usuarios pueden hacer clic en Cancelar en lugar de realizar cambios, pensando en que no se necesitan cambios.
- Elija el estado inicial más seguro (para evitar la pérdida de datos o acceso al sistema) y el estado inicial más seguro. Supongamos que la mayoría de los usuarios no cambiarán la configuración.
- Si la seguridad y la seguridad no son factores, elija el estado inicial más probable o conveniente.
Texto
Comandos
- Para mostrar las opciones del programa, use "Opciones".
- Para mostrar la ventana de propiedades de un objeto, use "Propiedades".
- Para mostrar un resumen de la configuración de personalización del programa que se usa habitualmente, use "Personalize".
- No use "Configuración" ni "Preferencias".
- No use puntos suspensivos para estos comandos.
Títulos de la hoja de propiedades
- Para un solo objeto, use "[nombre de objeto] Propiedades".
- Si el objeto no tiene ningún nombre, use el nombre de tipo del objeto. (Por ejemplo, Propiedades de la cuenta de usuario).
- Para varios objetos, use "[nombre del objeto], ... Propiedades."
- Si los objetos no tienen nombres, use el nombre de tipo de los objetos. (Por ejemplo, Propiedades de cuentas de usuario).
- Si los objetos tienen tipos diferentes, use "Propiedades de selección".
- Use mayúsculas de estilo de título.
- No uses puntuación final.
- No use guiones, como "[nombre de objeto] - Propiedades".
Títulos del inspector de propiedad
- Use "Propiedades".
- Use mayúsculas de estilo de título.
- No uses puntuación final.
Títulos del cuadro de diálogo Opciones
- Use "Opciones".
- Use mayúsculas de estilo de título.
- No uses puntuación final.
Nombres de pestañas de página de propiedades
- Use etiquetas de pestaña concisas. Use una o dos palabras que describan claramente el contenido de la página. El uso de nombres de tabulación más largos da lugar a un uso ineficaz del espacio en pantalla, especialmente cuando se localizan los nombres de pestaña.
- Use etiquetas de pestaña específicas y significativas. Evite etiquetas de pestaña genéricas que se puedan aplicar a cualquier pestaña, como General, Avanzadas o Configuración.
- Escriba la etiqueta como una frase de una o dos palabras y no use signos de puntuación finales.
- Use mayúsculas de estilo de oración.
- No asigne una clave de acceso única.
Texto de la página de propiedades
- Evite bloques de texto grandes.
- Proporcione suficiente espacio para que el texto se expanda el 30 por ciento si se localizará.
- No use texto fraseado como comando en ventanas de propiedades. Dado que es posible que los usuarios quieran simplemente ver la configuración, no quiere pedirles que cambien la configuración.
- Use mayúsculas de estilo de oración y puntuación final.
Documentación
Al hacer referencia a ventanas de propiedades:
- En programación y otra documentación técnica, consulte los cuadros de diálogo hojas de propiedades y opciones como hojas de propiedades. En cualquier otro lugar, use el cuadro de diálogo, especialmente en la documentación del usuario.
- Use el texto exacto del título, incluida su mayúscula.
- Para describir la interacción del usuario, use abrir y cerrar.
- Cuando sea posible, dé formato al título con texto en negrita. De lo contrario, coloque el título entre comillas solo si es necesario para evitar confusiones.
Al hacer referencia a páginas de propiedades:
- En programación y otra documentación técnica, consulte páginas de propiedades como páginas de propiedades. En cualquier otro lugar, use la pestaña , especialmente en la documentación del usuario.
- Use el texto exacto del título, incluida su mayúscula.
- Para describir la interacción del usuario, use click para hacer referencia a una pestaña.
- Cuando sea posible, dé formato al nombre con texto en negrita. De lo contrario, coloque el nombre entre comillas solo si es necesario para evitar confusiones.