Diagnostiquer et résoudre les problèmes de synchronisation de Microsoft Edge
Cet article fournit des conseils de dépannage pour les problèmes de synchronisation les plus courants dans un environnement Microsoft Entra. Il inclut également les étapes de résolution des problèmes et les outils recommandés pour collecter les journaux nécessaires à la résolution d’un problème de synchronisation.
Si un utilisateur rencontre un problème lors de la synchronisation des données du navigateur sur ses appareils, il peut effectuer une resynchronisation dans Paramètres>Profils>Synchroniser>les données de resynchronisation sur cet appareil. Si le problème de synchronisation persiste, cliquez sur « Vous rencontrez toujours des problèmes de synchronisation ? Essayez une autre option » pour obtenir des solutions supplémentaires, puis choisissez « Réinitialiser la synchronisation ». Si la réinitialisation de synchronisation ne fonctionne pas, un administrateur ou un membre du personnel du support technique peut utiliser les instructions de cet article pour résoudre un problème de synchronisation. Pour plus d’informations, consultez Effectuer une réinitialisation pour résoudre un problème de synchronisation.
Remarque
S'applique à Microsoft Edge sur Chromium, version 77 ou ultérieure, sauf indication contraire.
Avant de commencer : problèmes d’identité et problèmes de synchronisation
Il est important de comprendre la différence entre les problèmes d’identité et les problèmes de synchronisation. Un cas d’utilisation populaire pour la maintenance de l’identité de l’utilisateur dans le navigateur consiste à prendre en charge la synchronisation. Pour cette raison, les problèmes d’identité sont souvent confondus avec les problèmes de synchronisation. Comprenez la différence entre les problèmes d’identité et de synchronisation avant de commencer à résoudre les problèmes de synchronisation.
Avant de traiter un problème comme un problème de synchronisation, vérifiez si l’utilisateur est signé dans le navigateur avec un compte valide.
La capture d’écran suivante montre un exemple d’erreur d’identité. L’erreur est Erreur de dernier jeton, EDGE_AUTH_ERROR : 3, 54, 3ea, qui se trouve dans edge://sync-internals sous Informations d’identification.
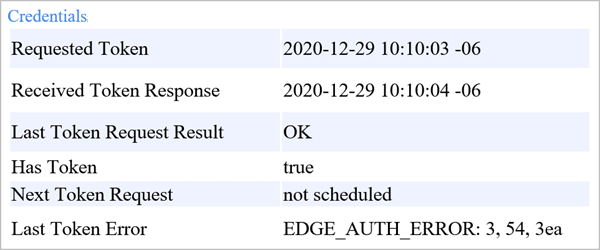
Étapes de dépannage de base
Avant de commencer la résolution des problèmes, vérifiez les problèmes de synchronisation courants pour voir si l’un de ces problèmes s’applique à votre problème de synchronisation.
Utilisez les étapes suivantes comme guide pour résoudre un problème de synchronisation.
Connectez-vous à votre portail d’administration Office 365 ou Microsoft 365 et vérifiez que votre licence est valide.
Connectez-vous à votre portail Azure et vérifiez que votre licence Azure est valide.
Déconnectez votre compte sur le navigateur Microsoft Edge.
Vérifiez que vous disposez de la dernière version de Microsoft Edge qui prend en charge toutes les fonctionnalités de synchronisation (au moins 98.0.1108.43 (build officielle) (64 bits)).
Effectuez une resynchronisation dans Paramètres>Profils>Synchroniser>les données de resynchronisation sur cet appareil. Pour plus d’informations, consultez Effectuer une réinitialisation pour résoudre un problème de synchronisation.
Vérifiez que votre compte est activé pour la synchronisation. Sous un nouvel onglet, accédez à : edge://sync-internals/. La section Résumé, illustrée dans la capture d’écran suivante, montre que la synchronisation est activée.
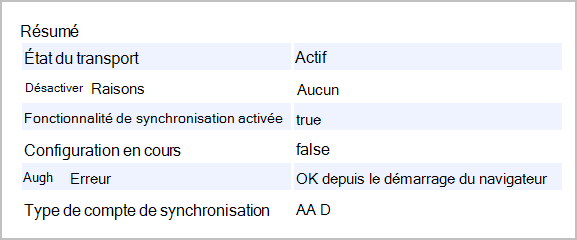
Vérifiez que l’appareil sur lequel vous vous trouvez est synchronisé. Accédez à edge://sync-internals/ et sélectionnez l’onglet Synchroniser l’explorateur de nœuds . Ouvrez le dossier Informations sur l’appareil pour voir quels appareils figurent dans la liste de synchronisation.
Vérifiez l’état de votre connexion. Allez à edge://signin-internals/. La capture d’écran suivante montre l’état de connexion d’un utilisateur.

Vérifiez s’il existe des stratégies qui peuvent empêcher la synchronisation. Accédez à edge://policy/ pour afficher la page Stratégies. La capture d’écran suivante montre un exemple de stratégies actives pour un utilisateur connecté. Cette page affiche également la priorité des stratégies et les stratégies de mise à jour Microsoft Edge.
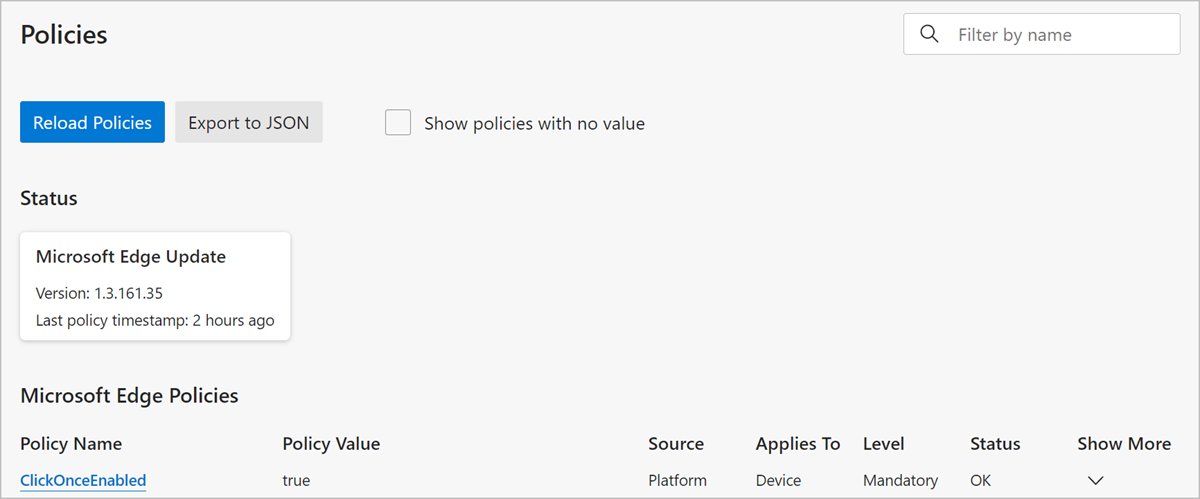
Problèmes de synchronisation courants
Problème : Impossible d’accéder à l’abonnement Microsoft 365 ou Azure Information Protection
Avez-vous un abonnement Microsoft 365 ou Azure Information Protection (AIP) précédent qui a expiré, puis remplacé par un nouvel abonnement ? Si c’est le cas, l’ID de locataire a changé et les données de service doivent être réinitialisées. Consultez les instructions de réinitialisation des données dans Problème : Erreur du cryptographe rencontrée.
Problème : « La synchronisation n’est pas disponible pour ce compte ».
Si cette erreur se produit pour un compte Microsoft Entra, ou si DISABLED_BY_ADMIN apparaît dans edge://sync-internals, suivez les étapes de la procédure suivante de façon séquentielle jusqu’à ce que le problème soit résolu.
Remarque
Étant donné que la source de cette erreur a généralement besoin d’une modification de configuration dans un locataire Microsoft Entra, ces étapes de dépannage ne peuvent être effectuées que par un administrateur de locataire.
Vérifiez que le locataire d’entreprise dispose de l’un des abonnements pris en charge dans Configurer la synchronisation d’entreprise Microsoft Edge. Pour savoir quel abonnement vous avez, consultez Quel abonnement ai-je ?. Si le client n’a pas d’abonnement pris en charge, il peut acheter Azure Information Protection séparément ou mettre à niveau vers l’un des abonnements pris en charge.
Si un abonnement pris en charge est disponible, vérifiez que le locataire dispose d’Azure Information Protection (AIP). Si vous devez vérifier l’état d’AIP et, si nécessaire, activer AIP, consultez les instructions suivantes : Activation du service de protection à partir d’Azure Information Protection.
Si l’étape 2 indique qu’Azure Information Protection est actif mais que la synchronisation ne fonctionne toujours pas, activez Enterprise State Roaming (ESR). Si vous devez activer ESR, consultez les instructions suivantes : Activer Enterprise State Roaming dans l’ID Microsoft Entra.
Remarque
ESR n’a pas besoin de rester activé. Vous pouvez désactiver Enterprise State Roaming si cette étape résout le problème.
Vérifiez qu’Azure Information Protection n’est pas délimité par le biais d’une stratégie d’intégration. Vous pouvez utiliser l’applet de commande PowerShell Get-AIPServiceOnboardingControlPolicy pour voir si l’étendue est activée. Vérifiez que le moniteur PowerShell aIPService est installé. Vous pouvez l’obtenir ici : Installez le module PowerShell AIPService pour Azure Information Protection. Les deux exemples suivants illustrent une configuration non étendue et une configuration étendue à un groupe de sécurité spécifique.
PS C:\Work\scripts\PowerShell> Get-AIPServiceOnboardingControlPolicy UseRmsUserLicense SecurityGroupObjectId Scope ----------------- --------------------- ----- FalsePS C:\Work\scripts\PowerShell> Get-AIPServiceOnboardingControlPolicy UseRmsUserLicense SecurityGroupObjectId Scope ----------------- --------------------- ----- False f1488a05-8196-40a6-9483-524948b90282 AllSi l’étendue est activée, l’utilisateur affecté doit être ajouté au groupe de sécurité pour l’étendue ou l’étendue doit être supprimée. L’étendue peut être supprimée avec l’applet PowerShell Set-AIPServiceOnboardingControlPolicy .
Confirmez que IPCv3Service est activé dans le client. L’applet de commande PowerShell Get-AIPServiceConfiguration affiche l’état du service.

Si le problème n’est pas résolu, contactez le support Microsoft Edge.
Problème : Bloqué à « Configuration de la synchronisation... » ou « Impossible de se connecter au serveur de synchronisation. Nouvelle tentative...
Essayez de vous déconnecter, puis de vous connecter.
Go to edge://sync-internals. Si l’erreur suivante s’affiche sous la section Informations de type , passez à l’erreur de chiffrement rencontrée .
"Error:GenerateCryptoErrorsForTypes@../../components/sync/driver/data_type_manager_impl.cc:42, cryptographer error was encountered"Essayez d’envoyer un test ping au point de terminaison du serveur. Le point de terminaison du serveur pour un client est disponible dans edge://sync-internals. La capture d’écran suivante montre les informations du point de terminaison sous Informations sur l’environnement.
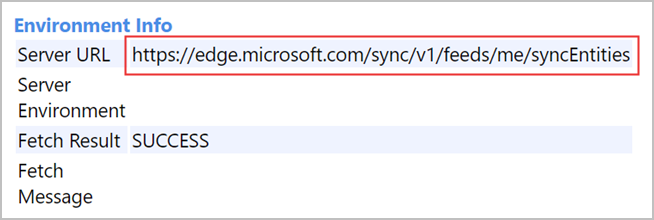
Si le point de terminaison de serveur est vide ou si le serveur ne peut pas être ping parce qu’il existe un pare-feu dans l’environnement, vérifiez que les points de terminaison de service nécessaires sont disponibles pour l’appareil client.
Points de terminaison du service de synchronisation Microsoft Edge :
https://edge.microsoft.com
Points de terminaison Azure Information Protection :
-
https://api.aadrm.com(pour la plupart des locataires) -
https://api.aadrm.de(pour les locataires en Allemagne) -
https://api.aadrm.cn(pour les locataires en Chine)
-
Configurations de pare-feu d’entreprise pour prendre en charge le trafic WNS.
Si le problème n’est toujours pas résolu, contactez le support Microsoft Edge.
Problème : erreur de chiffrement rencontrée
Cette erreur est visible sous Informations de type dans edge://sync-internals et peut signifier que les données côté service de l’utilisateur doivent être réinitialisées. L’exemple suivant montre un message d’erreur de chiffrement :
"Error:GenerateCryptoErrorsForTypes@../../components/sync/driver/data_type_manager_impl.cc:42, cryptographer error was encountered".
Pour résoudre ce problème, procédez comme suit :
- Redémarrez Microsoft Edge et accédez à edge://sync-internals. Consultez la section État de la clé du compte Microsoft Entra pour voir si l’un des messages suivants est présent :
- Dernier résultat MIP = « Réussite » : cette erreur signifie que les données du serveur peuvent être chiffrées avec une clé perdue. Une réinitialisation des données est nécessaire pour reprendre la synchronisation.
- Dernier résultat MIP = « Aucune autorisation » : il est possible qu’il soit dû à une modification de l’ID Microsoft Entra ou à un changement d’abonnement client. Une réinitialisation des données est nécessaire pour reprendre la synchronisation.
- D’autres erreurs peuvent signifier un problème de configuration du serveur.
- Si une réinitialisation des données est nécessaire, consultez Réinitialiser les données Microsoft Edge dans le cloud.
Problème : « La synchronisation a été désactivée par votre administrateur . »
Vérifiez que la stratégie SyncDisabled n’est pas définie.