Créer un modèle d’équipe à partir d’un modèle d’équipe existant dans Microsoft Teams
Microsoft Teams fournit des modèles prédéfinis qui peuvent être enregistrés et modifiés pour répondre aux besoins particuliers de votre organisation.
Se connecter au Centre d’administration de Microsoft Teams.
Dans le volet de navigation de gauche, développezModèles d’équipeTeams>.
Dans la section Modèles d’équipe , sélectionnez en regard d’un modèle d’équipe que vous souhaitez dupliquer pour le mettre en surbrillance.
Sélectionnez Dupliquer.
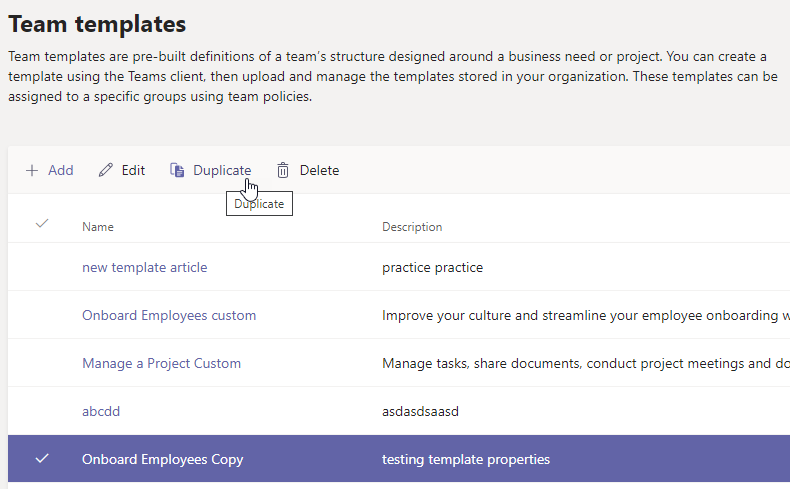
(Vous pouvez également sélectionner Ajouter>Commencez par un modèle existant pour ouvrir Sélectionnez le modèle à utiliser comme point de départ.)
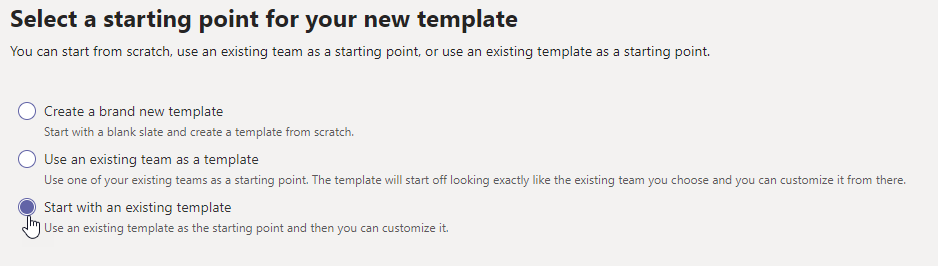
Dans l’écran Sélectionner le modèle à utiliser comme point de départ , sélectionnez Suivant.
Le modèle dupliqué s’ouvre et le mot Copier est ajouté au nom.
Renseignez les champs suivants, puis sélectionnez Suivant :
- Nom du modèle
- Descriptions courtes et longues des modèles
- Visibilité des paramètres régionaux
Dans la section Canaux, onglets et applications , modifiez les canaux et applications existants dont votre équipe a besoin.
- Sélectionnez un canal à modifier, puis sélectionnez Modifier.
- Appliquez vos modifications lorsque vous avez terminé.
Ajoutez les canaux ou applications dont votre équipe a besoin.
- Dans la section Canaux , sélectionnez Ajouter.
- Dans la boîte de dialogue Ajouter , nommez le canal.
- Ajoutez une description.
- Déterminez si le canal doit être affiché par défaut.
- Recherchez un nom d’application que vous souhaitez ajouter au canal.
- Sélectionnez Appliquer lorsque vous avez terminé.
Sélectionnez Envoyer lorsque vous avez terminé d’ajouter des canaux et des applications.
Le nouveau modèle est enregistré dans la bibliothèque de modèles.
Remarque
Jusqu’à 24 heures peuvent être nécessaires pour que les utilisateurs teams voient un modèle personnalisé dans la galerie.