Mise à niveau en bloc vers le nouveau client Microsoft Teams
Les mises à niveau directes ou « en bloc » sont utiles, car les utilisateurs n’ont pas besoin de télécharger et d’installer manuellement le client Teams. Microsoft fournit un fichier exécutable (.exe) pour le nouveau client Teams afin que vous puissiez mettre à niveau l’application directement vers les ordinateurs de votre organisation à l’aide des outils de gestion logicielle de votre choix, tels qu’Intune ou Configuration Manager.
Le programme d’installation de Teams installe le package TEAMS MSIX sur un ordinateur cible, en veillant à ce que Teams puisse interagir correctement avec Office et d’autres logiciels Microsoft.
Remarque
Nouveau. Une option de programme d’installation hors connexion est désormais disponible. En savoir plus : Télécharger et installer de nouveaux Teams à l’aide d’un programme d’installation hors connexion
Mode de fonctionnement
TeamsBootstrapper est un programme d’installation en ligne léger avec une interface de ligne de commande sans tête. Il permet aux administrateurs de provisionner (installer) l’application pour tous les utilisateurs sur un ordinateur cible donné.
Lorsque teamsbootstrapper.exe est exécuté sur un ordinateur :
- Le programme d’installation télécharge le dernier package MSIX Teams à partir de Microsoft
- Le programme d’installation installe l’application Teams pour tous les utilisateurs sur l’ordinateur et tous les utilisateurs qui peuvent être ajoutés par la suite.
Important
Les utilisateurs qui ont installé une autre version de Teams verront leur version remplacée par la version provisionnée.
- Modifie le Registre pour permettre à Teams d’utiliser Office et d’autres applications informatiques.
- Affiche un message de réussite ou d’échec sur la ligne de commande
Important
Vous devez utiliser la dernière version du bootstrapper.exe. Si vous avez téléchargé le .exe précédemment, vérifiez que vous disposez de la dernière version en affichant Les détails > des propriétés > Version du produit sur votre version et comparez-la aux propriétés du dernier téléchargement.
Prérequis pour les ordinateurs cibles
Pour que les nouveaux teams soient correctement installés, les ordinateurs doivent répondre aux exigences minimales répertoriées ici.
Configuration requise pour le système et l’application
| Configuration requise | Version/Description |
|---|---|
| Windows | Windows 10 version 10.0.19041 ou ultérieure (à l’exception de l’application de bureau Windows 10 LTSC pour Teams) |
| Application Teams classique | Version 1.6.00.4472 ou ultérieure pour voir le bouton bascule Essayer le nouveau Teams . Important: Teams classiques n’est nécessaire que si vous souhaitez que les utilisateurs puissent basculer entre teams classiques et nouveaux Teams. Ce prérequis est facultatif si vous souhaitez uniquement que vos utilisateurs voient le nouveau client Teams. |
| Office | Microsoft 365 Apps ou Office LTSC 2021 En savoir plus : Versions d’Office et connectivité aux services Microsoft 365 |
| Paramètres | Activez le paramètre « Afficher les bannières de notification » dans Notifications > système > Microsoft Teams pour recevoir des notifications Teams. |
| Webview2 | Effectuer la mise à jour vers la version la plus récente. En savoir plus : Gestion d’entreprise des runtimes WebView2 |
| Optimisation de la livraison (DO) | DO alimente les mises à jour automatiques Teams, qui sont requises dans le cadre du Contrat de maintenance. Vue d’ensemble : Qu’est-ce que l’optimisation de la distribution ? Paramètres recommandés : Configurer l’optimisation de la distribution Note : le mode de téléchargement 100 (contournement) n’est pas pris en charge. |
Remarque
En savoir plus : Historique des mises à jour pour Microsoft 365 Apps.
Étape 1 : Mettre à niveau la nouvelle application Teams
Toutes les étapes doivent être effectuées pour réussir la mise à niveau vers le nouveau Teams.
Important
Vous devez exécuter la dernière version du bootstrapper.exe pour éviter les problèmes qui ont peut-être déjà été résolus. Si vous avez déjà téléchargé le fichier, vérifiez que vous disposez de la dernière version en cochant Propriétés > Détails > Version du produit sur votre version et comparez-la au dernier téléchargement.
Option 1A : Télécharger et installer de nouveaux Teams pour un seul ordinateur
Pour installer de nouveaux Teams sur un seul ordinateur avec de nombreux utilisateurs, procédez comme suit :
- Téléchargez le programme d’installation .exe. Si vous avez déjà téléchargé ce fichier, vérifiez que vous disposez de la dernière version en comparant les propriétés de chaque fichier.
- Ouvrez l’invite de commandes en tant qu’administrateur.
- À l’invite, entrez : .\teamsbootstrapper.exe -p
- Un état de réussite ou d’échec s’affiche. Si vous recevez une erreur, consultez Valeurs HRESULT communes.
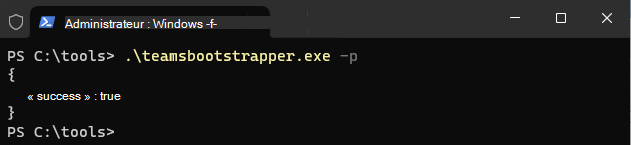
Option 1B : Télécharger et installer de nouveaux Teams à l’aide d’un programme d’installation hors connexion
Les administrateurs peuvent également utiliser un MSIX d’équipes locales pour provisionner de nouvelles équipes. Cette option réduit la quantité de bande passante utilisée pour l’installation initiale. Le MSIX peut exister dans un chemin d’accès local ou UNC.
- Téléchargez le programme d’installation .exe.. Si vous avez déjà téléchargé ce fichier, vérifiez que vous disposez de la dernière version en comparant les propriétés de chaque fichier.
- Télécharger MSIX :
- MSIX x86
- MSIX x64
- ARM64 - Ouvrez l’invite de commandes en tant qu’administrateur.
- Selon l’emplacement de votre MSIX, procédez comme suit :
Pour chemin d’accès local, entrez :.\teamsbootstrapper.exe -p -o « c :\path\to\teams.msix »
Exemple :

Pour UNC, entrez :.\teamsbootstrapper.exe -p -o « \unc\path\to\teams.msix »
Exemple :

Option B : Effectuer une mise à niveau vers les nouvelles équipes au sein de votre organisation
Pour déployer ce programme d’installation sur un groupe d’ordinateurs ou sur l’ensemble de votre organisation, procédez comme suit :
- Téléchargez le programme d’installation .exe. Si vous avez déjà téléchargé ce fichier, vérifiez que vous disposez de la dernière version en comparant les propriétés de chaque fichier.
- Utilisez Intune, Microsoft Endpoint Configuration Manager, une stratégie de groupe ou un logiciel de distribution tiers pour distribuer le programme d’installation sur vos ordinateurs cibles.
- Exécutez le programme d’installation sur chaque ordinateur.
Mises à jour cloud gov pour PC et Mac
Mise à jour du PC
Si le locataire du client se trouve sur gcch, DoD ou Gallatin, le client peut avoir besoin de définir le point de terminaison cloud initial via la clé de Registre répertoriée ci-dessous. La définition du point de terminaison avec la clé de Registre limite les équipes à se connecter au point de terminaison cloud approprié pour la connectivité préalable à la connexion avec Teams, comme illustré ci-dessous :
HKEY_CURRENT_USER\SOFTWARE\Policies\Microsoft\Office\16.0\Teams
Value = CloudType
value type = DWORD
1 = Commercial, 2 = GCC, 3 = GCCH, 4 = DOD, 7 = Gallatin
Mise à jour Mac
Si le locataire du client se trouve sur GCCH, DoD ou Gallatin, le client peut avoir besoin de définir le point de terminaison cloud initial via la clé de configuration .plist répertoriée ci-dessous. La définition du point de terminaison avec la configuration .plist limite les équipes à se connecter au point de terminaison cloud approprié pour la connectivité de pré-connexion avec Teams, comme illustré ci-dessous :
Domain: com.microsoft.teams2
Key: CloudType
Data Type: Int
Value: {Enter number associated with the cloud}
1 = Commercial, 2 = GCC, 3 = GCCH, 4 = DOD, 7 = Gallatin
La configuration .plist peut être propagée à des appareils gérés à l’aide d’Intune, comme décrit dans Ajouter des paramètres de fichier de préférence aux appareils macOS dans Microsoft Intune.
Étape 2 : Définir les nouvelles équipes par défaut
Remarque
Les stratégies d’administration peuvent également être définies à l’aide de PowerShell. En savoir plus : Définir les stratégies de mise à niveau vers le nouveau client Teams - Méthode PowerShell
- Se connecter au Centre d’administration de Microsoft Teams.
- Sélectionnez Teams > Stratégies de mise à jour Teams dans le volet de navigation gauche.
- Sélectionnez Ajouter pour créer une stratégie ou sélectionnez une stratégie existante pour ouvrir Stratégie de mise à jour.
- Nommez la stratégie de mise à jour, ajoutez une description et sélectionnez le paramètre « Utiliser un nouveau client Teams », comme indiqué ci-dessous.
| Paramètres | Description |
|---|---|
| Nouvelle application Teams par défaut | Définit la nouvelle application Teams comme application par défaut. Note : cette option est en cours de déploiement |
| Teams classique par défaut | Utilisez cette valeur pour que Teams classique soit la version par défaut. Le nouveau bouton bascule Teams s’affiche pour permettre aux utilisateurs d’opter pour la nouvelle application Teams, puis de revenir en arrière si nécessaire. |
Remarque
Cette option s’appelait précédemment Les utilisateurs peuvent choisir.
- Une fois la stratégie définie, vous pouvez l’attribuer à un utilisateur ou à un groupe d’utilisateurs avec l’affectation de stratégie de groupe. Pour l’attribuer à un groupe, sélectionnez Affectation de stratégie de groupe, puis Ajouter, ou sélectionnez l’un des groupes répertoriés. Sélectionnez une stratégie à attribuer au groupe.
- Une fois la stratégie définie, vous pouvez l’attribuer à un utilisateur spécifique sous Utilisateurs> Gérer les utilisateurs.
Remarque
Si vous mettez à jour le paramètre de stratégie dans le Centre d’administration Teams, la prise en compte du nouveau paramètre peut prendre jusqu’à 24 heures. L’utilisateur n’a pas besoin de redémarrer l’application.
Supprimer la nouvelle application Teams pour tous les utilisateurs
Pour désinstaller et déprovisionner le nouveau Teams pour tous les utilisateurs, utilisez la commande suivante :
./teamsbootstrapper -x
Supprimer teams classiques pour tous les utilisateurs
Important
Important : cette option de commande nécessite une version minimale du programme d’amorçage 1.0.2414501 ou ultérieure.
Une fois la nouvelle version de Teams installée, utilisez la commande suivante pour désinstaller le programme d’installation teams classique à l’échelle de l’ordinateur et l’application Teams classique pour tous les utilisateurs sur l’appareil :
./teamsbootstrapper -u
Expérience de l’utilisateur final : lancement du nouveau Teams
Une fois que de nouveaux teams sont déployés sur vos ordinateurs cibles, les utilisateurs se connectent comme d’habitude. Pour la première utilisation, l’utilisateur peut lancer de nouvelles équipes de l’une des deux manières suivantes :
Option 1 : Les utilisateurs peuvent lancer teams classiques, puis basculer le bouton bascule pour accéder à de nouveaux Teams.
Option 2 : Les utilisateurs peuvent lancer directement de nouvelles équipes :
- Dans Windows, sélectionnez Démarrer> un nouveau Microsoft Teams.
- Sélectionnez « Oui » dans l’écran d’invite de confirmation.
- Une fois confirmé, le nouveau Teams démarre et est la version par défaut.