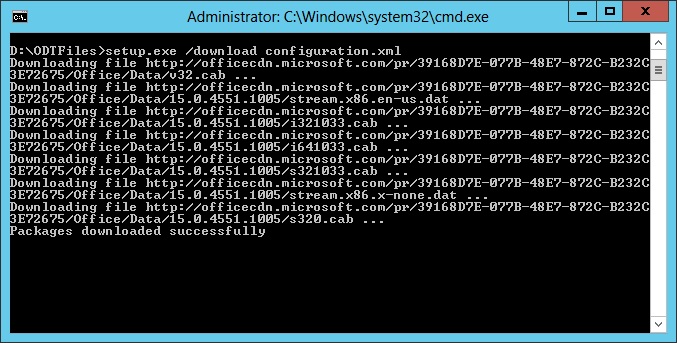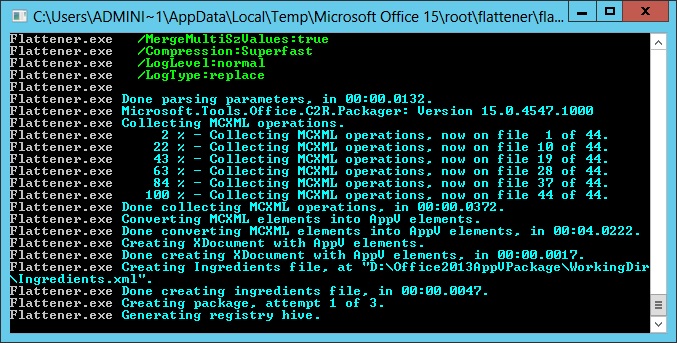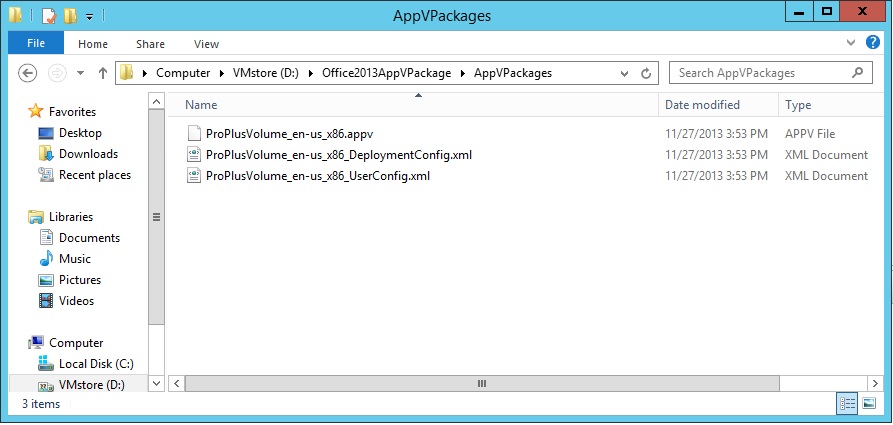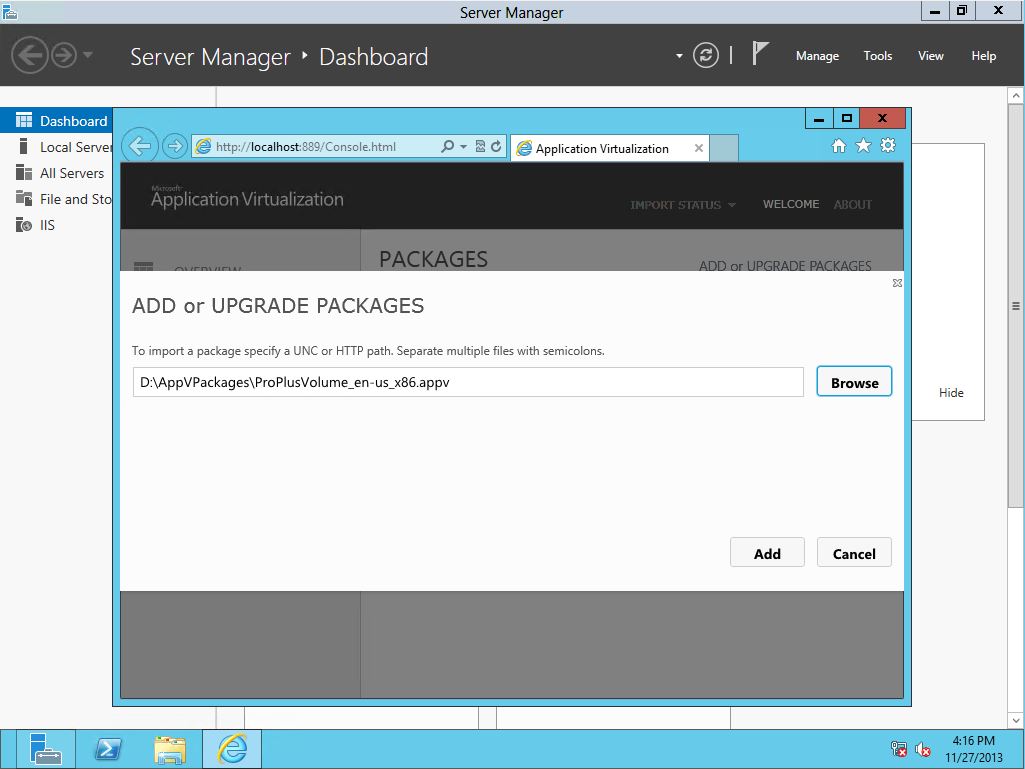Announcing App-V 5.0 SP2 Support for Office 2013 Volume Licensing Editions
Learn how to use the Office Deployment Tool to create App-V 5.0 SP2 packages for volume license versions of Office 2013. This post comes courtesy of our resident Click-to-Run/Office deployment expert, Jeremy Chapman.
Announcing App-V 5.0 SP2 Support for Office 2013 Volume Licensing Editions
Corresponding with the release of App-V 5.0 SP2, we have updated the Office Deployment Tool for Click-to-Run to enable creation of Office Professional Plus 2013 App-V packages. Until now, App-V could only be used with Office 365 ProPlus or previous Office releases.
These updates allow administrators to use Office 2013 Volume Licensing (VL) editions in order to activate Office with Key Management Services (KMS), Active Directory-based activation, or Multiple Activation Key (MAK) activation types. App-V provides a highly-manageable experience for delivering Office VL editions and Office 365 ProPlus, including support for installation in Remote Desktop Services (RDS) environments and the ability to de-select components from the Office suite at install time.
Detailed guidance can be found in the Virtualizing Microsoft Office for Application Virtualization (App-V) 5.0 solution, but in this blog I’ll explain the high level steps with screenshots along the way.
How-to Download and Create App-V Packages with the Office Deployment Tool for Click-to-Run
In order to use Office 2013 VL packages with App-V 5.0 SP2, the steps have changed compared to previous versions of Office. The default installation type in Office 2013 uses Click-to-Run packaging, which incorporates many of the aspects of App-V 5.0, but does not require App-V infrastructure or a local App-V client to work. Due to the package similarities and all of the Windows integration work which has gone in to making Click-to-Run the default installation type for Office 2013, App-V package creation begins by converting a Click-to-Run package into an App-V package. This means you do not start by using the Windows Installer Package (MSI) of Office 2013.
Quick Steps
1. Download and install the new Office Deployment Tool for Click-to-Run updated November 25, 2013 or later.
2. Download the required Office Click-to-Run packages and languages
3. Convert the downloaded Office Click-to-Run packages for use with App-V 5.0
Step 1 is self-explanatory, but steps 2 and 3 require some additional explanation. Once you have downloaded and installed officedeploymenttool.exe, it will place a setup.exe and a configuration.xml file into the directory where it was downloaded. In order to download an Office Click-to-Run package, you will need to modify the configuration.xml file to something like:
<Configuration>
<Add OfficeClientEdition="32" >
<Product ID="ProPlusVolume">
<Language ID="en-us" />
</Product>
</Add>
</Configuration>
More information about configuration.xml options can be found on TechNet.
You will notice that the Product ID I’m using is “ProPlusVolume” instead of the default “O365ProPlusRetail.” The truth is that both Product IDs may be used for the download step, as they both download edition-agnostic packages. To download the Click-to-Run package files, you can open Command Prompt and use the following syntax:
SETUP /DOWNLOAD [path to configuration file]
The process will download around 1GB of package files or more if you download multiple languages.
Now you have the required files to convert them into an App-V package. The conversion (Step 3 above) when used for creating the App-V package for Volume Licensing editions will require the Product ID in the configuration.xml file to be “ProPlusVolume”, “VisioProVolume” or “ProjectProVolume”. If you used “ProPlusVolume” in step 2, you can reuse the same configuration.xml file for converting the Click-to-Run package into an App-V package. Now from an elevated Command Prompt, you can use the following syntax:
SETUP /PACKAGER [path to configuration file] [output path]
This process runs around 3-4 minutes and will open a second CMD window and run a process called flattener.exe. Flattener.exe essentially removes the Click-to-Run standalone installation elements from the Office package and prepares the package for use with App-V.
Once this process is finished, you will have created a subfolder in your [output path] called “AppVPackages” and that will contain the files required to import Office into App-V.
You can now use the Deployment Configuration file to configure the Office installation. One question I often get is, “How do I disable msaccess.exe or infopath.exe from an Office install if I am not using the MSI package?” This can be done by modifying the Deployment Configuration file in App-V with entries like the following:
<Application Id="[(AppVPackageRoot}]\office15\MSACCESS.EXE" Enabled="false">
<VisualElements>
<Name>Access 2013</Name>
<Icon />
<Description />
</VisualElements>
</Application>
That will prevent App-V from publishing msaccess.exe on the system and/or you can remove any undesired application shortcuts from publishing on the targeted computer using the shortcuts properties by deleting or commenting them out. Once you’ve configured your Deployment and User Configuration files, you’ll have everything you need to import the packages into your App-V environment to start testing.
Of course this just scratches the surface in terms of all the available configuration options and I would encourage you to check out the reference guides for the configuration.xml file included in the Office Deployment Tool for Click-to-Run (linkto: https://www.microsoft.com/download/details.aspx?id=36778) and the Virtualizing Microsoft Office for Application Virtualization (App-V) 5.0 guide. Also check out the Springboard blog from today for more news about App-V 5.0 SP2 and MDOP.
Frequently Asked Questions
How does it work?
You need to run the Office Deployment Tool for Click-to-Run in packager mode with the valid product IDs described above so that your App-V package is able to leverage Volume Activation, rather than Office 365 activation. The resulting package activates just like the Volume License MSI installation.
How will it be licensed?
So long as you are licensed for Volume License editions of Office 2013 - including Project and Vision - and have the rights to use Microsoft Application Virtualization 5.0, you will be able to take advantage of this capability.
Click-to-Run versions of Office can be downloaded using the Office Deployment Tool for Click-to-Run, but for this solution you need to use a Volume License version of Office which is normally downloaded from the VLSC. In this case, we're using the Office Deployment Tool for Click-to-Run and what appears to be public installation files. How does that work?
You are only using the Click-to-Run media and packager mode to create an App-V package – this then allows you to use App-V with Volume Activation instead of standalone Click-to-Run and user-based subscription activation to deploy the Office 2013. Because this option uses Volume Activation, you need to be licensed for the Office Volume Licensing edition you’re using and use activation keys from the VLSC along with KMS, MAK or AD-based Activation to activate Office.
Can I still use this approach for Office 365 ProPlus?
Yes, the steps above are identical to those used with Office 365 ProPlus, but remember that Office 365 ProPlus activates against the Office 365 service. Other than that, the only difference would be with the Product ID configuration.xml properties used with the /packager mode described in Step 3 above. The Product ID would remain the default “O365ProPlusRetail”.
Can I use other versions of Office 2013 products, like Project or Visio?
Yes, you can use App-V to deliver Volume License or Office 365 versions of Office, including Office 365 ProPlus, Office Professional Plus 2013, Project Pro for Office 365, Project Professional 2013, Visio Pro for Office 365 or Visio Professional 2013.
How will Volume License customers get the Click-to-Run media? Don’t they need to sign-in to the Volume Licensing Service Center portal?
The Office Deployment Tool is a free download and can be run in /download mode to download the Office Click-to-Run media locally. Once you have downloaded the Click-to-Run media, you can then convert it into an App-V package using packager mode for the Office edition you want.
Can I use this approach without App-V to install Office Professional Plus 2013 or other Volume Licensing editions using Click-to-Run?
No, in order to install a Volume License version of Office, you can only use the Windows Installer Package (MSI) or the App-V approach described in this blog. Standalone Click-to-Run installation of VL Office editions is not supported, nor does it technically work.
Who really gets to benefit from this?
We are offering this capability for existing Office Volume Licensing customers with Software Assurance for Windows and the Microsoft Desktop Optimization Pack (MDOP). These organizations may use their App-V environments or System Center Configuration Manager 2012 with SP1 to deploy Volume License editions of Office. Some organizations, such as military or certain law enforcement agencies, may not be able take advantage of cloud-based Organizational IDs required to implement the best client productivity option – Office 365 ProPlus. In those cases, organizations can get a subset of the deployment benefits of Click-to-Run, but give up most of the premium experience, user-based licensing benefits and ability to roam between devices included with Office 365 ProPlus.
Will this method work also for other remote or virtualization solutions, such as Remote Desktop Services (RDS) or Citrix XenApp?
Yes, App-V may be used with RDS. There is also upside for Office 365 customers who use Click-to-Run with Office 365 ProPlus along with RDS or Citrix XenApp, as they will only need to support one base package with shared software updating routines. So you do not need to validate both monthly Click-to-Run builds and MSP updates.
Can I use App-V to select only critical MSP software updates so I can delay non-critical updates until an Office Service Pack releases?
No, App-V uses the Click-to-Run cumulative update process and will consume those builds. Updates are typically released on a monthly basis in alignment with Patch Tuesday. MSP servicing does not apply to this process and there is no way to separate critical from non-critical updates. All cumulative update builds containing at least one critical update are cumulatively-defined as critical updates.
If I use the App-V approach with Volume License packages, do the support terms from the Volume License media apply or are do support terms from Office 365 ProPlus apply?
The support terms will remain consistent based on the Office edition you have purchased. For VL editions of Office, the VL terms will apply. When Office 365 ProPlus is used, Office 365 ProPlus terms will apply. When future versions of Office are available, Office 2013 Click-to-Run packages will continue to receive updates. Remember all perpetual consumer versions of Office all use Click-to-Run, so Office 2013 Click-to-Run installs will continue to be serviced.
I am a subscriber to Office 365 ProPlus and use the Volume Licensing exception now to deploy Office Professional Plus 2013 to valid subscribers using Office via Remote Desktop Services (RDS). Can I use App-V for this?
Yes, as long as you have the rights to use App-V and the consuming users are valid Office 365 ProPlus subscribers, you may use this approach to deliver Office Professional Plus 2013 to RDS servers. It accounts for one of the Office 365 ProPlus user’s five permitted installs. To qualify for this temporary exception as documented in the Product Use Rights, your organization will have had purchased Office 365 ProPlus through Volume Licensing.
By using the Click-to-Run media to convert to an App-V package for Office deployment, do you get the same benefits as Office 365 ProPlus? What are some of the differences?
Office 365 ProPlus is designed to give users optimized Office experiences on all of their devices of choice and connect users to their content and personalized settings wherever they sign in – across PCs, phones and browsers. Office 365 ProPlus is the premier version of Office and will also entitle users to exclusive capabilities and technologies not included in Office Professional Plus 2013. The gap between features available to Office 365 ProPlus users and the lower Office Professional Plus 2013 edition will also continue to widen in the future. The following table represents a short list of benefits for Office 2013 VL delivery using App-V compared Office 365 ProPlus benefits.
Feature |
Office 2013 VL with App-V |
Office 365 ProPlus with App-V |
Office 365 ProPlus Click-to-Run |
5 installs per user on PCs or Macs |
No |
Yes |
Yes |
Roaming Settings and links to recent files when moving between devices |
No |
Yes |
Yes |
Rights to activate Office Mobile for iPhone and Office Mobile for Android Phones |
No
|
Yes |
Yes |
Side-by-side installation with previous versions of Office |
Yes |
Yes |
Yes |
Includes rights to upgrades to future Office versions |
No (requires Software Assurance) |
Yes |
Yes |
Ability to de-select components from the Office suite, such as Access or InfoPath |
Yes |
Yes |
No |
May be used with or without persistent connection to the Internet |
Yes |
Yes |
Yes |
Full-featured Office with integration with other applications, add-ins, and Windows |
Yes |
Yes |
Yes |
Ability to extend Office with locally-installed add-ins and dependent apps |
Yes |
Yes |
Yes |
Ability to deploy add-ins and other dependent components using App-V with Connection Groups |
Yes |
Yes |
No |
Exclusive Office 365 ProPlus features, such as Office Mobile and Power Map for Excel |
No |
Yes |
Yes |
Requires App-V or System Center Config Mgr infrastructure |
Yes |
Yes |
No |
May be used with enterprise software distribution to perform push deployment |
Yes |
Yes |
Yes |
User-based activation tied to Office 365 – requires once per month connection to the Internet |
No |
Yes |
Yes |
Volume Licensing support and ability to perform offline activation with KMS and AD-based activation or online using Multiple Activation Keys (MAK) |
Yes |
No |
No |
Comments
Anonymous
January 01, 2003
hi, we have successfully got office 2013 working on windows 2012 r2 session host server. But don't know how , it was working perfect for 2 days, and today its giving this error popup windows saying " The operating system is not presently configured to run this application". We didnt do any changes in last 2days, except setting local non-administrative policies. What do you think can be wrong?Anonymous
January 01, 2003
You would need to have a Key Management Server (KMS) running and reachable by the clients with Office install, as with any Volume License install since Office 2010.I talk about this in the blog and this question:Click-to-Run versions of Office can be downloaded using the Office Deployment Tool for Click-to-Run, but for this solution you need to use a Volume License version of Office which is normally downloaded from the VLSC. In this case, we're using the Office Deployment Tool for Click-to-Run and what appears to be public installation files. How does that work?You are only using the Click-to-Run media and packager mode to create an App-V package – this then allows you to use App-V with Volume Activation instead of standalone Click-to-Run and user-based subscription activation to deploy the Office 2013. Because this option uses Volume Activation, you need to be licensed for the Office Volume Licensing edition you’re using and use activation keys from the VLSC along with KMS, MAK or AD-based Activation to activate Office.Anonymous
January 01, 2003
The table shows: "Ability to extend Office with locally-installed add-ins and dependent apps: Yes" Should add-ins always be sequenced and put in a connection group together with the Office App-V package? What’s the behavior / expected result when another non-virtualized application is installed and it adds plugins to the App-V installed Office?Anonymous
January 01, 2003
If you define a Multiple Activation Key (MAK) at the client side, it will work, too. The machine just needs to connect one time to the Internet for MAK activation after installing. You can run ospp.vbs cscript commands to script the activation post install and inject your key.Anonymous
January 01, 2003
Jeremy,
Sorry for the late reply.
I used the /configuration parameter for a native Office 2013 installation on my sequence machine. To sequence an Add-in afterwards.
Solved by installing Office 2013 using the MSI installer.
Dave,
Do you have a valid path in your configuration.xml and write access to that folder?Anonymous
January 01, 2003
hello, I have successfully deployed office pro plus volume license, and i want to know how can i uninstall this product on the ClientAppv. thanksAnonymous
January 01, 2003
i have one more question, I have successfully deployed office pro plus volume license. But i have no where specified license key, so do we have to add license key once office pro plus is deployed at client end? Because i have one rds 2013 r2 session host server as appv-v clinet and it has received and installed office pro plus from appv server, its working great, but when i see license information in word, excel etc it says activation required ?Anonymous
January 01, 2003
According to Microsoft, we need to make one big bubble including all Office software we need.
This is a showstopper for using App-V 5.0Anonymous
January 01, 2003
The comment has been removedAnonymous
January 01, 2003
Ok what i understood from your explanation is using KMS server for activation. But, what if i enter license at client side directly? will that work?Anonymous
January 01, 2003
thank youAnonymous
December 03, 2013
Thanks for this blog post, it's very usefull! However I have one question: I cannot find any "VisioStandardVolume" of "VisioStdVolume" flag in order to sequence Visio 2013 Standard. Is only Visio 2013 Professional supported?Anonymous
December 03, 2013
Visio Standard 2013 should work. Try "VisioStandard" as the Product ID. Similarly "ProjectStandard" appears to be the correct Product ID syntax.Anonymous
December 04, 2013
Someone tried this with Visio 2013 Standard? I'm getting an Office 365 error: "Something went wrong", when creating a package with ODT (setup.exe /packager xmlfile location). The Office setup log doesn't contain usefull info. However, it works like a charm with Visio 2013 Professional.Anonymous
December 05, 2013
Hi again Ben, I erred above and the correct Product ID's are ProjectStdVolume and VisioStdVolume. Those are supported and if there are issues after trying these Product IDs, we'll investigate further. Thanks, JeremyAnonymous
December 05, 2013
Thanks Jeremy for the Project and Visio StdVolume IDs! Has anyone had an issue where it "sometimes" converts the packages as Subscription packages instead of VolumeLicense?Anonymous
December 05, 2013
Thank you for the quick response Jeremy. I tried the VisioStdVolume Product ID and it works! Cody, I used the /packager command a couple of times and never had that issue. Maybe put your issue on the AppV forums?Anonymous
December 10, 2013
I'm getting a error when i try setup.exe /packaging configuration.xml c:tempofficeappv Windows cannot find 'C:UsersBEHEER~1.ITKAppDataLocalTempMicrosoft Office 15ClientX64integratedoffice.exe' Make sure you typed the name correctly. I have tried it with 3 clean installations of windows 7. And it is correct the file doesn't exist. But should it?Anonymous
December 11, 2013
I'm receiving a error "Windows cannot find 'C:UsersUsernameAppDataLocalTempMicrosoft Office 15ClientX86intergratedoffice.exe'Make sure you typed the name correctly, and then try again. I'v tried 4 different os installations. from 32/64bit as wel windows 7 as windows 8.1 all give the same error. the end of one of the log files: 2013/12/10 21:07:03:913::[3276] ShellExec: C:UsersusernameAppDataLocalTempMicrosoft Office 15ClientX64integratedoffice.exe FLATTEN FLATTEN RERUNMODE config "configuration.xml" flattenedoutput "D:OfficeAppV" admin=0 And surely this is correct the file does not exist. But why is it searching there?Anonymous
December 11, 2013
It fixed it self. There were only 3 files downloaded. And still "the download was successful". Now there where 5 files downloaded en no more errors.Anonymous
December 11, 2013
Can I see your configuration.xml file? If there are items omitted or things are still commented out as in the sample file, it will "succeed" in performing the download, but since it didn't have instructions to download enough content, then subsequent operations like using the /packager or /configure switches may fail.Anonymous
December 12, 2013
Hello Team, When we create different App-v Packages for Visio 2013 Professional and Project 2013 Professional, and the respected Standard edition packages, the .appv packages created have the same Product GUID codes, do any one of you see the same behavior. Basically, with this, we are not able to publish multiple products to the same machines. Am i missing anything here in configuration, Any thoughts on this would be helpful. Thanks, Chetan GsAnonymous
December 12, 2013
I have created the .appv packages using the Click to Run method for both Visio Professional and Project Professional Volume editions, however the .appv packages created each for Visio and Project have the same App-v Product GUID, and due to this, we are not able to publish post the packages to same clients. Have tried created the Standard edition packages as well, result is the same. Have any of you seen similar issue, or am I missing some thing to be defined in the Configuration file used to create these packages ? Any help on this would be very helpful. Thanks, Chetan GsAnonymous
January 06, 2014
Good afternoon and Happy New Year. Due to the Christmas festivities, I have a consolidated month ofAnonymous
January 21, 2014
Thanks for the post, Very helpfulAnonymous
February 26, 2014
Now that Office 2013 is generally available, it is time for many organizations who are currently usingAnonymous
February 26, 2014
The comment has been removedAnonymous
February 26, 2014
Please postpone my post, I finally fixed it, solution redownload the office deployment setup.exe. It was a slightly different sze and worked! Now have app-v 5 package :)Anonymous
March 04, 2014
Just like 'Chetan Gs' I have the same issue.
When creating different App-v Packages for Visio 2013 Professional and Project 2013 Professional, the .appv packages created have the same Product GUID. So publishing multiple products to the same machines is not possible?!
Any help appreciated.
Thanks, StefanAnonymous
March 10, 2014
Hello,
I'm trying to create an App-V 5 package for Visio Pro 2013 (VL) with the following config:
I have entered a valid VL Key, but when starting Visio, the account information is still telling me to activate the product. Does anyone have successfully created an Visio Pro 2013 (VL) package?
Is it also true that the complete Office is also included in the package instead of only Visio?
Any help would be appreciated.
Regards,
WalterAnonymous
March 10, 2014
As mentioned by Stefan, the same PackageID is created. So one package with Viso and another with Project are not able to run on the same machine.
Is this problem solved already?
Regards,
WalterAnonymous
March 28, 2014
The comment has been removedAnonymous
April 22, 2014
Why are you using the /configure switch for App-V? It should only need the /download and /packager switches in the ODT.Anonymous
May 11, 2014
The comment has been removedAnonymous
May 22, 2014
Hi,
Many thanks for the guidance with this we are having an issue with the packager command the download runs and downloads as expected from the CustomConfig.xml. When we run the CustomConfig Packager command we get the error message "Office Couldn't Install We're Sorry we had a problem installing your Office Program" Is your Internet Connection Working and Do you have enough free space on your hard drive.
I have the Firewall disabled on the machine can browse the web and ran DiskCleanup and have plenty of space.
Any help or suggestions appreciatedAnonymous
May 28, 2014
Hi Ben,
Many thanks for your reply have the correct path in my config.xml file servershare and has write access when I run the download command it does download the .dat file and the cab file however these go to a folder called Office which I didn't specify in the config.xml file.
From the Office folder with the downloaded files I then run the packager command giving full UNC path and specify an output folder. I now get the error msgs cannot start the MS office installation at this time please try later and Cannot start Office error 30029-4.Anonymous
June 12, 2014
Having the same issue as Ben, tried two different computers. The download command works fine, but when I try to use the /packager switch, it appears to be running (no text is displayed in CMD Prompt window, but after about 15 seconds, it indicates "we're sorry, we had a problem installing your office program". Nothing that I have tried works. Attempted on Windows 8, 7, and 2008 server. Same results everytime.Anonymous
July 10, 2014
The comment has been removedAnonymous
October 08, 2014
I'm having the same issue as Jason described above, where when I try to use the /packager switch it fails with same error message. I've tried some basic troubleshooting, turning off proxy, disabling Windows firewall, tried on Windows 8.1, Windows 7.1. Here is my configuration file, is there something I'm missing?Anonymous
November 24, 2014
I have used the /Packager switch to create the App-V package for Visio Pro 2013 but only the .appv file got created. No deployment Configuration files were there. Has anyone come across this?Anonymous
December 04, 2014
How to package the app-v file into MSI ?Anonymous
March 07, 2015
If anyone else sees the issue where the /packager flag generates error 30029-4 try running it from a machine without office installed.
If you need a .msi file to go along with the .appv file then open the .appv file in the sequencer and save it as a new package.Anonymous
May 06, 2015
Is it possible to package Access 2013 as an APP-V package using KMS and install the rest of Office 2013 separately on the same machine (also KMS)?Anonymous
July 22, 2015
Hello All, I have sequenced visio std 2010 with appv 5.0 sp2. it is working fine without any issue. but offce365 ms access 2013 is failing to launch. Any help apppriciatedAnonymous
October 15, 2015
@walter - You can change the PackageGuid for any one of the package by editing the config.xml file in ODT. Generate a GUID using powershell. Use this GUID in the config.xml file and then create package using /packager.Note this is just a workaround not a complete solution.
http://app2pack.blogspot.com/2015/10/app-v-50-visio-2013-and-project-2013-in.html