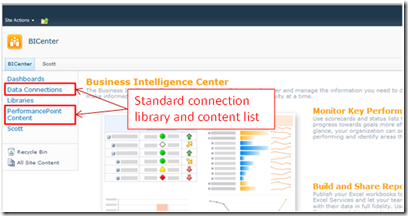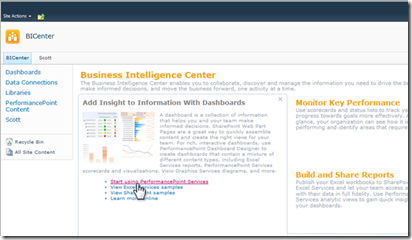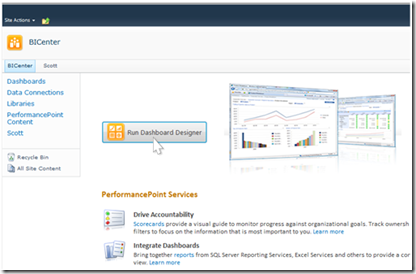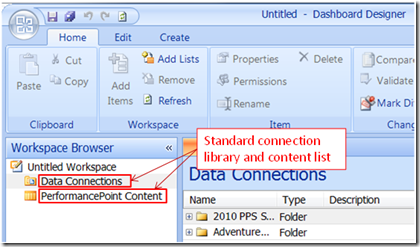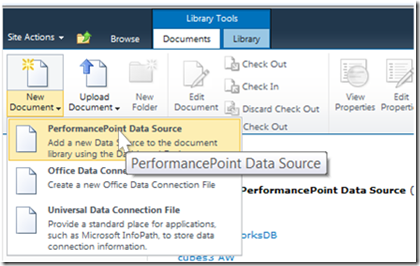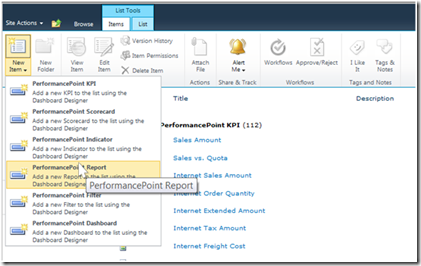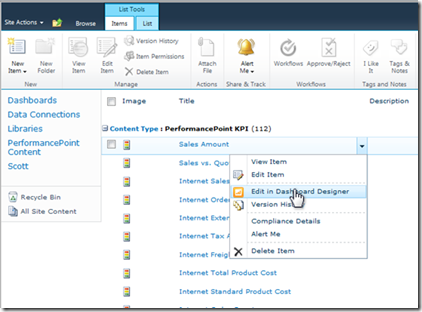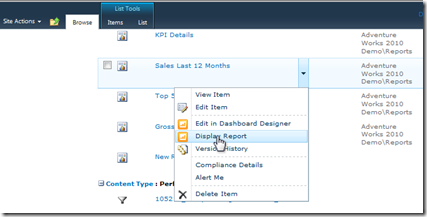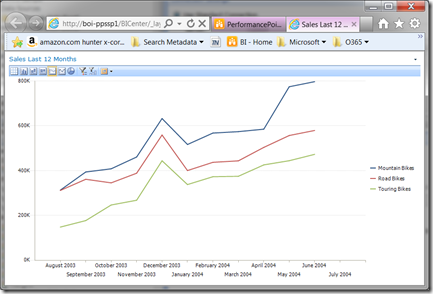PerformancePoint-Datenverbindungsbibliotheken und -Inhaltslisten in SharePoint
Veröffentlichung des Originalartikels: 29.11.2011
Alle Elemente, die Sie beim Entwerfen von BI-Lösungen mithilfe von PerformancePoint erstellen, werden in SharePoint gespeichert. PerformancePoint-Datenquellen werden in speziellen SharePoint-Dokumentbibliotheken gespeichert. PerformancePoint-Inhalt wird in speziellen SharePoint-Listen gespeichert. Alle Scorecards, KPIs, Indikatoren, Berichte, Filter und Dashboards, die als Teil einer PerformancePoint-Lösung erstellt werden, werden in SharePoint-Listen gespeichert.
Durchsuchen in SharePoint mit BI Center
Sie können diese Elemente durchsuchen, indem Sie mit der BI Center-Vorlage eine neue Website erstellen (Anweisungen hierzu finden Sie unter Erste Schritte: Einführung in das Business Intelligence Center). Die neue BI-Center-Website enthält eine Bibliothek namens „Datenverbindungen“ (Data Connections) und eine Liste namens „PerformancePoint-Inhalt“ (PerformancePoint Content). Links zur Datenverbindungsbibliothek und der Inhaltsliste stehen im Schnellstartbereich zur Verfügung, so wie in der folgenden Abbildung gezeigt:
Die Bibliothek „Datenverbindung“ (Data Connection) ist der Standardort zum Speichern von PerformancePoint-Datenquellen, und die Liste „PerformancePoint-Inhalt“ ist der Standardort zum Speichern von PerformancePoint-Berichten, -Scorecards, -Filtern, -Dashboardlayouts usw.
Wenn Sie den PerformancePoint Dashboard-Designer (weitere Informationen zum Dashboard-Designer finden Sie unter Erste Schritte: PerformancePoint Dashboard-Designer) über den Link auf Ihrer BI Center-Website starten, so wie in den folgenden Abbildungen gezeigt, wird eine Verbindung mit diesen Orten hergestellt. Sie können die Datenquellen und Inhaltselemente, aus denen ein PerformancePoint-Dashboard besteht, erstellen und bearbeiten:
Im Designer können Sie die verwendeten Datenquellenbibliotheken und Inhaltslisten sehen. Beispielsweise wird Folgendes angezeigt, wenn Sie den Designer von einer BI Center-Website aus starten:
Sie können auf Ihrer BI Center-Website zusätzliche Datenquellenbibliotheken und Inhaltslisten erstellen, um Ihre Datenquellen und Dashboardentwürfe zu speichern. Sie können mehrere Datenquellenbibliotheken und Inhaltslisten verwenden, um die Aktiva zu partitionieren, aus denen Ihre Lösungen bestehen, sodass sie korrekt gesichert und basierend auf den Organisationsbereichen, Lösungstyp usw. organisiert werden können.
Verwenden von PerformancePoint auf einer Nicht-BI Center-Website
PerformancePoint kann auch verwendet werden, ohne eine BI Center-Website zu erstellen. PerformancePoint-Datenquellenbibliotheken und -Inhaltslisten können auf einer beliebigen Website erstellt werden, auf der PerformancePoint verfügbar ist. Über diese Bibliotheken und Listen können Sie direkt auf SharePoint Designer zugreifen, um Datenquellen, Berichte, Scorecards usw. zu erstellen und zu bearbeiten.
So erstellen Sie eine neue Datenquelle aus einer PerformancePoint-Datenverbindungsbibliothek
- Öffnen Sie die Datenverbindungsbibliothek.
- Wählen Sie in der Symbolleiste der Bibliothek „Dokumente“ (Documents) aus.
- Wählen Sie „Neues Dokument“ (New Document) aus.
- Wählen Sie im daraufhin angezeigten Menü „PerformancePoint-Datenquelle“ (PerformancePoint Data Source) aus (siehe folgende Abbildung). Der PerformancePoint Dashboard-Designer wird gestartet, und eine neue Datenquelle wird erstellt.
So erstellen Sie neue Berichte, Filter, Scorecards usw. aus einer PerformancePoint-Inhaltsliste
- Öffnen Sie die Inhaltsliste.
- Wählen Sie in der Symbolleiste der Liste „Dokumente“ (Documents) aus.
- Wählen Sie „Neue Elemente“ aus.
- Wählen Sie den Typ des zu erstellenden Elements aus (siehe folgende Abbildung). Der PerformancePoint Dashboard-Designer wird wieder gestartet, und ein Element des ausgewählten Typs wird erstellt.
PerformancePoint-Datenquellen, -Berichte, -Scorecards usw. können direkt über die SharePoint-Bibliothek oder -Liste bearbeitet werden, in denen sie enthalten sind. Gehen Sie hierzu wie folgt vor:
- Wählen Sie in der Liste oder Bibliothek das Datenquellen- oder Inhaltslistenelement aus.
- Öffnen Sie das Kontextmenü des Elements.
- Wählen Sie den Vorgang „In Dashboard-Designer bearbeiten“ (Edit in Dashboard Designer) aus.
Die folgende Abbildung zeigt ein PerformancePoint-Inhaltslistenelement und das dazugehörige Kontextmenü:
Vorschau von PerformancePoint-Berichten und -Scorecards in SharePoint
Schließlich können Sie Berichte und Scorecards von den SharePoint-Inhaltslisten aus anzeigen, in denen sie enthalten sind, ohne den Designer zu starten und ohne die Berichte und Scorecards in ein Dashboard einzufügen. Führen Sie hierzu die folgenden Schritte aus:
- Wählen Sie den Bericht oder die Scorecard, den oder die Sie anzeigen möchten, in der PerformancePoint-Inhaltsliste aus.
- Öffnen Sie das Kontextmenü des Berichts oder der Scorecard.
- Wählen Sie den Vorgang „Bericht anzeigen“ (Display Report) oder „Scorecard anzeigen“ (Display Scorecard) aus.
Dies wird in den folgenden Abbildungen veranschaulicht. Wählen Sie in der Inhaltsliste im Kontextmenü eines Berichts „Bericht anzeigen“ (Display Report) aus:
Der Bericht wird dann im Browser auf einer neuen Registerkarte angezeigt:
Dave Sherman
Program Manager, Office BI
Es handelt sich hierbei um einen übersetzten Blogbeitrag. Sie finden den Originalartikel unter PerformancePoint Data Connection Libraries and Content Lists in SharePoint