Publier une application ASP.NET Core SignalR sur Azure App Service
Par Brady Gaster
Azure App Service est un service de plateforme de cloud computing Microsoft qui permet d’héberger des applications web, notamment ASP.NET Core.
Remarque
Cet article fait référence à la publication d’une application ASP.NET Core SignalR à partir de Visual Studio. Pour plus d’informations, consultez Service SignalR pour Azure.
Publier l’application
Cet article traite de la publication à l’aide des outils dans Visual Studio. Les utilisateurs de Visual Studio Code peuvent utiliser des commandes Azure CLI pour publier des applications sur Azure. Pour plus d’informations, consultez Publier une application ASP.NET Core sur Azure avec des outils de ligne de commande.
Cliquez avec le bouton droit sur le projet dans l’Explorateur de solutions, puis sélectionnez Publier.
Vérifiez que App Service et Créer nouveau sont sélectionnés dans la boîte de dialogue Choisir une cible de publication.
Sélectionnez Créer un profil dans la liste déroulante du bouton Publier.
Entrez les informations décrites dans le tableau suivant dans la boîte de dialogue Créer App Service, puis sélectionnez Créer.
Item Description Nom Nom unique de l’application. Abonnement Abonnement Azure utilisé par l’application. Groupe de ressources Groupe de ressources associées auxquelles l’application appartient. Plan d’hébergement Plan tarifaire pour l’application web. Sélectionnez Service Azure SignalR dans la section Dépendances de service. Sélectionnez le bouton + :
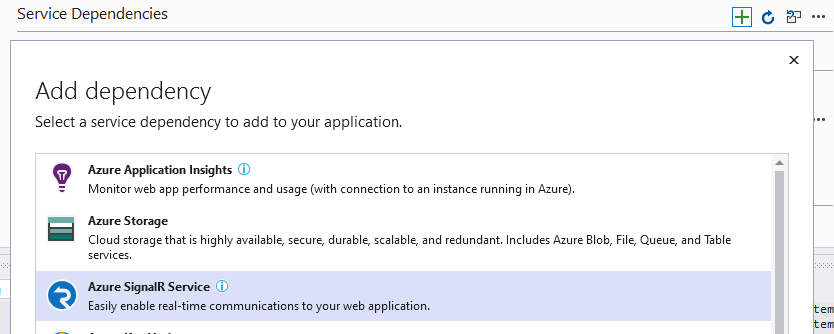
Dans la boîte de dialogue Service AzureSignalR, sélectionnez Créer un nouveau service instance Azure SignalR.
Fournissez un Nom, un Groupe de ressources et un Emplacement. Revenez à la boîte de dialogue Service Azure SignalR et sélectionnez Ajouter.
Visual Studio effectue les tâches suivantes :
- Crée un profil de publication contenant les paramètres de publication.
- Crée une application web Azure avec les détails fournis.
- Publie l’application.
- Lance un navigateur, qui charge l’application web.
Le format de l’URL de l’application est {APP SERVICE NAME}.azurewebsites.net. Par exemple, une application nommée SignalRChatApp a l’URL https://signalrchatapp.azurewebsites.net.
Si une erreur HTTP 502.2 - Passerelle incorrecte se produit lors du déploiement d’une application qui cible une version préliminaire de .NET Core, consultez Déployer la version préliminaire de ASP.NET Core pour Azure App Service afin de la résoudre.
Configure l’application dans Azure App Service
Remarque
Cette section s’applique uniquement aux applications qui n’utilisent pas le service Azure SignalR.
Si l’application utilise le service Azure SignalR, App Service ne nécessite pas de configurer WebSockets ni l’affinité de session, également appelée ARR (Application Request Routing), tel que décrit dans cette section. Les clients connectent leurs WebSockets au service Azure SignalR, et non directement à l’application.
Pour les applications hébergées sans le service Azure SignalR, activez :
- WebSockets pour permettre au transport WebSockets de fonctionner. La valeur par défaut est Off.
- Affinité de session (affinité ARR) pour acheminer les requêtes d’un utilisateur vers la même instance App Service. Le paramètre par défaut est On.
- Dans le portail Azure, accéder à l’application web dans App Services.
- Ouvrez Paramètres>Configuration.
- Définissez Web sockets sur On.
- Vérifiez que l’affinité de session est définie sur On.
Limites du plan App Service
Les WebSockets et autres transports sont limités en fonction du plan App Service sélectionné. Pour plus d’informations, consultez les sections Limites Azure Cloud Services et Limites App Service de l’article Abonnement Azure et limites, quotas et contraintes de service.
Ressources supplémentaires
- Qu’est-ce qu’Azure SignalR Service ?
- Vue d’ensemble d’ASP.NET CoreSignalR
- Héberger et déployer ASP.NET Core
- Publier une application ASP.NET Core sur Azure avec Visual Studio
- Publier une application ASP.NET Core sur Azure avec des outils en ligne de commande
- Héberger et déployer la version préliminaire des applications ASP.NET Core sur Azure
