Présentation pages Web ASP.NET - Publication d’un site à l’aide de WebMatrix
par Tom FitzMacken
Ce didacticiel est la dernière version de l’ensemble de tutoriels qui présente pages Web ASP.NET et Microsoft WebMatrix. Il explique comment publier votre site sur Internet afin que d’autres utilisateurs puissent l’utiliser. Il suppose que vous avez terminé la série par le biais de La création d’une recherche cohérente pour pages Web ASP.NET sites.
Vous allez apprendre à publier votre site à l’aide de :
- Microsoft Azure
- Société d’hébergement web
À propos de la publication de votre site
Jusqu’à présent, vous avez effectué tout votre travail sur un ordinateur local, y compris le test de vos pages. Pour exécuter vos pages your.cshtml, vous avez utilisé le serveur web intégré à WebMatrix, à savoir IIS Express. Mais bien sûr, personne ne peut voir le site que vous avez créé sauf vous. Pour permettre à d’autres utilisateurs de travailler avec votre site, vous devez le publier sur Internet.
À moins que vous n’ayez déjà accès à un serveur web public, la publication signifie que vous devez disposer d’un compte auprès d’une plateforme cloud ou d’un fournisseur d’hébergement. Une plateforme cloud, telle que Microsoft Azure, fournit une infrastructure à la demande pour vos applications. Un fournisseur d’hébergement est une entreprise qui possède des serveurs web accessibles publiquement et qui vous louera de l’espace pour votre site. Les plans d’hébergement s’exécutent de quelques dollars par mois (voire gratuit) pour les petits sites à plusieurs centaines de dollars par mois pour les sites web commerciaux à volume élevé.
Notes
Vous pouvez avoir accès à un serveur web public via le fournisseur de services Internet (ISP) que vous utilisez pour obtenir le service Internet à la maison. Toutefois, votre fournisseur d’hébergement doit prendre en charge pages Web ASP.NET. De nombreux fai ne le font pas, mais cela vaut toujours la peine d’être vérifié.
Dans ce tutoriel, nous allons vous donner une vue d’ensemble de la publication. Il n’est pas pratique de fournir des détails exacts pour tout, car le processus diffère un peu pour chaque fournisseur d’hébergement. Mais vous aurez une bonne idée du fonctionnement du processus.
Ce tutoriel contient quatre sections :
- Configuration de la page par défaut
- Publication (choisissez l’une des options suivantes)
a. Publication de votre site sur Microsoft Azure
b. Publication de votre site dans une société d’hébergement web - Mise à jour du site en direct : republication
Configuration de la page par défaut
Lorsqu’un utilisateur accède à l’adresse de base de votre site web, la page par défaut de votre site s’affiche à l’utilisateur. Par exemple, quand Default.htm est défini en tant que page par défaut pour le site sur www.contoso.com, la navigation vers www.contoso.com est identique à la navigation vers www.contoso.com/Default.htm.
Actuellement, votre site utilise Default.cshtml comme page par défaut. Cette page convient parfaitement à votre page par défaut, mais dans ce tutoriel, vous n’avez pas ajouté de contenu à cette page, de sorte qu’elle affiche une page vierge. Ouvrez Default.cshtml et remplacez le contenu par le code suivant.
@{
Layout = "~/_Layout.cshtml";
Page.Title = "Welcome to Movie site";
}
<p><a href="~/Movies">Go to movie listing</a></p>
Votre site est maintenant prêt pour la publication. Tout d’abord, vous verrez comment déployer le site sur Azure, puis comment le déployer sur une société d’hébergement web. L’une ou l’autre des options fonctionne pour votre site web, et vous devez uniquement suivre l’une des options de déploiement.
Publication de votre site sur Microsoft Azure
Ce tutoriel vous montre tout d’abord comment déployer votre site sur Microsoft Azure. En vous connectant avec un compte Microsoft, vous pouvez créer jusqu’à 10 sites gratuits sur Azure. Ces sites gratuits offrent un moyen pratique de tester vos sites. Vous pouvez toujours supprimer cet exemple de site ultérieurement pour éviter d’utiliser tous vos sites gratuits. Vous pouvez créer un compte d’essai gratuit en quelques minutes. Pour plus d’informations, consultez Essai gratuit Azure.
Dans le ruban WebMatrix, cliquez sur le bouton Publier .
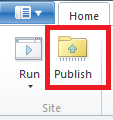
La boîte de dialogue Publier votre site s’affiche. Si vous ne vous êtes pas connecté à votre compte Microsoft, la boîte de dialogue contient un lien Prise en main d’Azure . Cliquez sur ce lien.
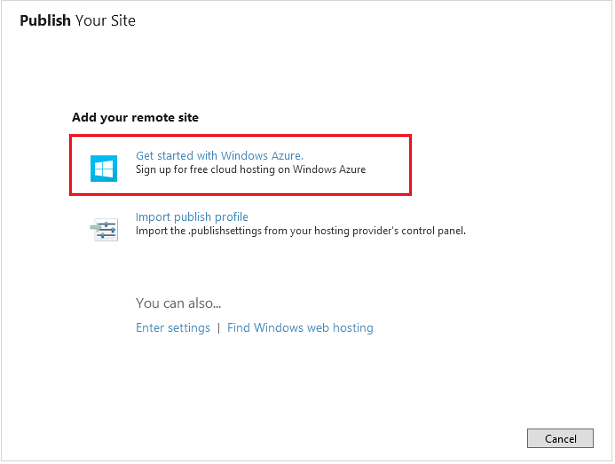
Si vous ne vous êtes pas connecté à un compte Microsoft, vous avez à nouveau la possibilité de vous connecter. Vous devez vous connecter à un compte Microsoft pour publier votre site sur Azure.
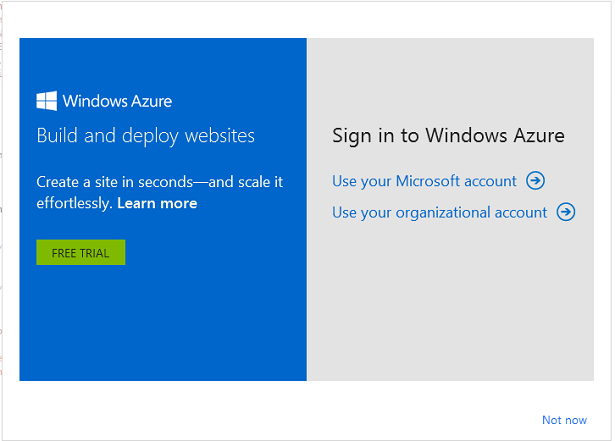
Après vous être connecté à votre compte Microsoft, la boîte de dialogue contient des liens permettant de créer un site sur Azure ou de vous connecter à l’un de vos sites existants sur Azure.
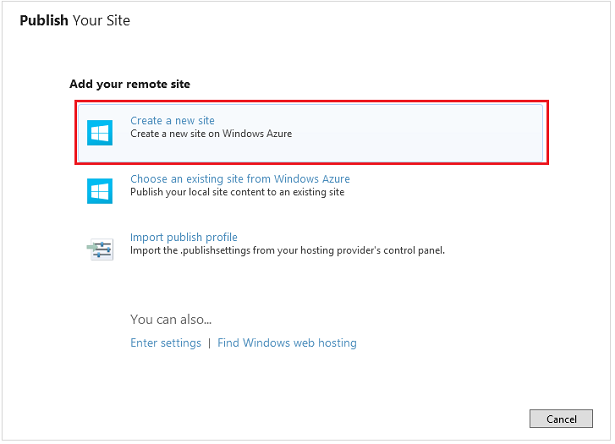
Sélectionnez Créer un site.
Si vous avez nommé votre projet WebPagesMovies, le nom par défaut de votre site sera webpagesmovies.azurewebsites.net. Ce nom par défaut n’est probablement pas disponible, comme indiqué par le point d’exclamation rouge.
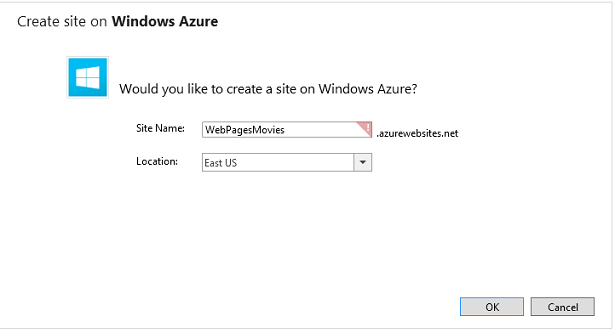
Remplacez le nom du site par un emplacement disponible, puis sélectionnez un emplacement proche de votre emplacement.
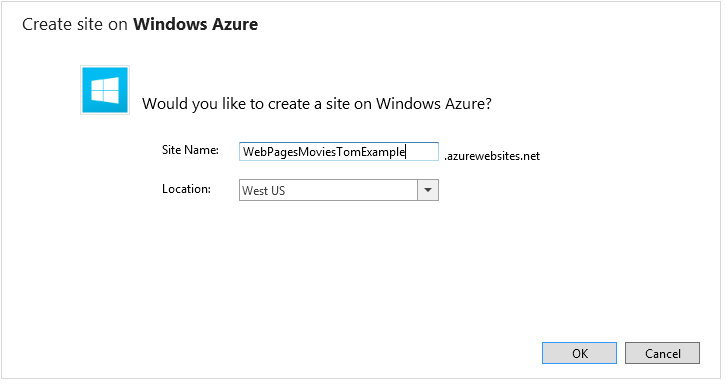
Cliquez sur OK.
WebMatrix effectue un test pour déterminer si le serveur est compatible avec votre site.
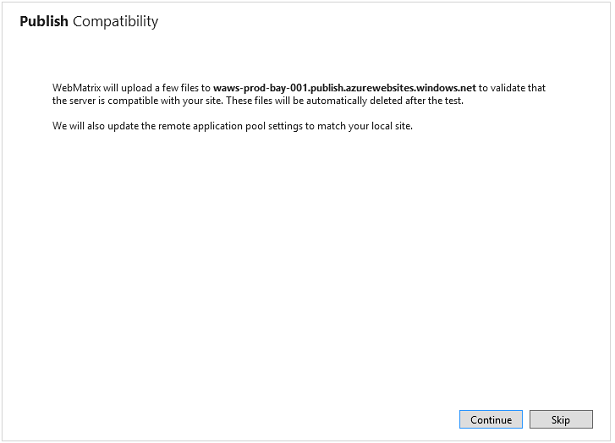
Sélectionnez Continuer.
Les résultats du test de compatibilité s’affichent.
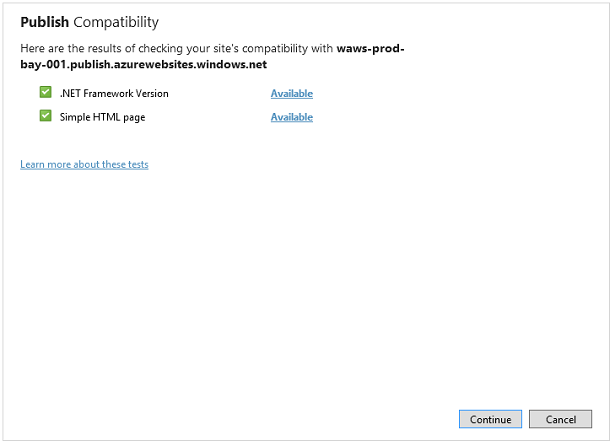
Sélectionnez Continuer.
WebMatrix affiche les fichiers et les bases de données qui seront publiés sur le site. Étant donné que c’est la première fois que vous publiez le site, tous les fichiers sont répertoriés. Vous pouvez décocher un fichier qui n’est pas prêt à être publié. Dans les publications suivantes, seuls les fichiers qui ont été modifiés s’affichent. Consultez Mise à jour du site en direct : republication.
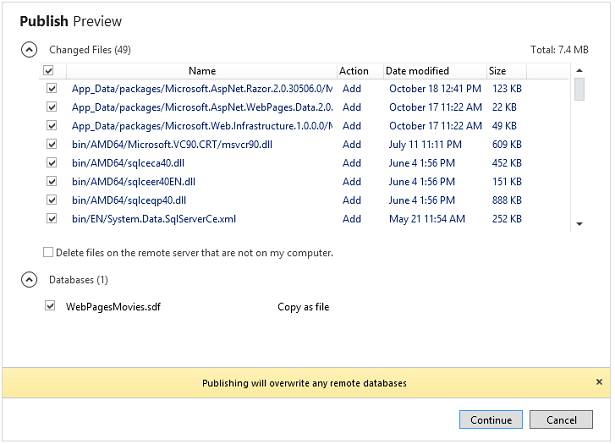
Sélectionnez Continuer.
Une fois le site déployé sur Azure, un message s’affiche indiquant que le déploiement est terminé.

Votre site et votre base de données ont été publiés sur Azure et sont désormais accessibles au public. Cliquez sur le lien dans le message indiquant que la publication est terminée. Votre site déployé s’affiche maintenant. Vous ou toute personne disposant d’un accès à Internet pouvez ajouter ou modifier des enregistrements dans la base de données.
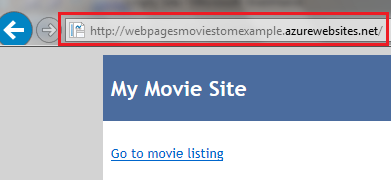
Publication de votre site dans une société d’hébergement web
Si vous décidez de ne pas publier sur Azure, vous pouvez publier votre site sur une société d’hébergement web.
Cliquez sur le lien Rechercher l’hébergement web .
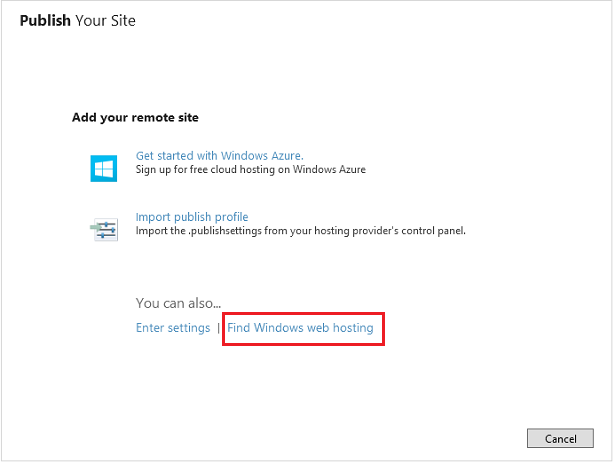
Vous accédez à une page sur le site Microsoft qui répertorie les fournisseurs d’hébergement qui prennent en charge ASP.NET.
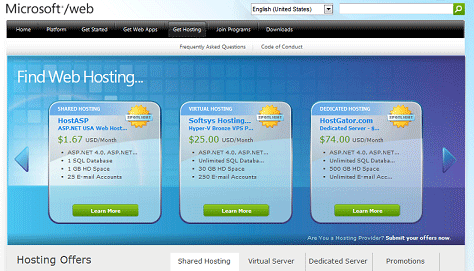
Évidemment, il peut être difficile de savoir maintenant exactement quelles fonctionnalités d’hébergement vous pourriez avoir besoin à long terme. Voici quelques points à prendre en compte :
- Pour les besoins du site WebPagesMovies, vous n’avez pas besoin d’avoir un module complémentaire distinct pour SQL Server, ce qui coûte souvent des frais supplémentaires. Dans votre site, vous utilisez SQL Server Compact Edition, qui est autonome. Toutefois, vous aurez peut-être besoin d’un accès SQL Server pour le travail futur que vous effectuez sur le site web. Si vous pensez que vous le pouvez, assurez-vous de pouvoir ajouter SQL Server fonctionnalité ultérieurement.
- Vérifiez si le fournisseur d’hébergement prend en charge le protocole de publication Web Deploy. Vous pouvez publier à l’aide du protocole FTP, mais il est plus pratique d’utiliser Web Deploy.
Certains sites offrent une période d’essai gratuite. Un essai gratuit est un bon moyen d’essayer de publier et d’héberger pendant que vous expérimentez toujours WebMatrix et pages Web ASP.NET.
Choisissez-en un que vous aimez. Pour ce tutoriel, nous avons sélectionné DiscountASP.NET, car pendant la création du tutoriel, cette entreprise avait une promotion qui permet aux gens d’héberger un site gratuitement pendant quelques mois.
Notes
Notre choix d’un fournisseur d’hébergement pour ce tutoriel ne doit pas être interprété comme une approbation de cette société plutôt que toute autre. Mais nous avons dû en choisir un pour l’illustration, et DiscountASP.NET est l’une des nombreuses entreprises qui prennent en charge pages Web ASP.NET et le protocole Web Deploy pour la publication.
En règle générale, une fois que vous vous êtes inscrit auprès du fournisseur d’hébergement, l’entreprise vous envoie un e-mail contenant un nom d’utilisateur et un mot de passe, l’URL du serveur web, etc. Si l’entreprise d’hébergement prend en charge le protocole Web Deploy, elle peut vous envoyer un fichier contenant des paramètres de publication ou vous permettre d’en télécharger un. Un fichier de paramètres de publication simplifie le processus pour vous.
Une fois que vous êtes inscrit et que vous êtes prêt à publier, cliquez sur le bouton Publier dans le ruban WebMatrix. La boîte de dialogue Paramètres de publication s’affiche.
Si le fournisseur d’hébergement vous a envoyé un fichier de paramètres de publication, cliquez sur le lien Importer les paramètres de publication et importez le fichier. Si vous n’avez pas de fichier de paramètres de publication, renseignez les champs en utilisant les valeurs que la société d’hébergement vous a envoyées par e-mail. Voici à quoi peut ressembler la boîte de dialogue Paramètres de publication lorsque vous avez terminé :
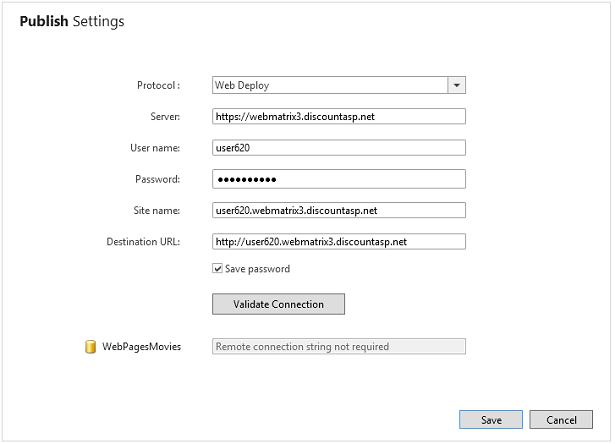
Cliquez sur Valider la connexion. Si tout est correct, la boîte de dialogue indique connecté correctement, ce qui signifie qu’elle peut communiquer avec le serveur du fournisseur d’hébergement.

En cas de problème, WebMatrix fait de son mieux pour vous indiquer quel est le problème :

Cliquez sur Save pour enregistrer vos paramètres. WebMatrix propose d’effectuer un test pour s’assurer qu’il peut communiquer correctement avec le site d’hébergement :
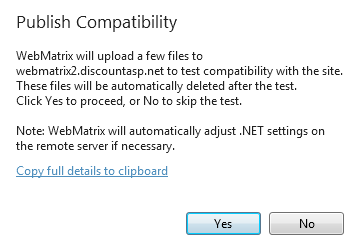
Cliquez sur Oui. WebMatrix charge des exemples de fichiers vers le fournisseur d’hébergement. Une fois le test de compatibilité effectué, WebMatrix signale les résultats :
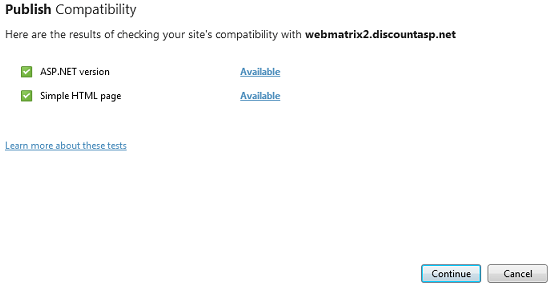
Si vous êtes prêt, continuez et cliquez sur Continuer pour démarrer le processus de publication pour de vrai. WebMatrix détermine quels fichiers se trouvent dans votre site et qui se trouvent déjà sur le serveur hôte (actuellement, aucun) et vous donne un aperçu du processus de publication :
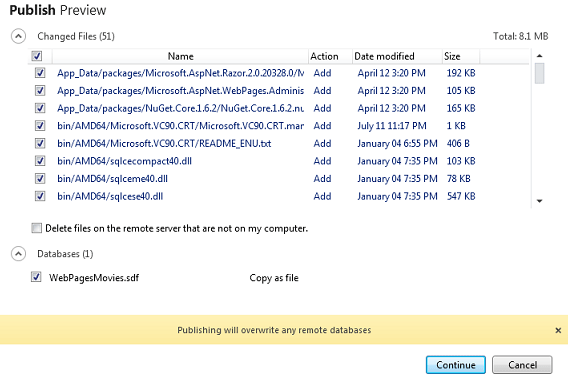
La liste des fichiers à publier inclut les pages web que vous avez créées, comme Movies.cshtml. La liste inclut également les fichiers des helpers que vous avez installés, les fichiers à exécuter SQL Server Compact Edition pour votre base de données, etc. Par conséquent, le processus de publication initial peut être substantiel.
Cliquez sur Continuer. WebMatrix copie vos fichiers sur le serveur du fournisseur d’hébergement. Lorsque c’est terminé, les résultats sont signalés dans la barre status :

Pour afficher votre site en direct, cliquez sur le lien dans la barre de status. Ajoutez Movies à l’URL et vous verrez le fichier Movies.cshtml que vous avez créé :
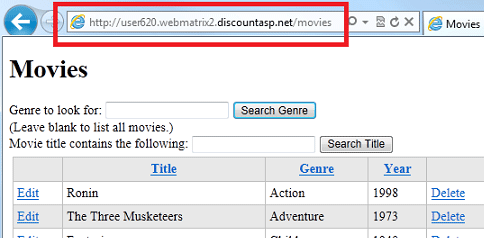
Mise à jour du site en direct : republication
Une fois que vous avez publié votre site (auprès d’Azure ou d’une société d’hébergement web), il existe deux copies de celui-ci : la version sur votre ordinateur et la version sur le fournisseur de services. Vous voudrez probablement continuer à développer le site (si rien d’autre, dans le cadre du prochain tutoriel). Dans ce cas, vous devez republier votre site pour copier les modifications de votre ordinateur vers le fournisseur de services. Le processus de publication dans WebMatrix peut déterminer les fichiers qui ont changé sur votre site et publier uniquement ces fichiers.
Pour voir comment fonctionne la republiation, ouvrez le site Movies.cshtml , apportez une petite modification, puis enregistrez le fichier. Par exemple, remplacez le titre par Movies - Updated.
Cliquez sur le bouton Publier dans le ruban. WebMatrix détermine ce qui a changé et vous montre un aperçu des fichiers qu’il publiera.
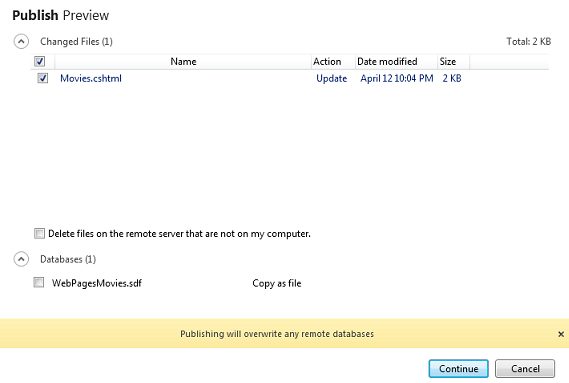
Important
Par défaut, WebMatrix publie votre base de données (fichier .sdf ) uniquement la première fois que vous publiez le site. Une fois que votre site est publié et que les utilisateurs interagissent avec le site web, la base de données sur le site en direct contient généralement les données réelles du site. Vous devez veiller à ne pas remplacer la base de données active par le fichier .sdf qui se trouve sur votre ordinateur, qui contient généralement uniquement des données de test. C’est pourquoi vous voyez l’avertissement Publication remplacera toutes les bases de données distantes, et pourquoi la zone de case activée pour WebPagesMovies.sdf est désactivée par défaut.
Cliquez sur Continuer. WebMatrix publie les fichiers modifiés et affiche un message de réussite, comme lors de la première publication.
Accédez au site actif (vous pouvez cliquer sur le lien dans le message de réussite s’il s’affiche toujours) et vérifiez que votre modification a été publiée.
Conseil
Modification de fichiers à distance
En guise d’alternative à la modification de votre site, puis à la republication, vous pouvez modifier des fichiers distants directement dans WebMatrix. Dans ce scénario, vous ouvrez un fichier qui se trouve sur le fournisseur de services, et WebMatrix télécharge une copie de celui-ci pour que vous le modifiez. Chaque fois que vous enregistrez le fichier, WebMatrix envoie les modifications au site.
La modification à distance est un moyen simple d’apporter des modifications à votre site en direct. Toutefois, les modifications que vous apportez de cette façon ne sont pas synchronisées avec les fichiers de votre site local. Pour synchroniser les fichiers locaux avec le site distant, vous pouvez télécharger les fichiers distants. Ce processus fonctionne de manière similaire à la publication, sauf à l’inverse.
Nous n’allons pas décrire plus en détail les fonctionnalités d’édition et de téléchargement à distance de WebMatrix ici. Ils sont très utiles si plusieurs personnes doivent travailler sur le même site sur des ordinateurs différents. Pour plus d’informations, consultez Publier et modifier un site distant avec WebMatrix 2 Beta.
Ressources supplémentaires
- ASP.NET forum pages Web ASP.NET WebMatrix, un endroit idéal pour publier des questions et obtenir des réponses.