Extension d’importation SQL Server
Important
Azure Data Studio sera mis hors service le 28 février 2026. Nous vous recommandons d’utiliser Visual Studio Code. Pour plus d’informations sur la migration vers Visual Studio Code, visitez Qu’est-ce qui se passe dans Azure Data Studio ?
L’extension d’importation SQL Server convertit les fichiers. txt et. csv en une table SQL. Cet assistant utilise un framework Microsoft Research appelé Program Synthesis using Examples (PROSE) pour analyser intelligemment le fichier avec une entrée utilisateur minimale. Il s’agit d’une infrastructure puissante pour le data wrangling et de la même technologie que celle derrière le remplissage Flash dans Microsoft Excel
Pour en savoir plus sur la version SSMS de cette fonctionnalité, vous pouvez lire cet article.
Installer l’extension d’importation SQL Server
Pour ouvrir le gestionnaire d’extensions et accéder aux extensions disponibles, sélectionnez l’icône d’extensions ou sélectionnez Extensions dans le menu Affichage.
Dans la zone de recherche, recherchez Importation SQL Server. Sélectionnez l’extension disponible pour afficher ses détails.
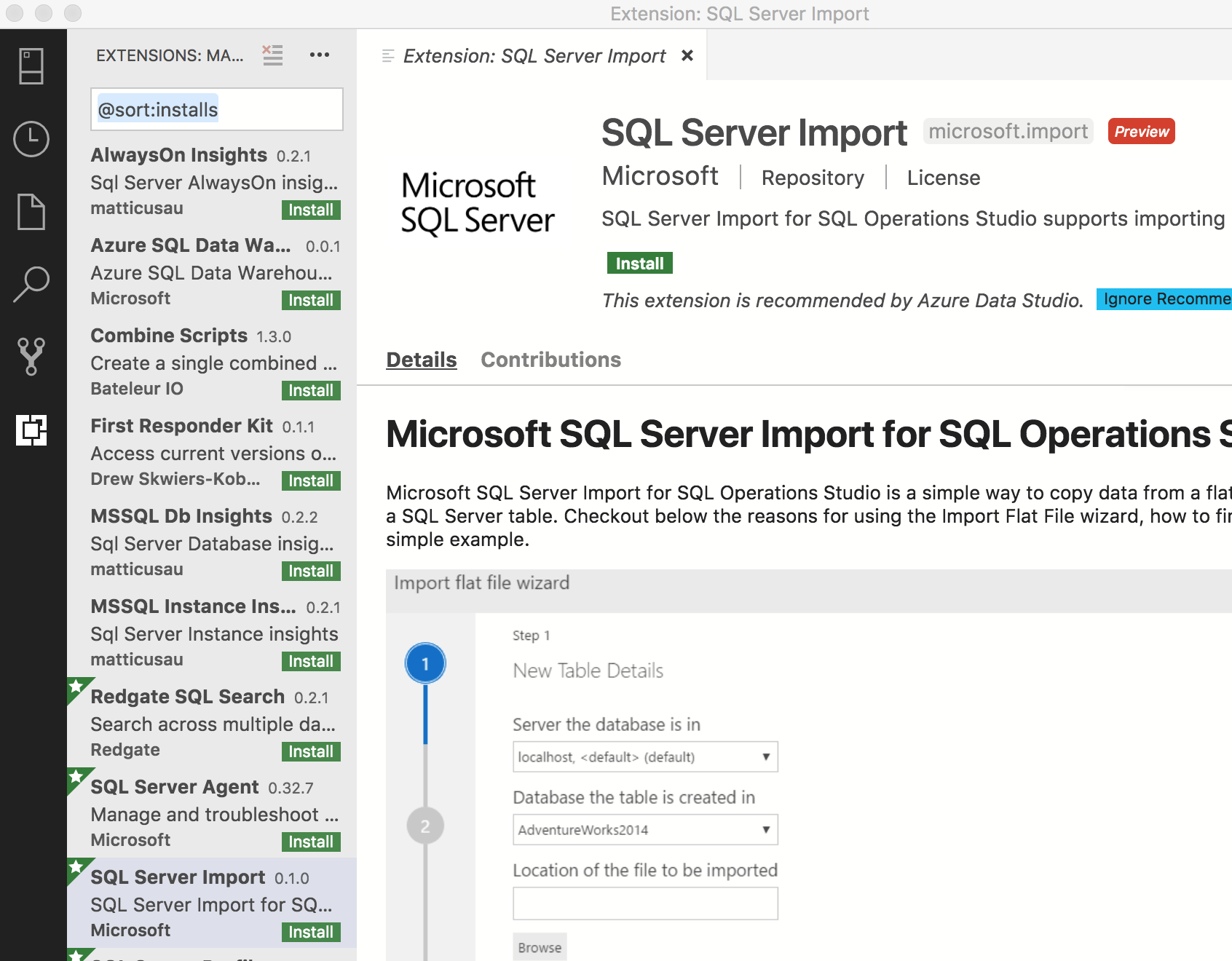
Sélectionnez Installer.
Démarrer l’assistant d’importation
Pour démarrer l’importation SQL Server, commencez par établir une connexion à un serveur sous l’onglet Serveurs.
Après avoir établi une connexion, explorez la base de données cible dans laquelle vous souhaitez importer un fichier dans une table SQL.
Cliquez-droit sur la base de données et sélectionnez Assistant Importation.
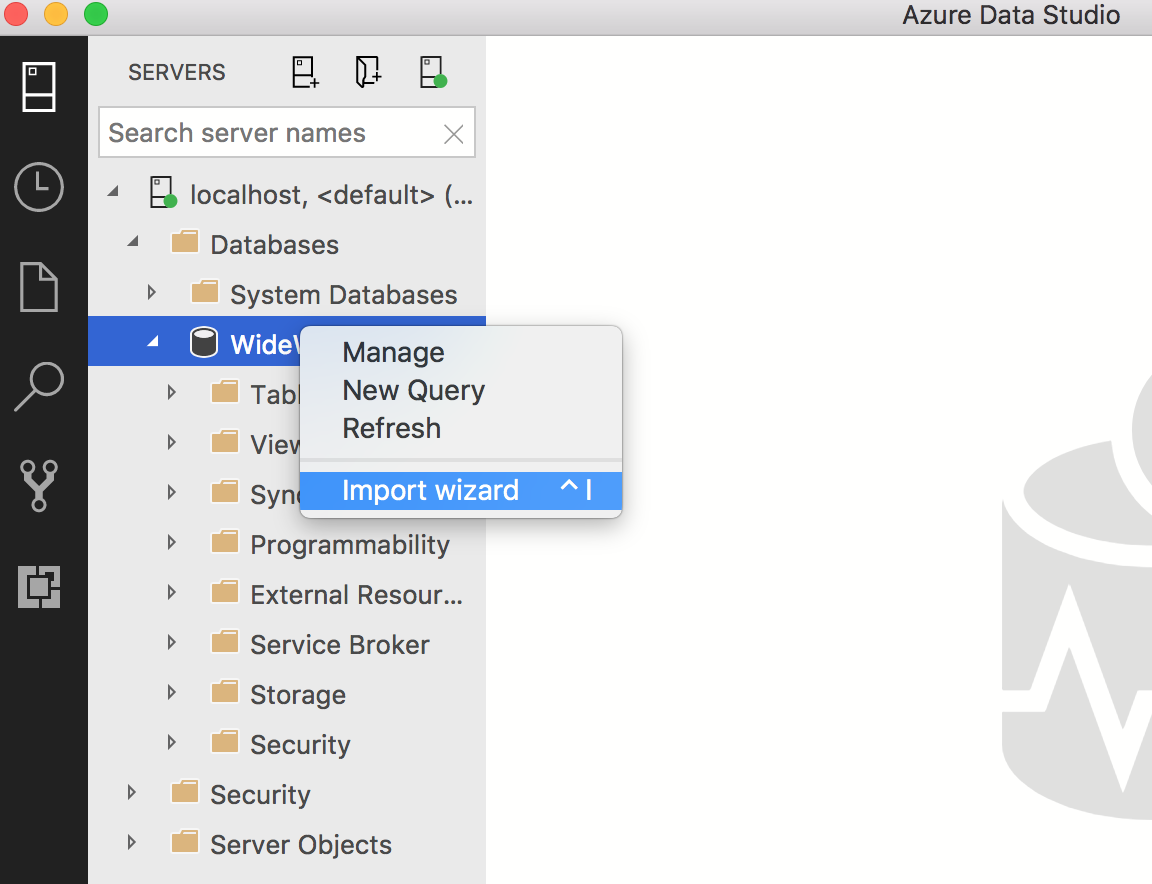
Importation d’un fichier
Lorsque vous cliquez-droit pour lancer l’assistant, le serveur et la base de données sont déjà remplis automatiquement. S’il existe d’autres connexions actives, vous pouvez les sélectionner dans la liste déroulante.
Sélectionnez un fichier en cliquant sur Parcourir. Le nom de la table doit être rempli automatiquement en fonction du nom de fichier, mais vous pouvez également le modifier vous-même.
Par défaut, le schéma est dbo, mais vous pouvez le modifier. Sélectionnez Suivant pour continuer.
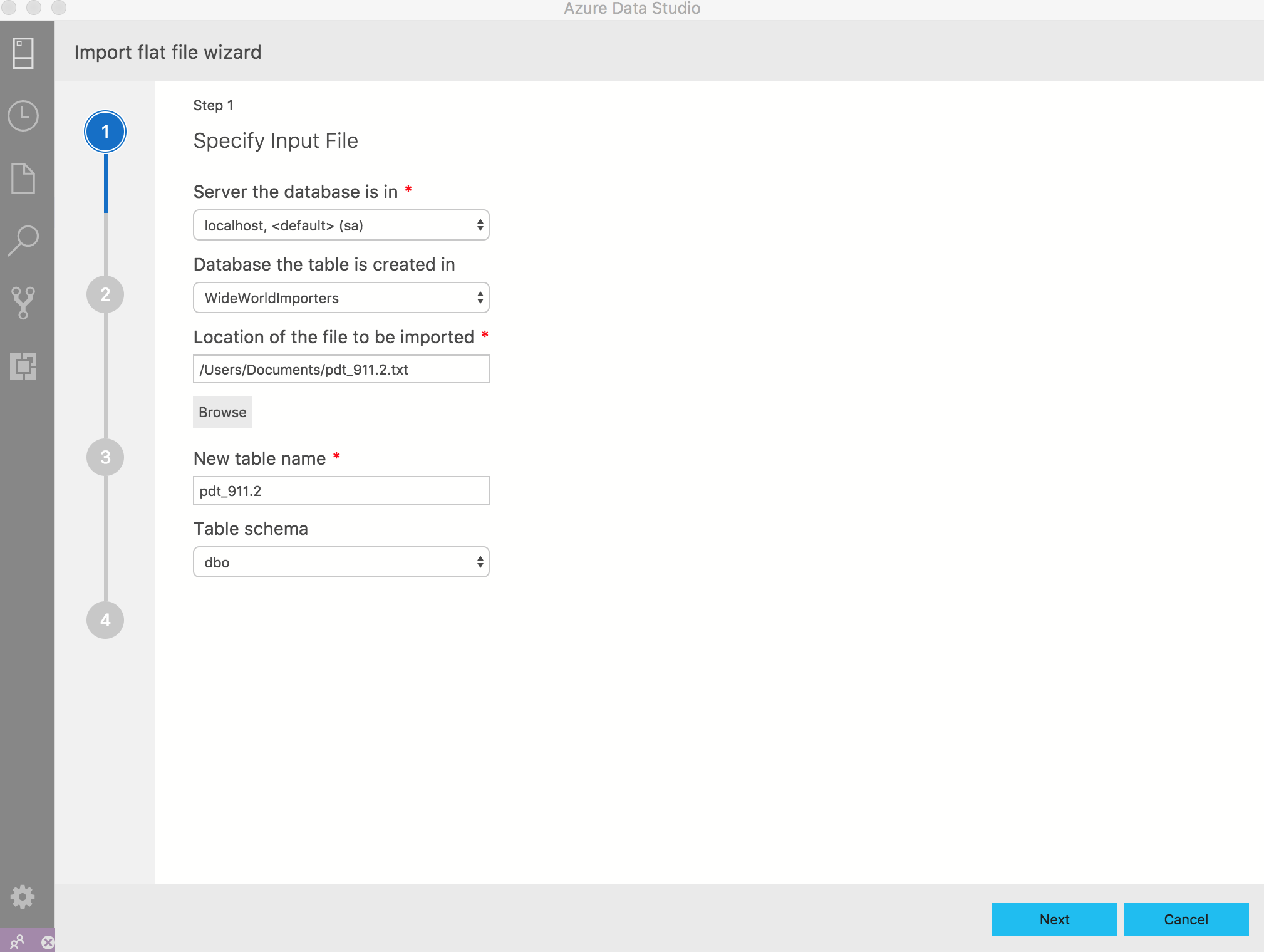
L’Assistant génère un aperçu basé sur les 50 premières lignes. Sélectionnez Suivant pour continuer ou créer de nouvelles colonnes calculées en fonction du contenu des colonnes existantes en sélectionnant Créer une colonne dérivée. Pour plus d'informations, consultez la section sur les Colonnes dérivées.
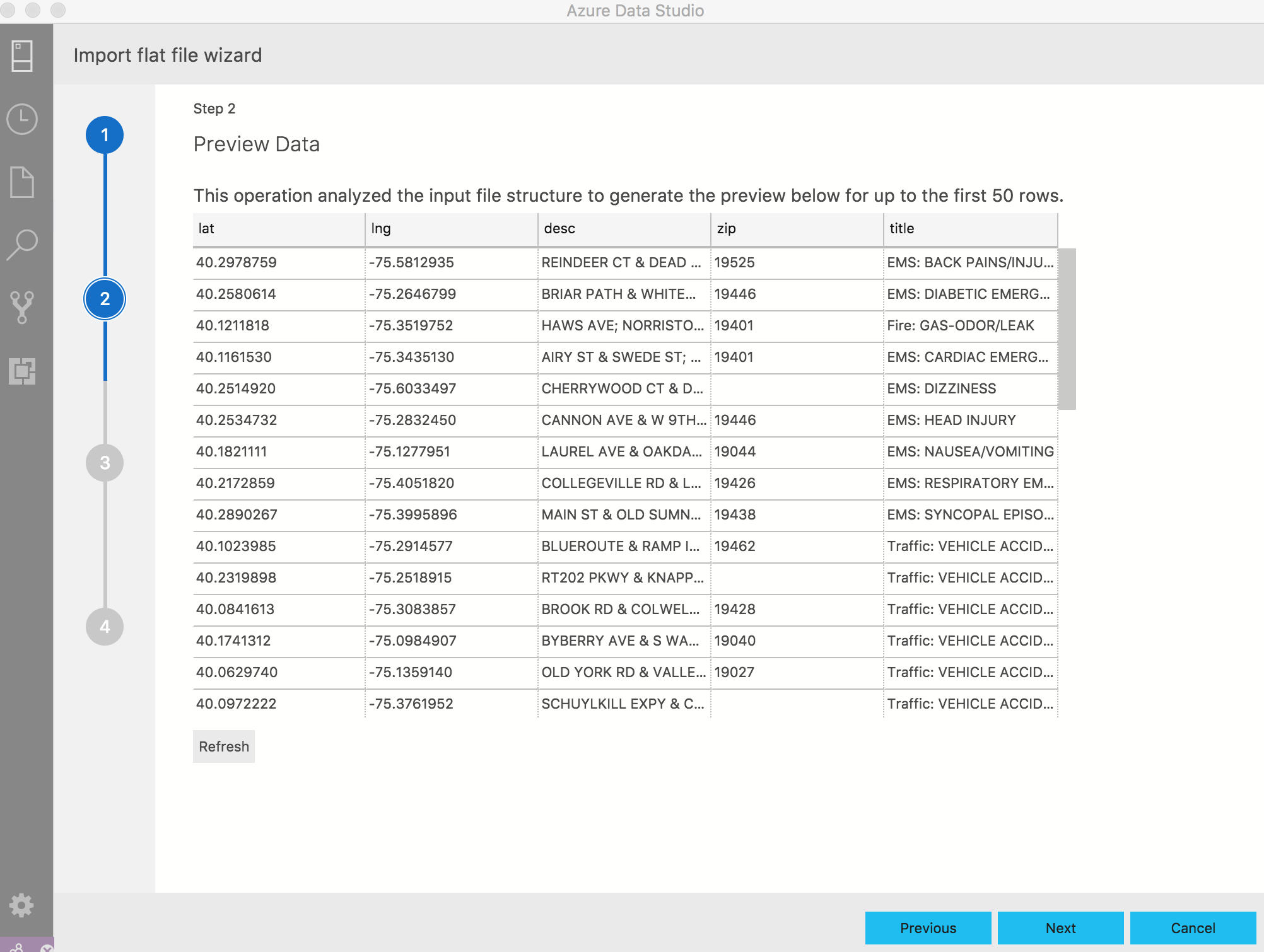
Sur cette page, vous pouvez modifier le nom de la colonne, le type de données, s’il s’agit d’une clé primaire ou autoriser les valeurs nulles. Vous pouvez apporter autant de modifications que vous le souhaitez. Sélectionnez Importer les données pour continuer.
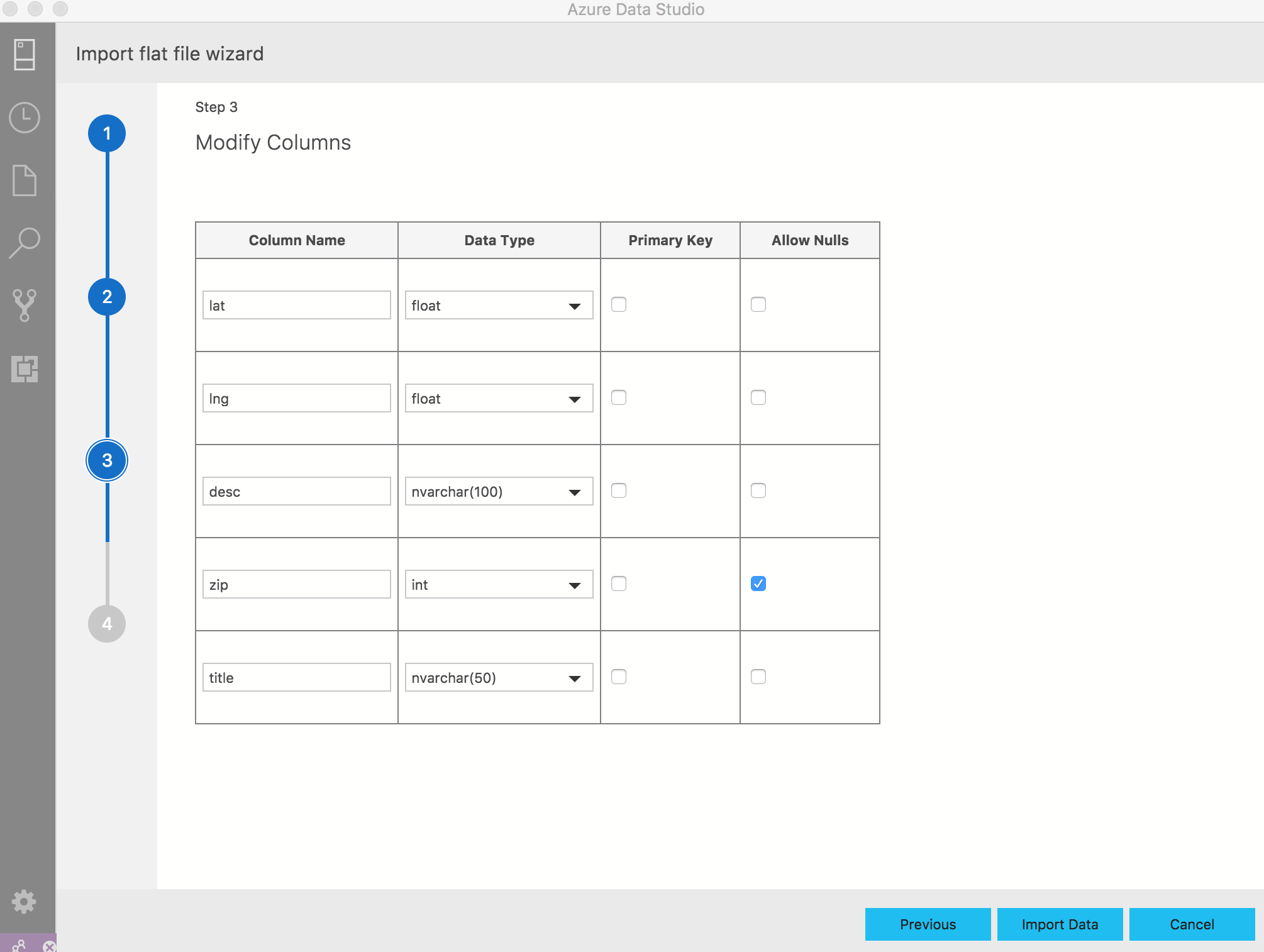
Cette page fournit un résumé des actions choisies. Vous pouvez également voir si votre table a été correctement insérée ou non.
Vous pouvez soit cliquer sur Terminé, Précédent si vous devez apporter des modifications, soit Importer un nouveau fichier pour importer rapidement un autre fichier.
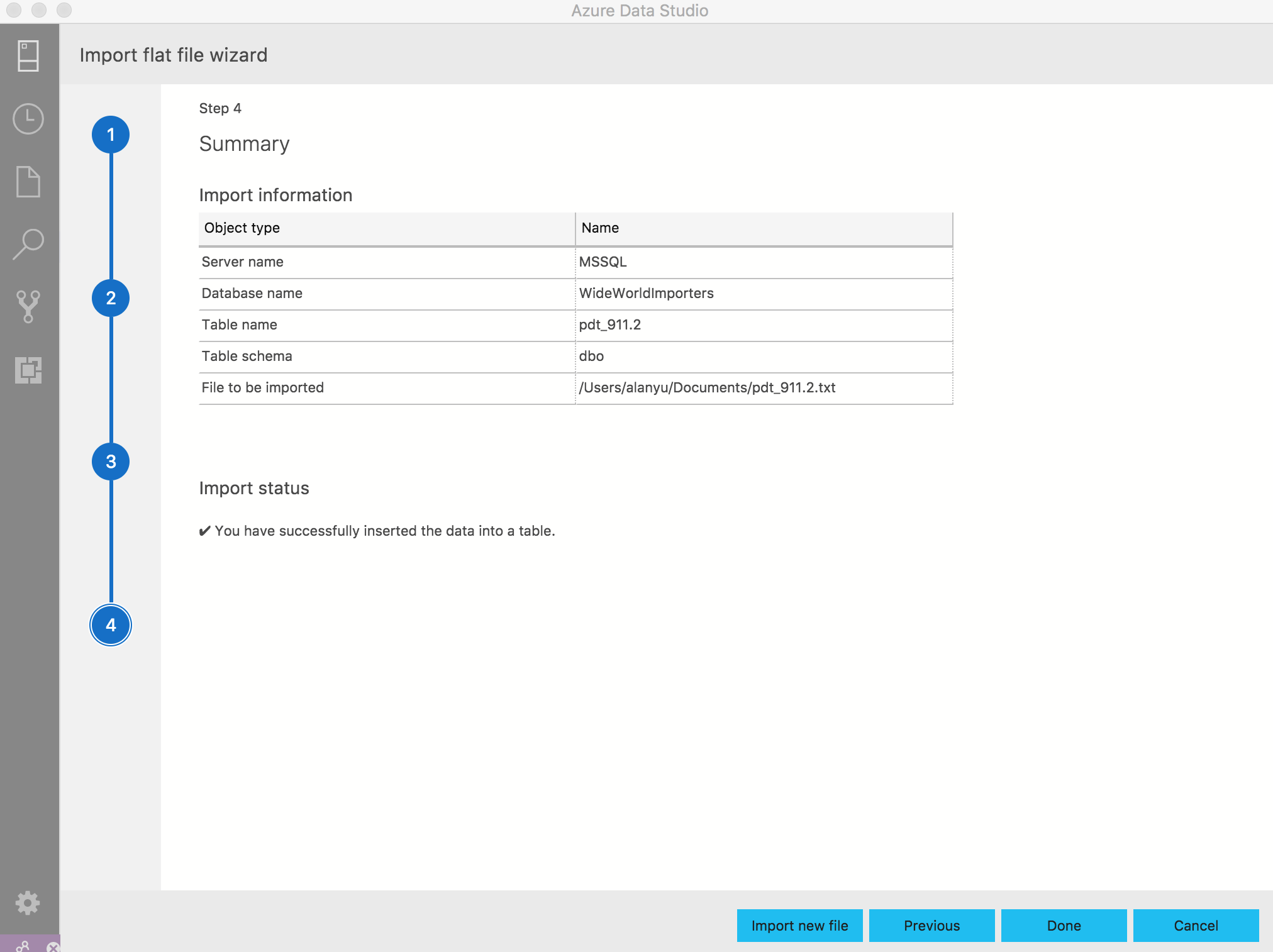
Vérifiez si votre table a été importée avec succès en actualisant votre base de données cible ou en exécutant une requête SELECT sur le nom de la table.
Colonnes dérivées
Les colonnes peuvent être ajoutées dynamiquement en fonction du contenu des colonnes existantes. Cette fonctionnalité est particulièrement utile lorsque vous souhaitez créer une nouvelle colonne basée sur le contenu d’une autre colonne lors de l’importation de données. Cette fonctionnalité utilise également l’infrastructure Synthèse de programmes.
Lorsque vous entrez la partie Créer une colonne dérivée de l’Assistant importation, vous commencez par sélectionner une ou plusieurs colonnes sur lesquelles la nouvelle colonne sera basée. Après la sélection de la colonne, vous pouvez entrer le nom de la nouvelle colonne et commencer à fournir une ou plusieurs valeurs à utiliser pour déterminer le calcul de cette nouvelle colonne. Lorsque vous entrez des valeurs, vous pouvez suspendre et sélectionner Aperçu de la transformation pour évaluer les résultats de la transformation par rapport à un échantillon des données.
Quand vous êtes satisfait de la transformation de données affichée, sélectionnez Terminé pour revenir à l’Assistant importation principale et passez à l’étape suivante ou continuez à ajouter des colonnes dérivées.
Étapes suivantes
- Pour en savoir plus sur l’Assistant importation, consultez ce billet de blog initial.
- Pour en savoir plus sur PROSE, consultez la documentation.