Démarrage rapide : Utiliser Azure Data Studio pour se connecter à une Azure SQL Database et l’interroger
Dans ce guide de démarrage rapide, vous allez utiliser Azure Data Studio pour vous connecter à un serveur Azure SQL Database. Vous exécuterez ensuite les instructions Transact-SQL (T-SQL) pour créer et interroger la base de données TutorialDB, qui est utilisée dans d’autres didacticiels Azure Data Studio.
Remarque
Bien que Microsoft Entra ID soit le nouveau nom d’Azure Active Directory (Azure AD) pour empêcher l’interruption des environnements existants, Azure AD reste toujours dans certains éléments codés en dur, tels que les champs d’interface utilisateur, les fournisseurs de connexions, les codes d’erreur et cmdlets. Dans cet article, ces deux noms sont interchangeables.
Prérequis
Pour suivre ce guide de démarrage rapide, vous aurez besoin d’Azure Data Studio et d’un serveur Azure SQL Database.
Si vous n’avez pas de serveur Azure SQL, effectuez un des démarrages rapides Azure SQL Database suivants. N’oubliez pas le nom complet du serveur et les informations d’identification de connexion pour les étapes ultérieures :
- Créer une base de données - Portail
- Créer une base de données - CLI
- Créer une base de données - PowerShell
Connexion à votre serveur Azure SQL Database
Utilisez Azure Data Studio pour établir une connexion à votre serveur Azure SQL Database.
La première fois que vous exécutez Azure Data Studio, la page d’accueil doit s’ouvrir. Si vous ne voyez pas la page d’accueil, sélectionnez Aide>Bienvenue. Sélectionnez Nouvelle connexion pour ouvrir le volet Connexion :
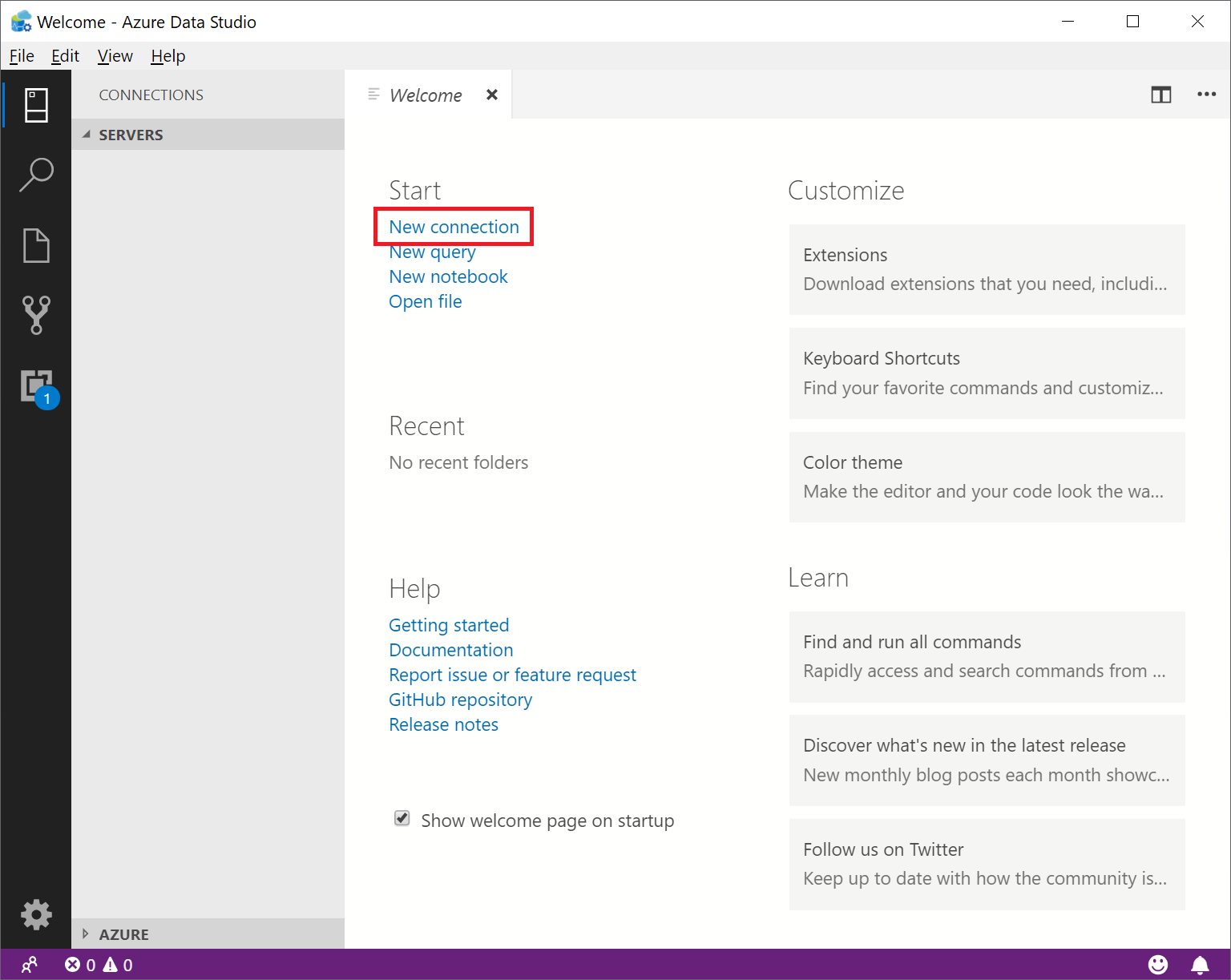
Cet article utilise l’authentification SQL, mais l’authentification Microsoft Entra est prise en charge pour tous les produits et services SQL Server. Renseignez les champs comme suit en utilisant le nom du serveur, le nom d’utilisateur et le mot de passe de votre serveur Azure SQL :
Paramètre Valeur suggérée Description Nom du serveur Nom complet du serveur Par exemple : servername.database.windows.net. Authentification Connexion SQL Ce didacticiel utilise l’authentification SQL. Nom d'utilisateur Le nom d’utilisateur du compte administrateur du serveur Le nom d’utilisateur du compte utilisé pour créer le serveur. Mot de passe (connexion SQL) Le mot de passe du compte administrateur du serveur Le mot de passe du compte utilisé pour créer le serveur. Enregistrer le mot de passe ? Oui ou Non Sélectionnez Oui si vous ne souhaitez pas entrer le mot de passe à chaque fois. Nom de la base de données laisser vide Vous vous connectez uniquement au serveur ici. Groupe de serveurs Sélectionnez <Par défaut>. Vous pouvez définir ce champ sur un groupe de serveurs spécifique que vous avez créé. 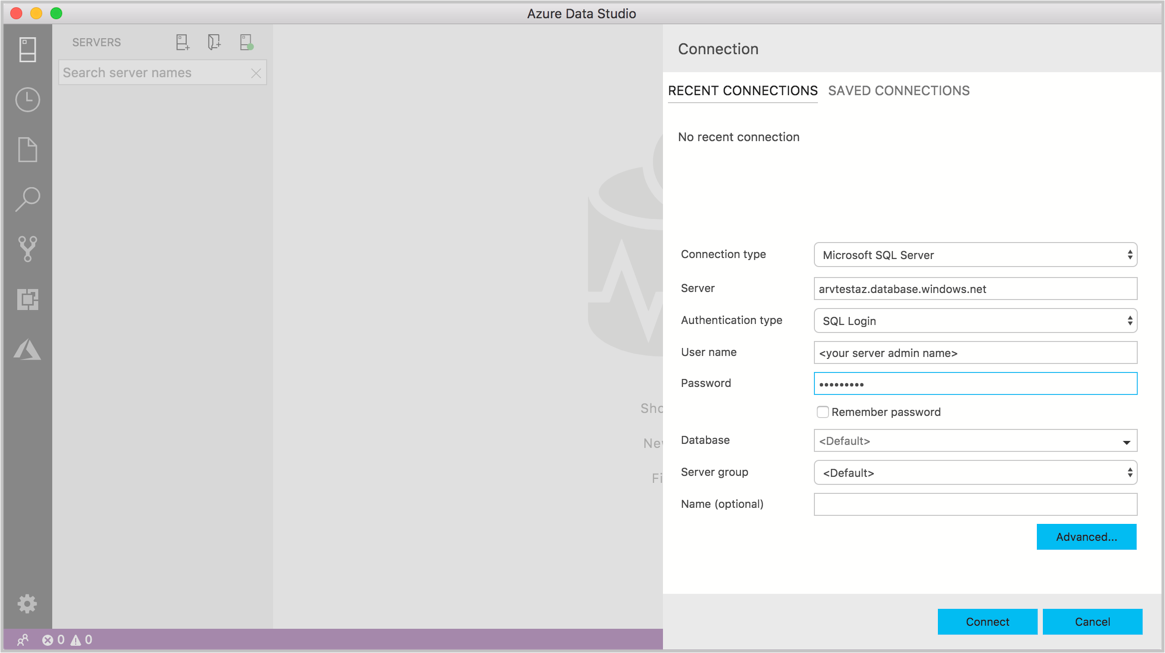
Sélectionnez Connecter.
Si votre serveur ne dispose pas d’une règle de pare-feu autorisant Azure Data Studio à se connecter, le formulaire Créer une règle de pare-feu s’ouvre. Remplissez le formulaire pour créer une nouvelle règle de pare-feu. Pour plus d’informations, consultez Règles de pare-feu.
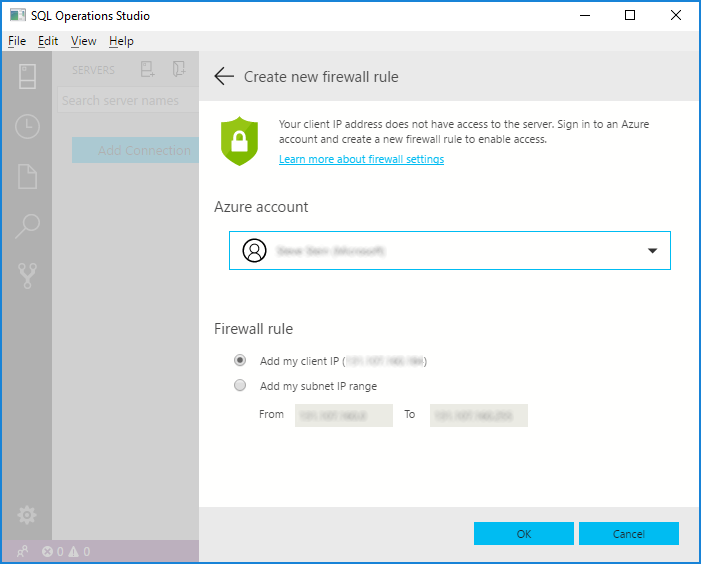
Une fois la connexion établie, votre serveur s'ouvre dans la barre latérale SERVEURS.
Créer la base de données didacticiel
Les sections suivantes créent la base de données TutorialDB utilisée dans d'autres didacticiels Azure Data Studio.
Cliquez avec le bouton droit sur votre serveur Azure SQL dans la barre latérale SERVEURS, puis sélectionnez Nouvelle requête.
Collez ce SQL dans l’éditeur de requête.
IF NOT EXISTS ( SELECT name FROM sys.databases WHERE name = N'TutorialDB' ) CREATE DATABASE [TutorialDB] GO ALTER DATABASE [TutorialDB] SET QUERY_STORE=ON GODans la barre d’outils, sélectionnez Exécuter. Les notifications s'affichent dans le volet MESSAGES pour afficher la progression de la requête.
Créer une table
L’éditeur de requête est connecté à la base de données MASTER, mais nous souhaitons créer une table dans la base de données TutorialDB.
Connectez-vous à la base de données TutorialDB.
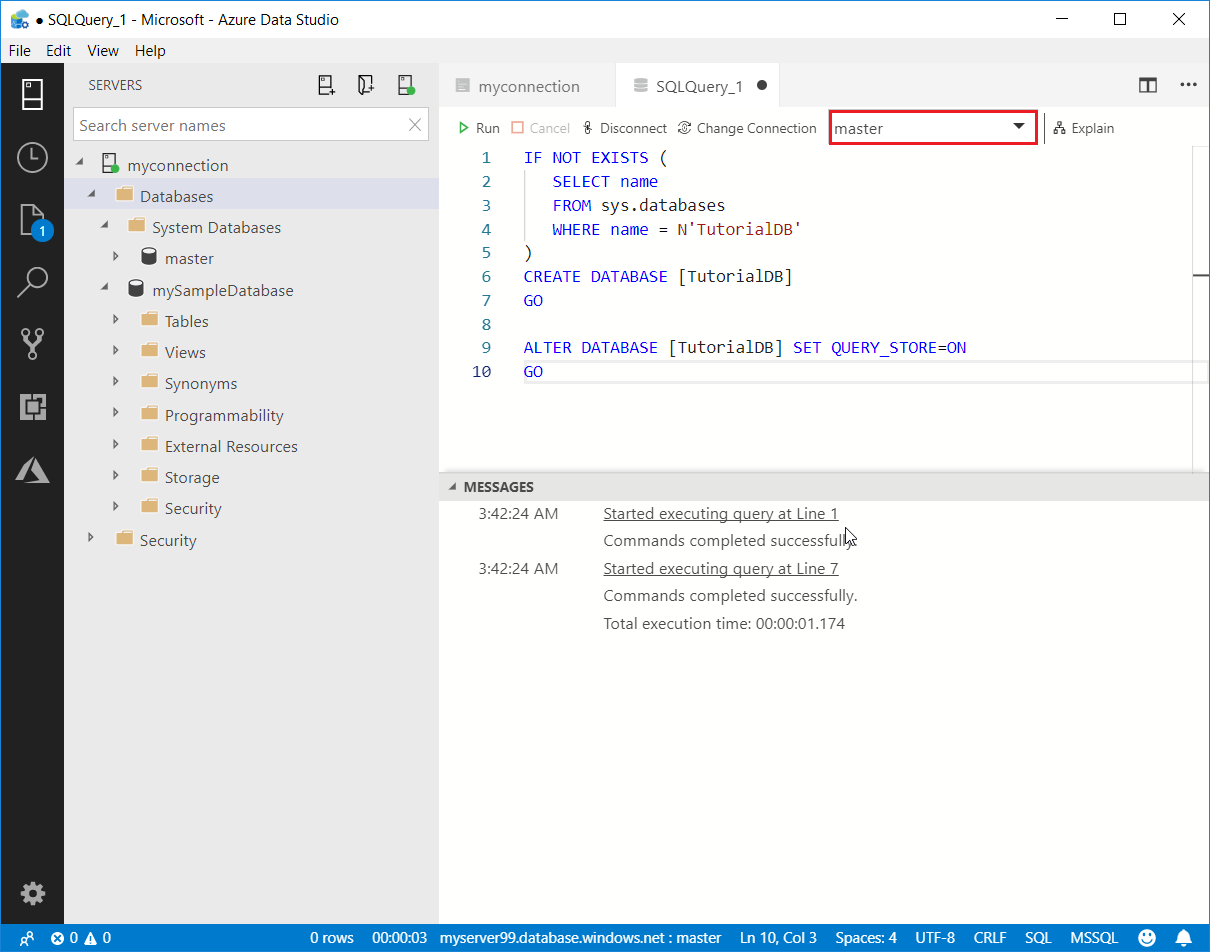
Créez une table
Customers.Remplacez la requête précédente dans l’éditeur de requête par celle-ci, puis sélectionnez Exécuter.
-- Create a new table called 'Customers' in schema 'dbo' -- Drop the table if it already exists IF OBJECT_ID('dbo.Customers', 'U') IS NOT NULL DROP TABLE dbo.Customers GO -- Create the table in the specified schema CREATE TABLE dbo.Customers ( CustomerId INT NOT NULL PRIMARY KEY, -- primary key column Name [NVARCHAR](50) NOT NULL, Location [NVARCHAR](50) NOT NULL, Email [NVARCHAR](50) NOT NULL ); GO
Insérer des lignes dans la table
Remplacez la requête précédente par celle-ci, puis sélectionnez Exécuter.
-- Insert rows into table 'Customers'
INSERT INTO dbo.Customers
([CustomerId],[Name],[Location],[Email])
VALUES
( 1, N'Orlando', N'Australia', N''),
( 2, N'Keith', N'India', N'keith0@adventure-works.com'),
( 3, N'Donna', N'Germany', N'donna0@adventure-works.com'),
( 4, N'Janet', N'United States', N'janet1@adventure-works.com')
GO
Afficher le résultat
Remplacez la requête précédente par celle-ci, puis sélectionnez Exécuter.
-- Select rows from table 'Customers'
SELECT * FROM dbo.Customers;
Les résultats de la requête s’affichent :
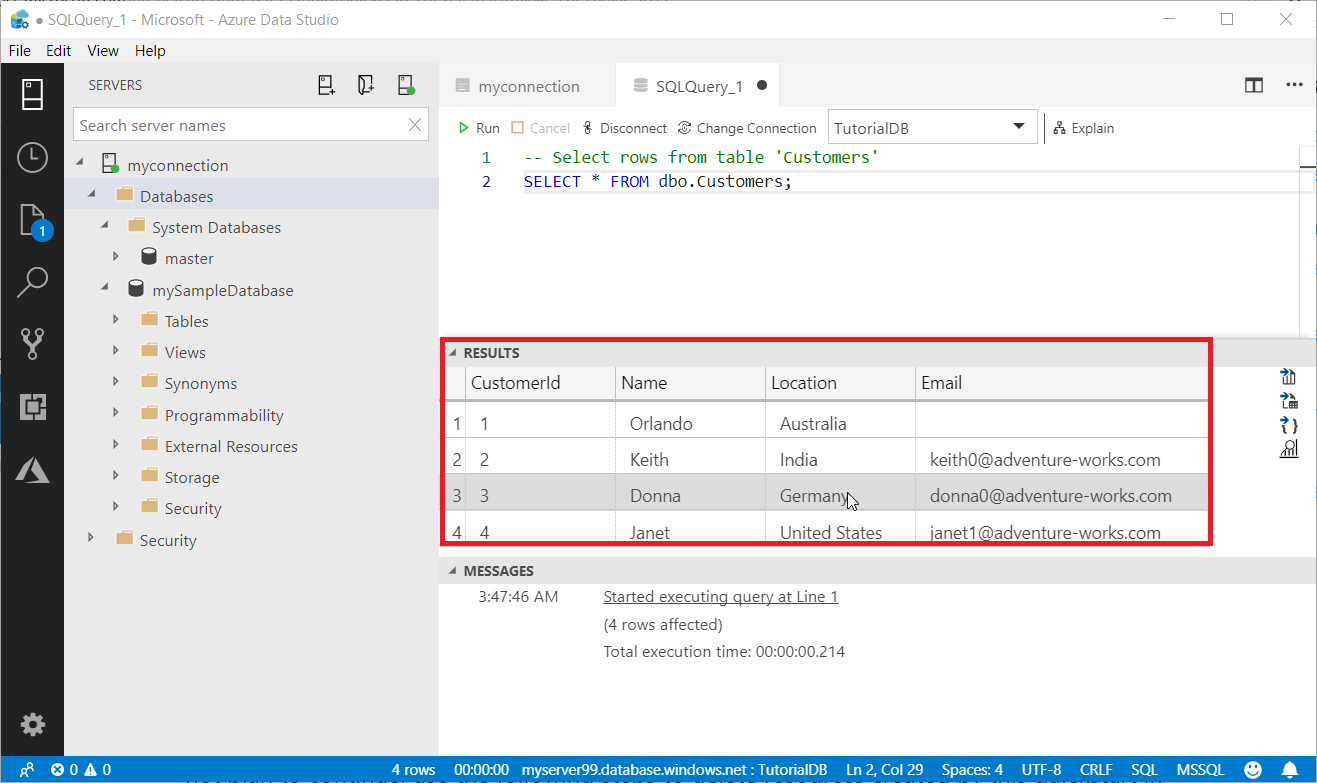
Nettoyer les ressources
Les articles de démarrage rapide ultérieurs reposent sur les ressources créées ici. Si vous envisagez de travailler avec ces articles, veillez à ne pas supprimer ces ressources. Sinon, dans le portail Azure, supprimez les ressources dont vous n’avez plus besoin. Pour plus d’informations, consultez Nettoyer les ressources.
Étapes suivantes
Maintenant que vous avez réussi à vous connecter à une base de données Azure SQL et à exécuter une requête, essayez le Didacticiel de l’éditeur de code.