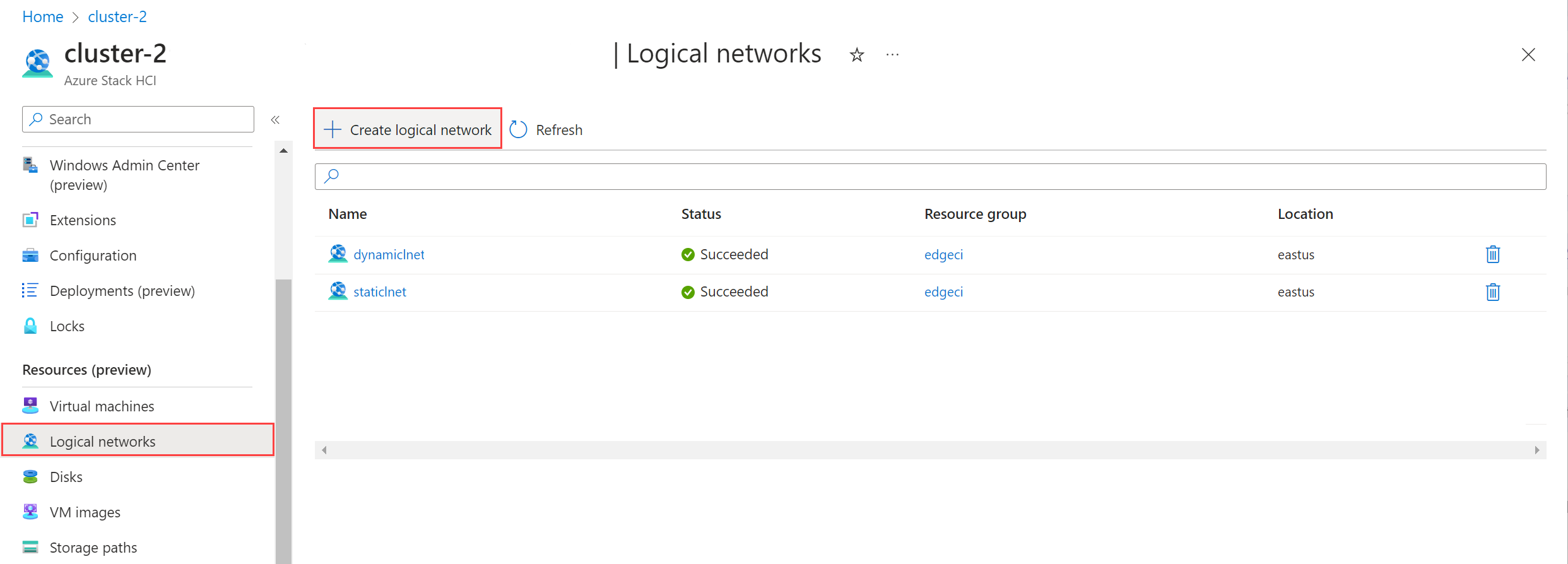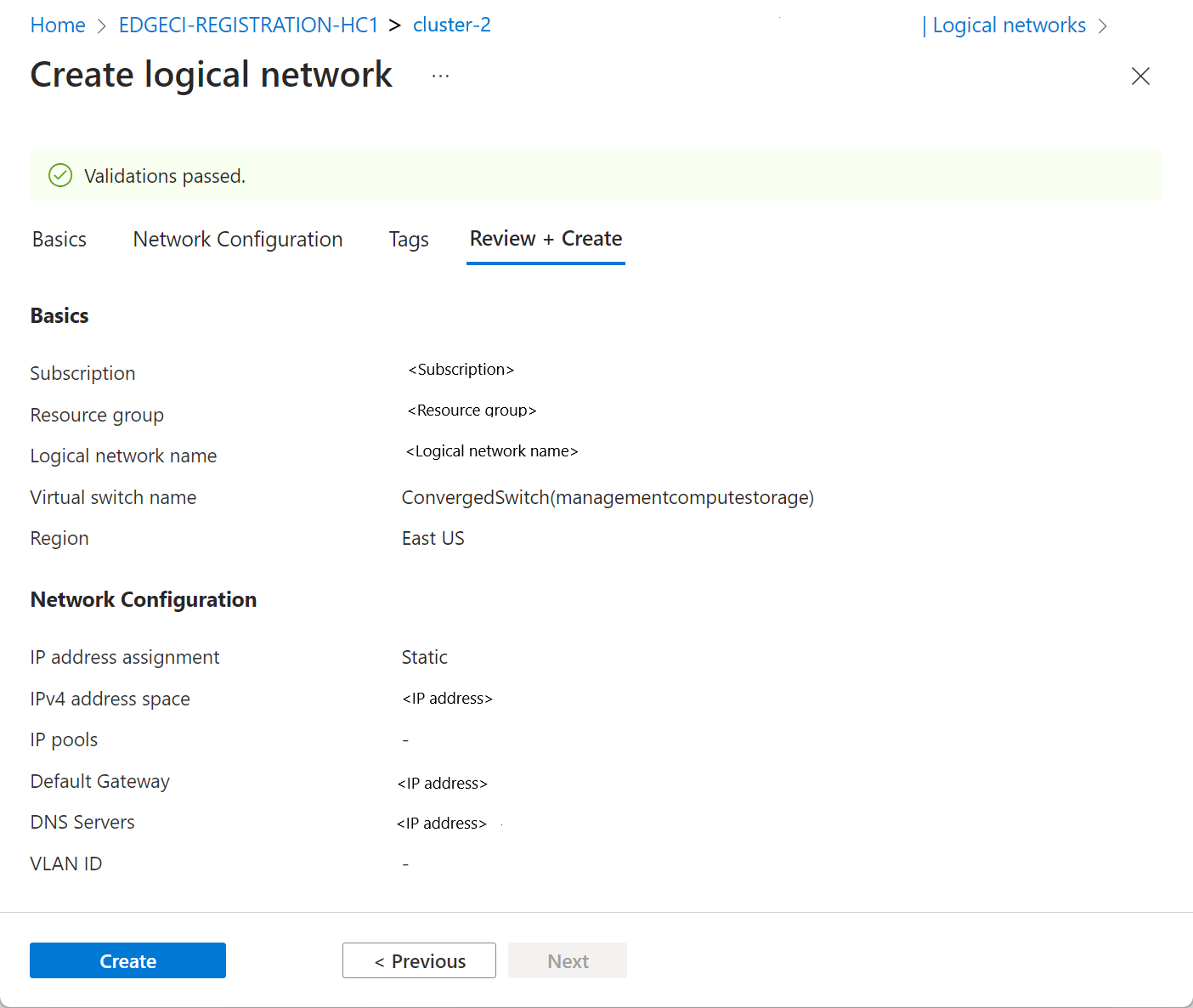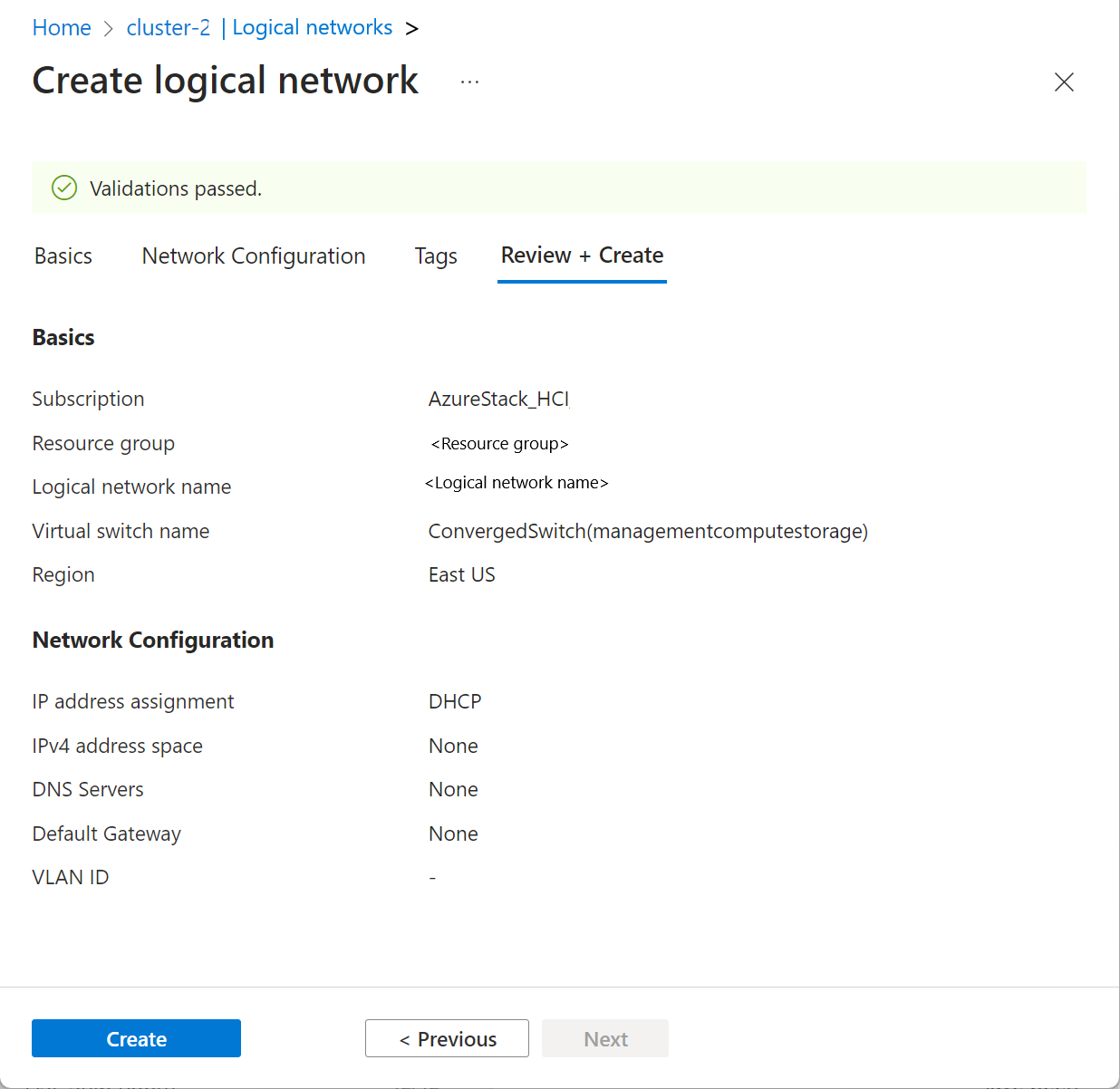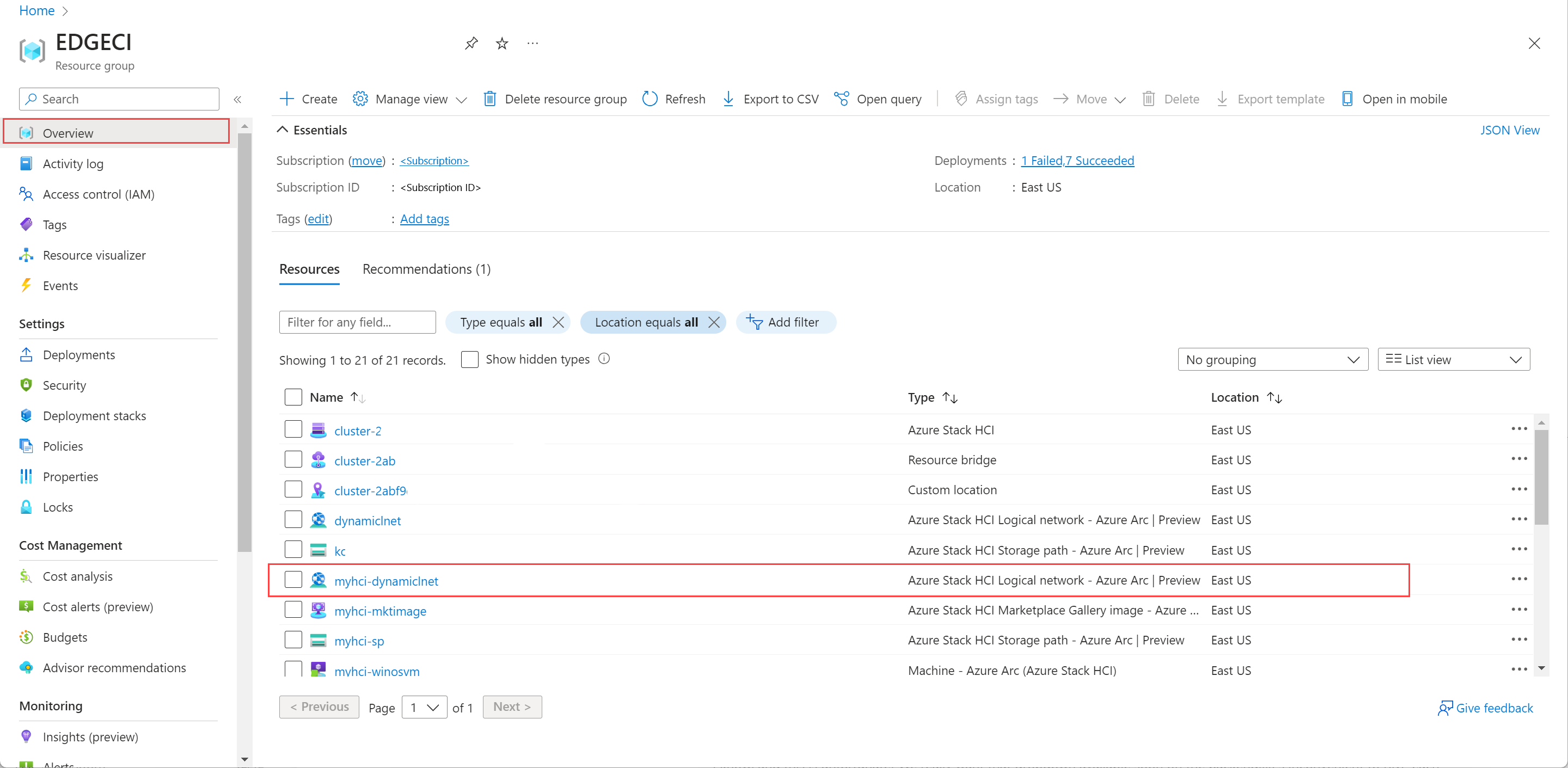Créer des réseaux logiques pour Azure Stack HCI
S’applique à : Azure Stack HCI, version 23H2
Cet article explique comment créer ou ajouter des réseaux logiques pour votre cluster Azure Stack HCI.
Prérequis
Avant de commencer, vérifiez que les prérequis suivants sont satisfaits :
Veillez à passer en revue et à remplir les conditions préalables. Si vous utilisez un client pour vous connecter à votre cluster Azure Stack HCI, consultez Se connecter au cluster à distance.
Vérifiez que vous disposez d’un commutateur de machine virtuelle externe accessible par tous les serveurs de votre cluster Azure Stack HCI. Par défaut, un commutateur externe est créé pendant le déploiement de votre cluster Azure Stack HCI que vous pouvez utiliser pour associer le réseau logique que vous allez créer.
Exécutez la commande suivante pour obtenir le nom du commutateur de machine virtuelle externe sur votre cluster.
Get-VmSwitch -SwitchType ExternalNotez le nom du commutateur. Vous utilisez ces informations lorsque vous créez un réseau logique. Voici un exemple de sortie :
PS C:\Users\hcideployuser> Get-VmSwitch -SwitchType External Name SwitchType NetAdapterInterfaceDescription ---- ---------- ---------------------------- ConvergedSwitch(management_compute_storage) External Teamed-Interface PS C:\Users\hcideployuser>Pour créer des machines virtuelles avec des adresses IP statiques dans votre espace d’adressage, ajoutez un réseau logique avec une allocation IP statique. Réservez une plage d’adresses IP avec votre administrateur réseau et veillez à obtenir le préfixe d’adresse pour cette plage d’adresses IP.
Créer le réseau logique
Vous pouvez créer un réseau logique à l’aide de l’interface de ligne de commande Azure (CLI) ou de l’Portail Azure.
Effectuez les étapes suivantes pour créer un réseau logique à l’aide d’Azure CLI.
Se connecter et définir un abonnement
Connectez-vous à un serveur sur votre système Azure Stack HCI.
Se connecter. Tapez :
az login --use-device-codeDéfinissez votre abonnement.
az account set --subscription <Subscription ID>
Créer un réseau logique via l’interface CLI
Vous pouvez utiliser l’applet az stack-hci-vm network lnet create de commande pour créer un réseau logique sur le commutateur de machine virtuelle pour une configuration DHCP ou une configuration IP statique. Les paramètres utilisés pour créer un dhcp et un réseau logique statique sont différents.
Créer un réseau logique statique via l’interface CLI
Dans cette version, vous pouvez créer des machines virtuelles à l’aide d’une adresse IP statique uniquement via Azure CLI.
Créez un réseau logique statique lorsque vous souhaitez créer des machines virtuelles avec des interfaces réseau sur ces réseaux logiques. Suivez ces étapes dans Azure CLI pour configurer un réseau logique statique :
Définissez les paramètres. Voici un exemple :
$lnetName = "myhci-lnet-static" $vmSwitchName = '"ConvergedSwitch(management_compute_storage)"' $subscription = "<Subscription ID>" $resource_group = "myhci-rg" $customLocationName = "myhci-cl" $customLocationID ="/subscriptions/$subscription/resourceGroups/$resource_group/providers/Microsoft.ExtendedLocation/customLocations/$customLocationName" $location = "eastus" $addressPrefixes = "100.68.180.0/28" $gateway = "192.168.200.1" $dnsServers = "192.168.200.222"Remarque
Pour le commutateur de machine virtuelle par défaut créé au niveau du déploiement, passez la chaîne de nom en minuscules entre guillemets doubles suivis de guillemets simples. Par exemple, un commutateur de machine virtuelle par défaut ConvergedSwitch(management_compute_storage) est passé en tant que « ConvergedSwitch(management_compute_storage) » ».
Pour l’adresse IP statique, les paramètres requis sont tabulés comme suit :
Paramètres Description nom Nom du réseau logique que vous créez pour votre cluster Azure Stack HCI. Veillez à fournir un nom qui suit les règles d’affectation de noms pour les ressources réseau Azure. Vous ne pouvez pas renommer un réseau logique après sa création. vm-switch-name Nom du commutateur virtuel externe sur votre cluster Azure Stack HCI où vous déployez le réseau logique. resource-group Nom du groupe de ressources où vous créez le réseau logique. Pour faciliter la gestion, nous vous recommandons d’utiliser le même groupe de ressources que votre cluster Azure Stack HCI. subscription Nom ou ID de l’abonnement dans lequel votre instance Azure Stack HCI est déployée. Il peut s’agir d’un autre abonnement que vous utilisez pour le réseau logique sur votre cluster Azure Stack HCI. emplacement personnalisé Utilisez-le pour fournir l’emplacement personnalisé associé à votre cluster Azure Stack HCI où vous créez ce réseau logique. location Régions Azure spécifiées par az locations.vlan Identificateur de réseau local virtuel pour les machines virtuelles Arc. Contactez votre administrateur réseau pour obtenir cette valeur. La valeur 0 implique qu’il n’existe aucun ID de réseau local virtuel. ip-allocation-method Méthode d’allocation d’adresses IP et peut être DynamicouStatic. Si ce paramètre n’est pas spécifié, par défaut, le réseau logique est créé avec une configuration dynamique.préfixes d’adresse Adresse de sous-réseau en notation CIDR. Par exemple : "192.168.0.0/16". dns-servers Liste des adresses IPv4 des serveurs DNS. Spécifiez plusieurs serveurs DNS dans un format séparé par un espace. Par exemple : « 10.0.0.5 » « 10.0.0.10 » gateway Adresse Ipv4 de la passerelle par défaut. Remarque
Le serveur DNS et la passerelle doivent être spécifiés si vous créez un réseau logique statique.
Créez un réseau logique statique. Exécutez l’applet de commande suivante :
az stack-hci-vm network lnet create --subscription $subscription --resource-group $resource_group --custom-location $customLocationID --location $location --name $lnetName --vm-switch-name $vmSwitchName --ip-allocation-method "Static" --address-prefixes $addressPrefixes --gateway $gateway --dns-servers $dnsServersVoici un exemple de sortie :
{ "extendedLocation": { "name": "/subscriptions/<Subscription ID>resourceGroups/myhci-rg/providers/Microsoft.ExtendedLocation/customLocations/myhci-cl", "type": "CustomLocation" }, "id": "/subscriptions/<Subscription ID>resourceGroups/myhci-rg/providers/Microsoft.AzureStackHCI/logicalnetworks/myhci-lnet-static", "location": "eastus", "name": "myhci-lnet-static", "properties": { "dhcpOptions": { "dnsServers": [ "192.168.200.222" ] }, "provisioningState": "Succeeded", "status": {}, "subnets": [ { "name": "myhci-lnet-static", "properties": { "addressPrefix": "192.168.201.0/24", "addressPrefixes": null, "ipAllocationMethod": "Static", "ipConfigurationReferences": null, "ipPools": null, "routeTable": { "etag": null, "name": null, "properties": { "routes": [ { "name": "myhci-lnet-static-default-route", "properties": { "addressPrefix": "0.0.0.0/0", "nextHopIpAddress": "192.168.200.1" } } ] }, "type": null }, "vlan": null } } ], "vmSwitchName": "ConvergedSwitch(management_compute_storage)" }, "resourceGroup": "myhci-rg", "systemData": { "createdAt": "2023-11-02T16:38:18.460150+00:00", "createdBy": "guspinto@contoso.com", "createdByType": "User", "lastModifiedAt": "2023-11-02T16:40:22.996281+00:00", "lastModifiedBy": "319f651f-7ddb-4fc6-9857-7aef9250bd05", "lastModifiedByType": "Application" }, "tags": null, "type": "microsoft.azurestackhci/logicalnetworks" }
Une fois la création du réseau logique terminée, vous êtes prêt à créer des machines virtuelles avec des interfaces réseau sur ces réseaux logiques.
Créer un réseau logique DHCP via l’interface CLI
Créez un réseau logique DHCP lorsque le réseau sous-jacent auquel vous souhaitez connecter vos machines virtuelles a DHCP.
Procédez comme suit pour configurer un réseau logique DHCP :
Définissez les paramètres. Voici un exemple utilisant le commutateur externe par défaut :
$lnetName = "myhci-lnet-dhcp" $vSwitchName = "ConvergedSwitch(management_compute_storage)" $subscription = "<subscription-id>" $resourceGroup = "myhci-rg" $customLocationName = "myhci-cl" $customLocationID = "/subscriptions/$subscription/resourceGroups/$resourceGroup/providers/Microsoft.ExtendedLocation/customLocations/$customLocationName" $location = "eastus"Remarque
Pour le commutateur de machine virtuelle par défaut créé au niveau du déploiement, passez la chaîne de nom en minuscules entre guillemets doubles suivis de guillemets simples. Par exemple, un commutateur de machine virtuelle par défaut ConvergedSwitch(management_compute_storage) est passé en tant que « ConvergedSwitch(management_compute_storage) » ».
Voici les paramètres requis pour créer un réseau logique DHCP :
Paramètres Description nom Nom du réseau logique que vous créez pour votre cluster Azure Stack HCI. Veillez à fournir un nom qui suit les règles des ressources Azure. Vous ne pouvez pas renommer un réseau logique après sa création. vm-switch-name Nom du commutateur virtuel externe sur votre cluster Azure Stack HCI où vous déployez le réseau logique. resource-group Nom du groupe de ressources où vous créez le réseau logique. Pour faciliter la gestion, nous vous recommandons d’utiliser le même groupe de ressources que votre cluster Azure Stack HCI. subscription Nom ou ID de l’abonnement dans lequel votre instance Azure Stack HCI est déployée. Il peut s’agir d’un autre abonnement que vous utilisez pour le réseau logique sur votre cluster Azure Stack HCI. emplacement personnalisé Utilisez-le pour fournir l’emplacement personnalisé associé à votre cluster Azure Stack HCI où vous créez ce réseau logique. location Régions Azure spécifiées par az locations.vlan Identificateur de réseau local virtuel pour les machines virtuelles Arc. Contactez votre administrateur réseau pour obtenir cette valeur. La valeur 0 implique qu’il n’existe aucun ID de réseau local virtuel. Exécutez l’applet de commande suivante pour créer un réseau logique DHCP :
az stack-hci-vm network lnet create --subscription $subscription --resource-group $resourceGroup --custom-location $customLocationID --location $location --name $lnetName --vm-switch-name $vSwitchName --ip-allocation-method "Dynamic"Voici un exemple de sortie :
{ "extendedLocation": { "name": "/subscriptions/<Subscription ID>/resourceGroups/myhci-rg/providers/Microsoft.ExtendedLocation/customLocations/myhci-cl", "type": "CustomLocation" }, "id": "/subscriptions/<Subscription ID>/resourceGroups/myhci-rg/providers/Microsoft.AzureStackHCI/logicalnetworks/myhci-lnet-dhcp", "location": "eastus", "name": "myhci-lnet-dhcp", "properties": { "dhcpOptions": null, "provisioningState": "Succeeded", "status": {}, "subnets": [ { "name": "myhci-lnet-dhcp", "properties": { "addressPrefix": null, "addressPrefixes": null, "ipAllocationMethod": "Dynamic", "ipConfigurationReferences": null, "ipPools": null, "routeTable": null, "vlan": 0 } } ], "vmSwitchName": "ConvergedSwitch(management_compute_storage)" }, "resourceGroup": "myhci-rg", "systemData": { "createdAt": "2023-11-02T16:32:51.531198+00:00", "createdBy": "guspinto@contoso.com", "createdByType": "User", "lastModifiedAt": "2023-11-02T23:08:08.462686+00:00", "lastModifiedBy": "319f651f-7ddb-4fc6-9857-7aef9250bd05", "lastModifiedByType": "Application" }, "tags": null, "type": "microsoft.azurestackhci/logicalnetworks" }