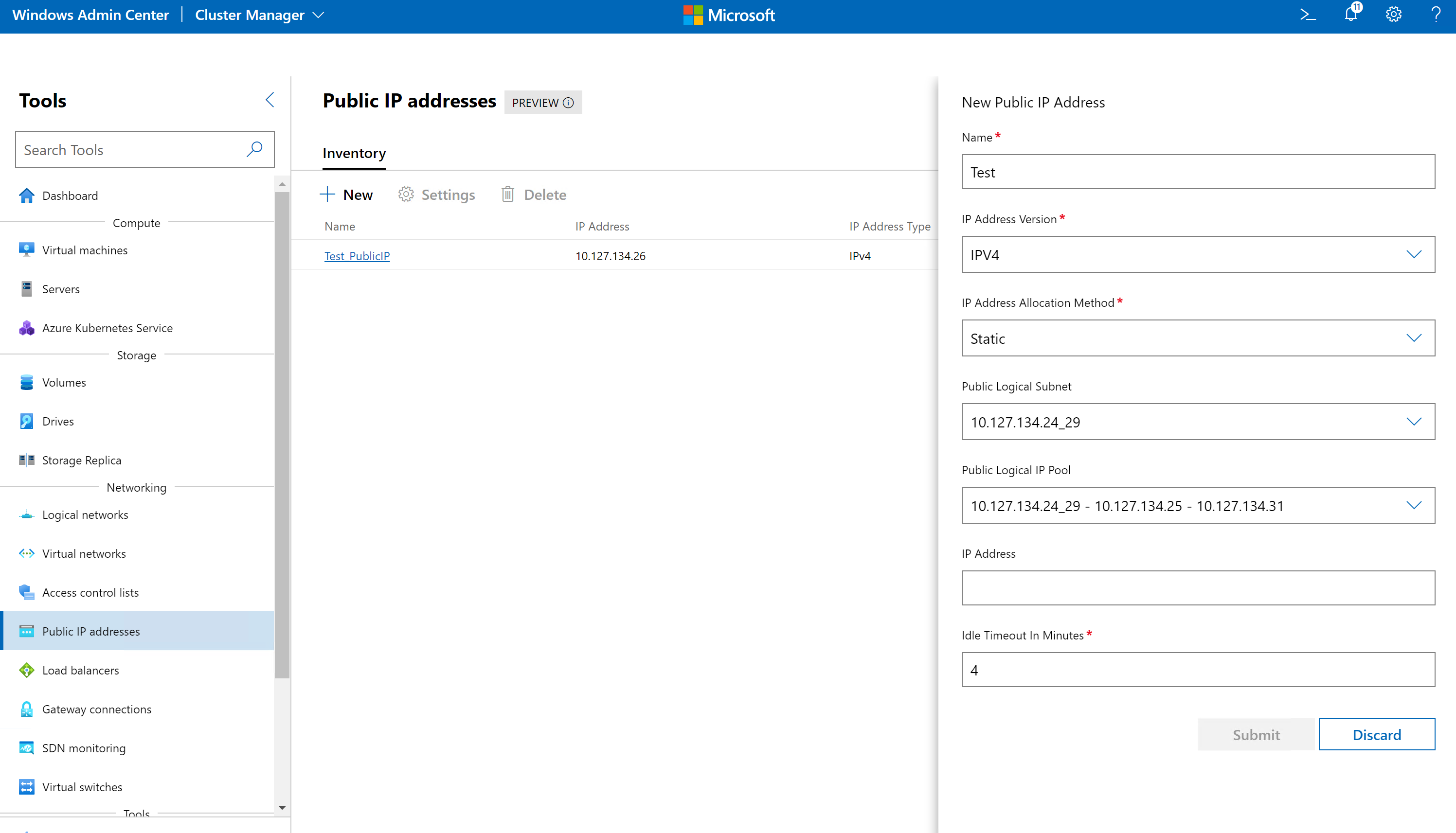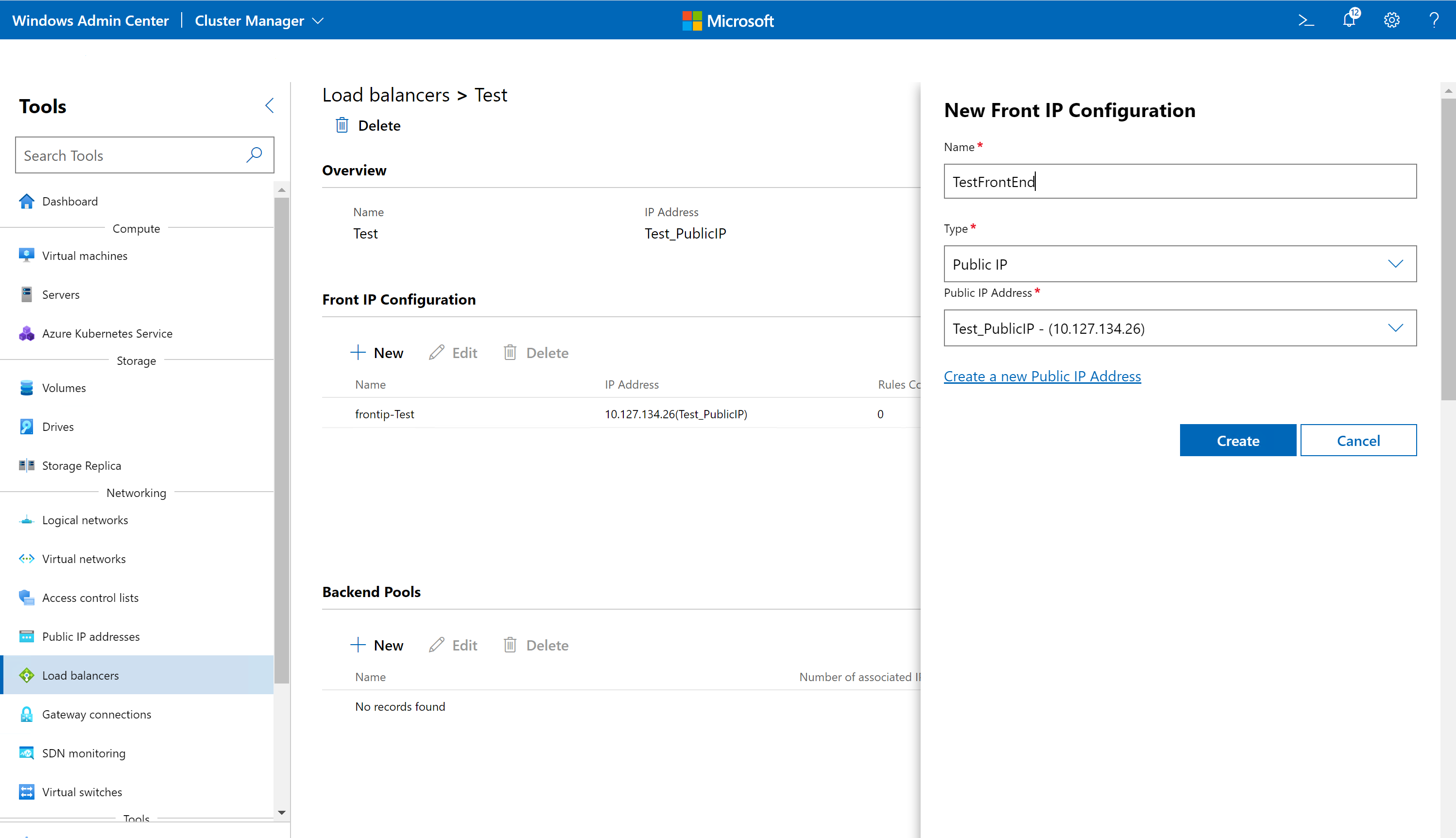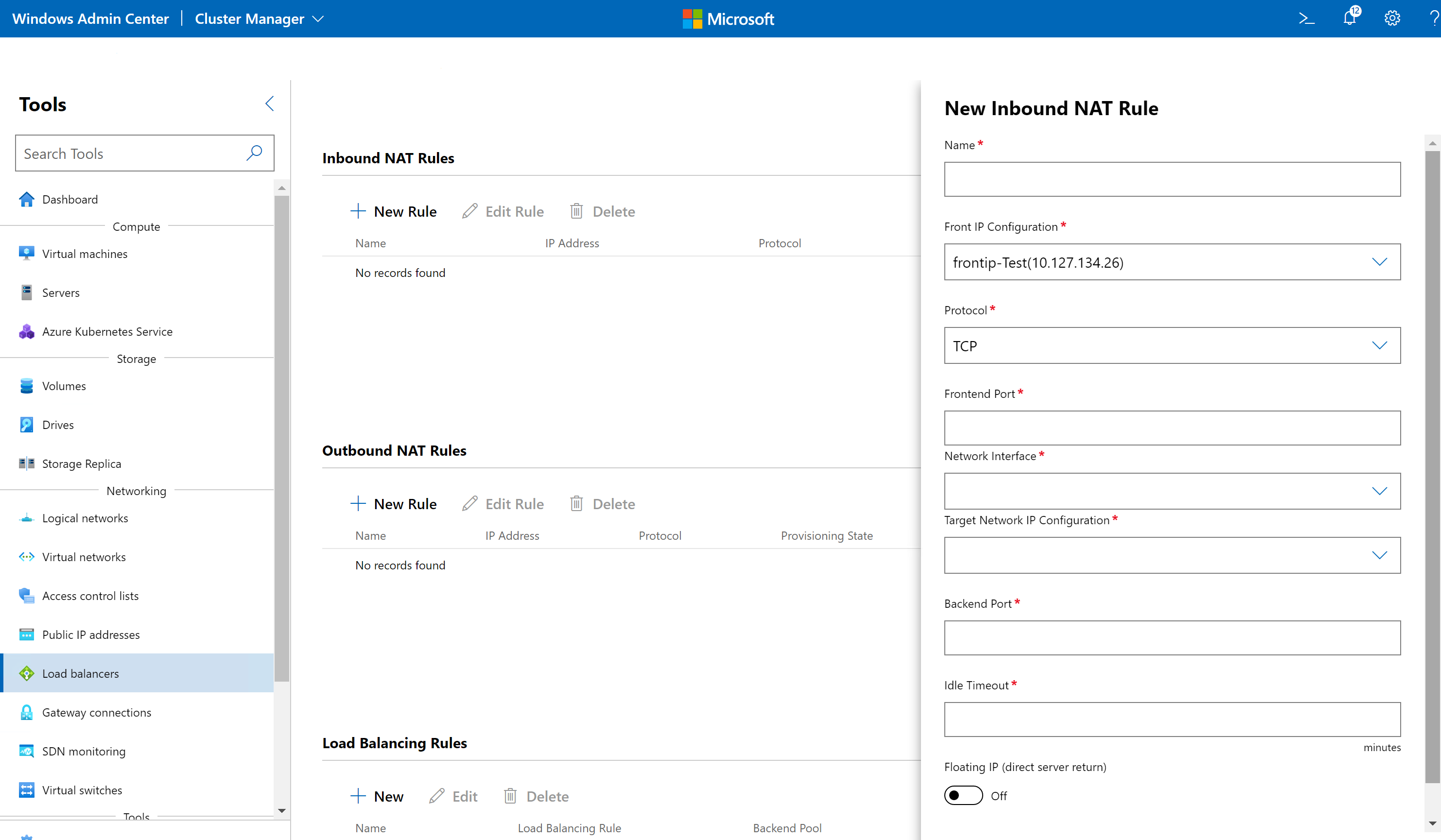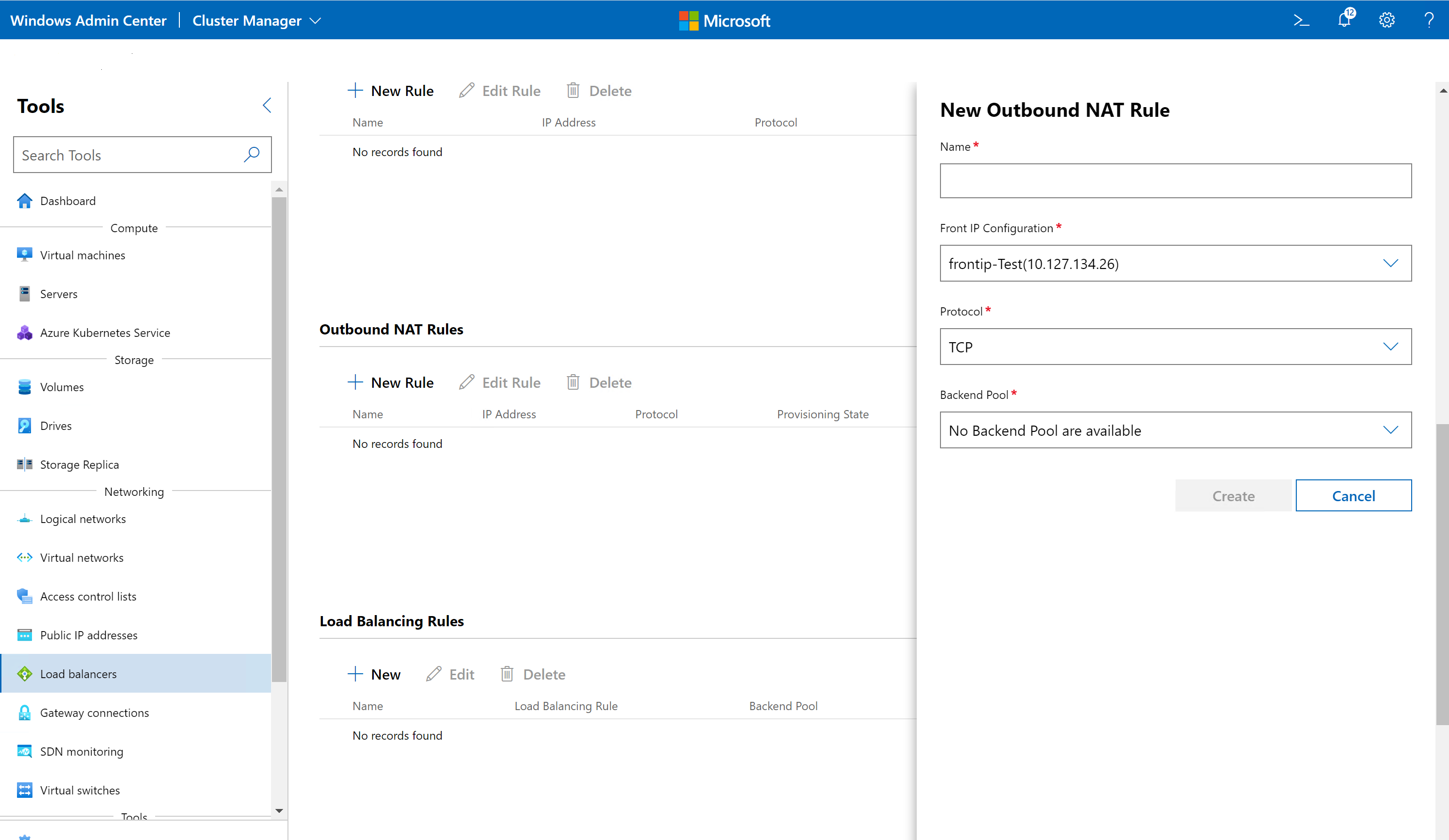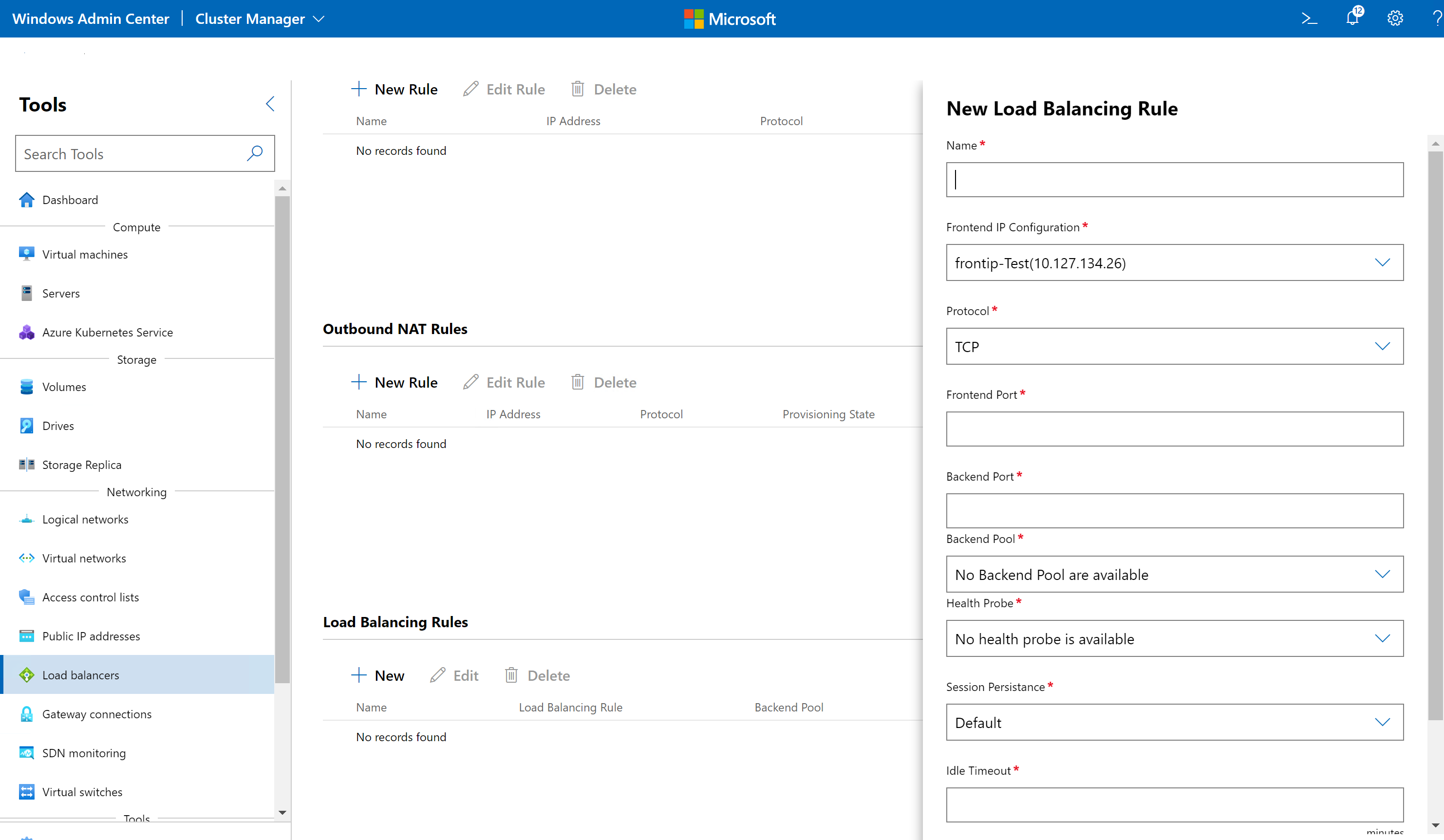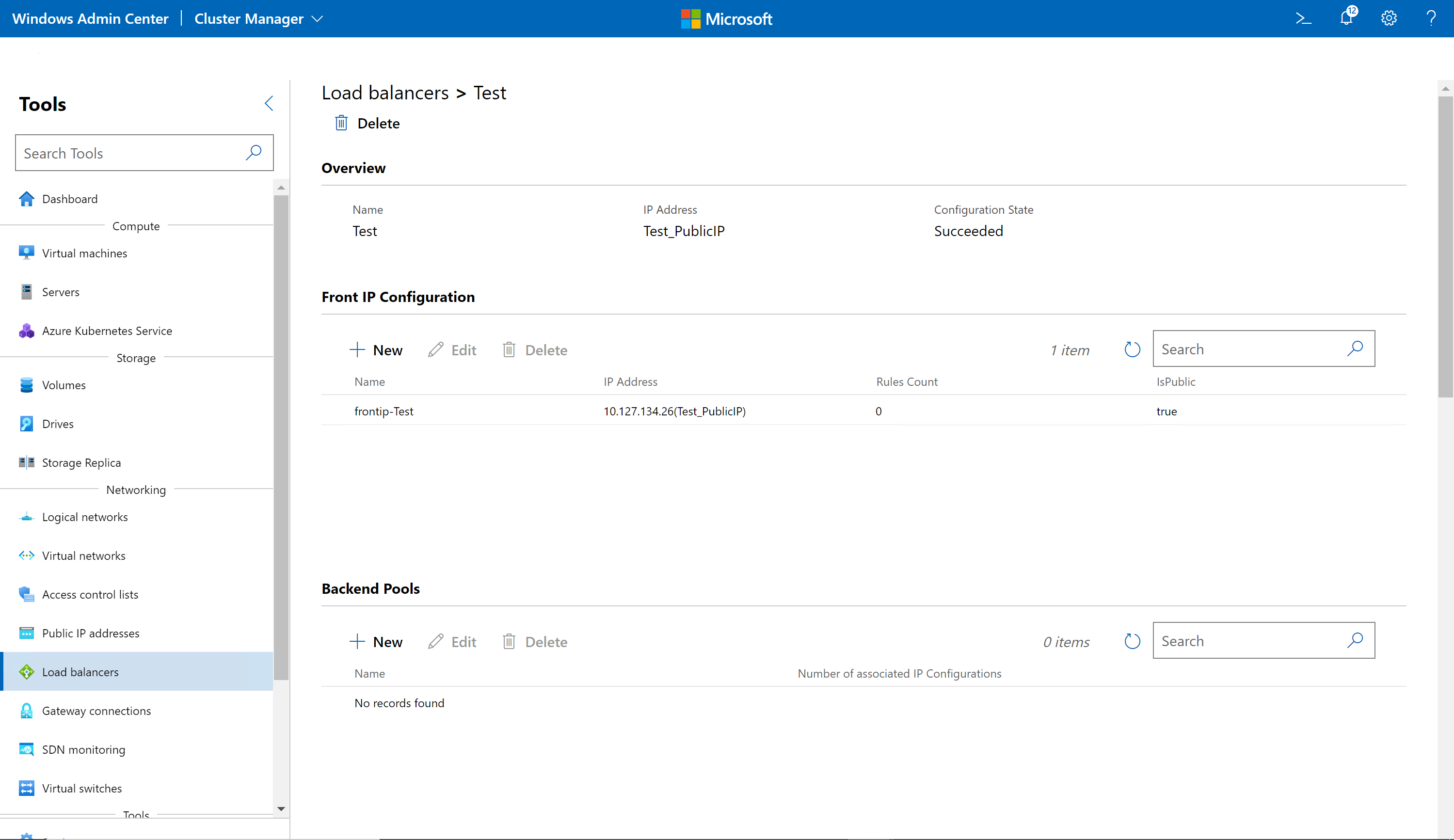Gérer l’équilibreur de charge logiciel pour SDN
S’applique à : Azure Stack HCI, versions 23H2 et 22H2 ; Windows Server 2022, Windows Server 2019, Windows Server 2016
Dans cette rubrique, vous apprendrez à gérer les stratégies de l’équilibreur de charge logiciel (SLB) à l’aide de Windows Admin Center après avoir déployé SDN (Software Defined networking). Les SLB sont utilisés pour distribuer uniformément le trafic réseau entre plusieurs ressources. L’équilibrage de charge logicielle (SLB) permet à plusieurs serveurs d’héberger une même charge de travail, ce qui assure une disponibilité et une scalabilité de haut niveau. Vous pouvez créer des équilibreurs de charge pour vos charges de travail hébergées sur des réseaux VLAN traditionnels (réseaux logiques SDN), ainsi que pour les charges de travail hébergées sur des réseaux virtuels SDN. Pour en savoir plus sur SLB, voir Qu’est-ce que SLB pour SDN ?
Remarque
Vous devez déployer le contrôleur de réseau SDN et les composants SLB avant de pouvoir créer des stratégies d’équilibreur de charge.
Créer un équilibreur de charge
Vous pouvez créer trois types de SLB :
SLB interne : il s’agit d’un équilibreur de charge interne utilisé par les ressources de cluster internes pour atteindre les points de terminaison avec équilibrage de charge internes dans un cluster Azure Stack HCI. Les serveurs principaux de ce type d’équilibreur de charge peuvent appartenir à un réseau virtuel SDN.
SLB avec adresse IP publique : il s’agit d’un équilibreur de charge externe utilisé pour atteindre des points de terminaison avec équilibrage de charge publics hébergés dans un cluster HCI. Avant de créer un équilibreur de charge avec adresse IP publique, vous devez créer une adresse IP publique. Les serveurs principaux pour ce type d’équilibreur de charge peuvent appartenir à un réseau logique SDN (réseau VLAN traditionnel) ou à un réseau virtuel SDN.
SLB avec adresse IP : similaire au SLB avec adresse IP publique. La différence entre le SLB avec adresse IP publique et le SLB avec adresse IP réside dans le fait que le SLB avec adresse IP publique crée une ressource IP publique qui est ensuite ajoutée à l'équilibreur de charge. Cela est utile si vous souhaitez réserver cette adresse IP pour une utilisation ultérieure, sans qu’elle retourne dans le pool. Le SLB avec adresse IP attribue l’adresse IP directement à l’équilibreur de charge, sans créer de ressource d’adresse IP publique. Si vous supprimez l’équilibreur de charge, l’adresse IP est retournée au pool.
Pour créer un SLB, procédez comme suit dans Windows Admin Center :
- Dans Windows Admin Center, sous Toutes les connexions, sélectionnez le cluster sur lequel vous souhaitez créer l’équilibreur de charge.
- Sous Outils, faites défiler jusqu’à Mise en réseau, puis sélectionnez Équilibreurs de charge.
- Sous Équilibreurs de charge, sélectionnez l’onglet Inventaire, puis sélectionnez Nouveau.
- Sous Nouveaux équilibreurs de charge, entrez un nom pour l’équilibreur de charge.
- Sélectionnez le type d’équilibreur de charge. Le type peut être une adresse IP publique, GRE, ou une adresse IP.
- Si le type est une adresse IP publique, sélectionnez une adresse IP publique ou cliquez sur Créer une nouvelle adresse publique pour en créer une. Il s’agit de l’adresse IP d’équilibrage de charge externe qui sera visible pour les clients.
- Si le type est interne, sélectionnez un réseau virtuel, un sous-réseau de réseau et une adresse IP privée dans le sous-réseau du réseau virtuel. Cette adresse IP est l’adresse IP d’équilibrage de charge interne qui sera visible pour les clients internes.
- Si le type est une adresse IP, vous pouvez choisir si l’équilibreur de charge est utilisé pour l’équilibrage de charge externe (adresse IP virtuelle publique) ou l’équilibrage de charge interne (adresse IP virtuelle privée).
- Si vous sélectionnez une adresse IP virtuelle publique, choisissez un réseau logique SDN public, un sous-réseau de réseau logique et une adresse IP virtuelle publique à partir de ce sous-réseau.
- Si vous sélectionnez Adresse IP virtuelle privée, sélectionnez un réseau logique SDN, un sous-réseau de réseau logique et une adresse IP ip ip virtuelle privée à partir de ce sous-réseau.
- Cliquez sur Créer pour générer l’équilibreur de charge.
Créer un SLB avec adresse IP publique
Vous devez d’abord créer une adresse IP publique si vous créez un SLB avec adresse IP publique.
- Dans Windows Admin Center, sous Toutes les connexions, sélectionnez le cluster sur lequel vous souhaitez créer l’adresse IP publique.
- Sous Outils, faites défiler jusqu’à Mise en réseau, puis sélectionnez Adresses IP publiques.
- Sous Adresses IP publiques, sélectionnez l’onglet Inventaire , puis cliquez sur Nouveau.
- Sous Nouvelle adresse IP publique, entrez un nom pour l’adresse.
- Sélectionnez la version de l’adresse IP (IPv4/IPv6).
- Sélectionnez la méthode d’allocation des adresses IP (statique/dynamique).
- Si la méthode d’allocation des adresses IP est statique, sélectionnez un sous-réseau logique public, un pool d’adresses IP logiques publiques à partir de ce sous-réseau, puis sélectionnez une adresse IP dans le pool logique.
- Spécifiez une valeur Délai d’inactivité pour l’adresse IP, en minutes. Cette valeur spécifie le délai d'expiration de la connexion TCP inactive. La valeur peut être comprise entre 4 et 30 minutes. La valeur par défaut est de 4 minutes.
- Cliquez sur Envoyer pour configurer l’adresse IP.
Créer une configuration d’adresse IP frontale
Après avoir créé un équilibreur de charge, vous devez définir la configuration d’adresse IP frontale pour l’équilibreur de charge. La configuration d’adresse IP frontale est l’adresse IP frontale utilisée pour votre équilibreur de charge. Par défaut, lorsque vous créez un équilibreur de charge, une configuration d’adresse IP frontale est automatiquement créée avec l’adresse IP de l’équilibreur de charge.
- Dans Windows Admin Center, sous Toutes les connexions, sélectionnez le cluster sur lequel vous souhaitez créer l’équilibreur de charge.
- Sous Outils, faites défiler jusqu’à Mise en réseau, puis sélectionnez Équilibreurs de charge.
- Sous Équilibreurs de charge, sélectionnez l’onglet Inventaire, puis cliquez sur l’équilibreur de charge pour lequel vous souhaitez ajouter la configuration d’adresse IP frontale.
- Dans la section Configuration d’adresse IP frontale, cliquez sur Nouveau.
- Sous Nouvelle configuration d’adresse IP frontale, entrez un nom.
- Définissez le type sur Adresse IP publique si le type de l’équilibreur de charge est une adresse IP publique. Sélectionnez le type Interne si le type d’équilibreur de charge est Interne. Sélectionnez le type Adresse IP si l’équilibreur de charge est une adresse IP.
- Si le type est une adresse IP publique, sélectionnez une adresse IP publique
- Si le type est Interne, sélectionnez Réseau virtuel, Sous-réseau de réseau virtuel et Adresse IP privée
- Si le type est une adresse IP, spécifiez si l’équilibrage de charge est destiné à des réseaux publics ou à des réseaux privés, puis sélectionnez le réseau logique, les sous-réseaux du réseau logique et l’adresse IP correspondants.
- Cliquez sur Créer pour créer la configuration d’adresse IP frontale.
Créer un pool principal
Un pool principal représente la liste des adresses IP qui peuvent recevoir le trafic réseau en provenance des adresses IP frontales. L’équilibreur de charge gère le trafic entrant via les adresses IP frontales et les distribue aux adresses IP principales en fonction de la stratégie d’équilibrage de charge.
- Dans Windows Admin Center, sous Toutes les connexions, sélectionnez le cluster sur lequel vous souhaitez créer l’équilibreur de charge.
- Sous Outils, faites défiler jusqu’à Mise en réseau, puis sélectionnez Équilibreurs de charge.
- Sous Équilibreurs de charge, sélectionnez l’onglet Inventaire, puis cliquez sur l’équilibreur de charge pour lequel vous souhaitez ajouter la configuration d’adresse IP frontale.
- Dans la section Pools principaux, cliquez sur Nouveau.
- Sous Nouveau pool principal, entrez un nom.
- Dans les configurations d’adresses IP associées, cliquez sur Nouveau.
- Sélectionnez une interface réseau et une configuration IP réseau cible sur l’interface réseau. Cliquez sur Envoyer.
- Ajoutez d’autres configurations IP si nécessaire. Chacune d’elles fera office de membre de pool principal pour une configuration d’adresse IP frontale.
- Cliquez sur Créer.
Créer une règle NAT entrante
Une règle NAT de trafic entrant configure l’équilibreur de charge pour appliquer la traduction d’adresses réseau (NAT) au trafic entrant. Elle permet de transférer le trafic externe vers une machine virtuelle spécifique. Si vous souhaitez configurer l’équilibrage de charge, vous n’avez pas besoin de configurer des règles NAT de trafic entrant.
- Dans Windows Admin Center, sous Toutes les connexions, sélectionnez le cluster sur lequel vous souhaitez créer l’équilibreur de charge.
- Sous Outils, faites défiler jusqu’à Mise en réseau, puis sélectionnez Équilibreurs de charge.
- Sous Équilibreurs de charge, sélectionnez l’onglet Inventaire, puis cliquez sur l’équilibreur de charge pour lequel vous souhaitez ajouter la règle NAT de trafic entrant.
- Dans la section Règles NAT de trafic entrant, cliquez sur Nouveau.
- Sous Nouvelle règle NAT de trafic entrant, entrez un nom.
- Dans Configurations IP frontales, sélectionnez une adresse IP frontale pour l’équilibreur de charge.
- Sélectionnez un protocole. Les valeurs acceptées sont TCP, UDP et Tous. Cette valeur indique le protocole de transport entrant pour le point de terminaison externe.
- Entrez une valeur pour le port frontal. Il s’agit du port du point de terminaison externe. Les valeurs possibles sont comprises entre 1 et 65535 inclus.
- Sélectionnez une interface réseau et une configuration IP réseau cible. Le trafic destiné à l’adresse IP frontale sera transféré à cette interface réseau.
- Entrez une valeur pour le port principal. Il s’agit du port du point de terminaison interne. Les valeurs possibles sont comprises entre 1 et 65535 inclus.
- Spécifiez une valeur de délai d’expiration. Cette valeur indique le délai d’expiration de la connexion TCP inactive dans le sens entrant, par exemple une connexion initiée par un client Internet vers une adresse IP frontale. La valeur peut être comprise entre 4 et 30 minutes.
- Indiquez si vous souhaitez activer l’adresse IP flottante.
- Cliquez sur Créer.
Créer une règle NAT de trafic sortant
Une règle NAT de trafic sortant configure l’équilibreur de charge pour transférer le trafic réseau de la machine virtuelle du réseau virtuel ou logique SDN vers des destinations externes à l’aide de la traduction d’adresses réseau (NAT). Elle est utile lorsque vous souhaitez configurer vos ressources réseau internes pour qu’elles aient accès à Internet. Si vous souhaitez configurer l’équilibrage de charge, vous n’avez pas besoin de configurer des règles NAT de trafic sortant.
- Dans Windows Admin Center, sous Toutes les connexions, sélectionnez le cluster sur lequel vous souhaitez créer l’équilibreur de charge.
- Sous Outils, faites défiler jusqu’à Mise en réseau, puis sélectionnez Équilibreurs de charge.
- Sous Équilibreurs de charge, sélectionnez l’onglet Inventaire, puis cliquez sur l’équilibreur de charge pour lequel vous souhaitez ajouter la règle NAT de trafic sortant.
- Dans la section Règles NAT de trafic sortant, cliquez sur Nouveau.
- Sous Nouvelle règle NAT de trafic sortant, entrez un nom.
- Dans Configurations IP frontales, sélectionnez une adresse IP frontale pour l’équilibreur de charge. Il s’agit de l’adresse IP vers laquelle les paquets sortants seront acheminés.
- Sélectionnez un protocole. Les valeurs acceptées sont TCP, UDP et Tous. Cette valeur indique le protocole de transport pour le trafic sortant. Pour le trafic sortant transparent, spécifiez Tous.
- Sélectionnez un pool principal. Il s’agit du pool d’interfaces réseau d’où provient le trafic sortant.
- Cliquez sur Créer.
Créer une règle d’équilibrage de charge
Une règle d’équilibrage de charge configure l’équilibreur de charge pour répartir uniformément le trafic réseau des clients entre plusieurs ressources. Cela permet à plusieurs serveurs d’héberger la même charge de travail, offrant ainsi une haute disponibilité et une évolutivité supérieure.
Définissez la persistance de session à l’aide de la procédure suivante. La persistance de session spécifie le type de distribution d’équilibrage de charge à utiliser. L’équilibreur de charge utilise un algorithme de distribution de type hachage 5-tuple (adresse IP source, port source, IP de destination, port de destination, type de protocole) servant à mapper le trafic aux serveurs disponibles. Cet algorithme fournit l’adhérence au sein d’une session de transport, qui achemine les demandes pour une session spécifique vers le même serveur physique ayant traité la première demande pour cette session. Les paquets de la même session TCP ou UDP sont dirigés vers la même instance principale derrière l’adresse IP frontale. Lorsque le client ferme et rouvre la connexion ou démarre une nouvelle session à partir du même IP source, le port source change et peut contraindre le trafic à se diriger vers une autre adresse IP frontale.
- Dans Windows Admin Center, sous Toutes les connexions, sélectionnez le cluster sur lequel vous souhaitez créer l’équilibreur de charge.
- Sous Outils, faites défiler jusqu’à Mise en réseau, puis sélectionnez Équilibreurs de charge.
- Sous Équilibreurs de charge, sélectionnez l’onglet Inventaire, puis cliquez sur l’équilibreur de charge pour lequel vous souhaitez ajouter la règle d’équilibrage de charge.
- Dans la section Règles d’équilibrage de charge , cliquez sur Nouveau.
- Sous Nouvelle règle d’équilibrage de charge, entrez un nom.
- Dans Configurations IP frontales, sélectionnez une adresse IP frontale pour l’équilibreur de charge.
- Sélectionnez un protocole. Les valeurs acceptées sont TCP, UDP et Tous. Cette valeur indique le protocole de transport entrant pour l’adresse IP frontale.
- Entrez une valeur pour le port frontal. Il s’agit du port de l’adresse IP frontale. Les valeurs possibles sont comprises entre 1 et 65535 inclus.
- Entrez une valeur pour le port principal. Il s’agit du port du point de terminaison interne. Les valeurs possibles sont comprises entre 1 et 65535 inclus.
- Sélectionnez un pool principal. Le trafic entrant est équilibré en charge sur les adresses IP du pool principal.
- Sélectionnez une sonde d’intégrité. Pour plus d’informations, consultez la procédure suivante.
- Sélectionnez une valeur pour la persistance de session.
- Par défaut : l’équilibreur de charge est configuré pour utiliser un hachage à 5 tuples (adresse IP source, port source, adresse IP de destination, port de destination et type de protocole) pour mapper le trafic vers les serveurs disponibles.
- SourceIP : l’équilibreur de charge est configuré pour utiliser un hachage à 2 tuples (adresse IP source et adresse IP de destination) pour mapper le trafic vers les serveurs disponibles.
- SourceIPProtocol : l’équilibreur de charge est configuré pour utiliser un hachage à 3 tuples (adresse IP source, adresse IP de destination et protocole) pour mapper le trafic vers les serveurs disponibles.
- Spécifiez une valeur de délai d’expiration. Cette valeur indique le délai d’expiration de la connexion TCP inactive dans le sens entrant, par exemple une connexion initiée par un client Internet vers une adresse IP frontale. La valeur peut être comprise entre 4 et 30 minutes.
- Indiquez si vous souhaitez activer l’adresse IP flottante. Dans ce cas, l’adresse IP frontale est configurée sur l’un des membres du pool principal, et tout le trafic vers l’adresse IP du serveur frontal est envoyé directement à ce membre du pool principal. Cette procédure est utile pour les scénarios de clustering invité qui fonctionnent via une adresse IP flottante définie sur l’instance active du cluster. La sonde d’intégrité déterminera l’adresse IP principale active, et l’équilibreur de charge définira l’adresse IP frontale sur ce membre du pool principal.
- Cliquez sur Créer.
Créer une sonde d’intégrité
Une sonde d’intégrité est utilisée par l’équilibreur de charge pour déterminer l’état d’intégrité des membres du pool principal. Si un membre du pool principal n’est pas sain, il ne reçoit pas de trafic de l’équilibreur de charge.
- Dans Windows Admin Center, sous Toutes les connexions, sélectionnez le cluster sur lequel vous souhaitez créer l’équilibreur de charge.
- Sous Outils, faites défiler jusqu’à Mise en réseau, puis sélectionnez Équilibreurs de charge.
- Sous Équilibreurs de charge, sélectionnez l’onglet Inventaire, puis cliquez sur l’équilibreur de charge pour lequel vous souhaitez ajouter la sonde d'intégrité.
- Dans la section Sondes d’intégrité, cliquez sur Nouveau.
- Sous Nouvelle sonde d’intégrité, entrez un nom.
- Sélectionnez un protocole. Les valeurs acceptées sont TCP et HTTP. Si TCP est spécifié, un accusé de réception (ACK) est requis pour que la sonde réussisse. Si HTTP est spécifié, une réponse 200 (OK) de l'URI spécifié est requise pour que la sonde réussisse.
- Spécifiez la valeur du champ Port. Il s’agit du port pour communiquer avec la sonde. Les valeurs possibles sont comprises entre 1 et 65535, ces deux valeurs étant incluses.
- Si le protocole est HTTP, fournissez un URI de chemin d’accès de demande. Il s’agit du chemin d’accès de l’URI dans la machine virtuelle principale, qui sera interrogé pour recevoir l’état d’intégrité de la machine virtuelle.
- Indiquez l’intervalle en secondes. Cet intervalle indique la fréquence de détection de l’état d’intégrité du point de terminaison.
- Indiquez la valeur du seuil de défaillance sur le plan de l’intégrité. Cette valeur indique le délai d’expiration (en secondes) en cas d’absence de réponse, après lequel l’équilibreur de charge cessera d’envoyer du trafic à la machine virtuelle principale. La valeur minimale est de 11 secondes.
- Cliquez sur Créer.
Afficher et modifier les détails de l’équilibreur de charge
Vous pouvez voir des informations détaillées sur chaque équilibreur de charge dans la page qui lui est dédiée.
- Dans Windows Admin Center, sous Outils, faites défiler la liste pour sélectionner Équilibreurs de charge.
- Sélectionnez l’onglet Inventaire situé à droite, puis choisissez un équilibreur de charge. Dans la page qui suit, vous pouvez effectuer les tâches suivantes :
- Afficher les détails de l’équilibreur de charge
- Afficher, ajouter, modifier ou supprimer une configuration d’adresse IP frontale
- Afficher, ajouter, modifier ou supprimer un pool principal
- Afficher, ajouter, modifier ou supprimer des règles NAT de trafic entrant
- Afficher, ajouter, modifier ou supprimer des règles NAT de trafic sortant
- Afficher, ajouter, modifier ou supprimer des règles d’équilibrage de charge
- Afficher, ajouter, modifier ou supprimer des sondes d’intégrité
Suppression d’un équilibreur de charge
Vous pouvez supprimer un équilibreur de charge lorsque vous n’en avez plus besoin.
- Sous Outils, faites défiler vers le bas et sélectionnez Équilibreurs de charge.
- Cliquez sur l’onglet Inventaire situé à droite, puis choisissez un équilibreur de charge. Cliquez sur Supprimer.
- Cliquez sur Oui dans la boîte de dialogue de confirmation. Cliquez sur Actualiser pour vérifier que l’équilibreur de charge a été supprimé.