Démarrage rapide : Créer une ressource azure AI Services à l’aide d’un modèle ARM
Ce guide de démarrage rapide vous montre comment utiliser un modèle Azure Resource Manager (modèle ARM) pour créer une ressource dans les services Azure AI.
Azure AI services aide les développeurs et les organisations à créer rapidement des applications intelligentes, de pointe, prêtes à être commercialisées et responsables avec des API et des modèles prêts à l’emploi, intégrés et personnalisables. Les exemples d’applications incluent le traitement en langage naturel des conversations, la recherche, l’analyse, la traduction, le message, la vision et la prise de décision.
Conseil
Essayez Azure AI services, notamment Azure OpenAI, Sécurité du Contenu, Speech, Vision, etc. dans Azure AI Studio. Pour plus d’informations, consultez Qu’est-ce qu’Azure AI Studio ?.
La plupart des services Azure AI services sont disponibles via les API REST et les Kits de développement logiciel (SDK) de la bibliothèque de client dans les langages de développement populaires. Pour plus d’informations, consultez la documentation relative à chaque service.
Un modèle Azure Resource Manager est un fichier JSON (JavaScript Object Notation) qui définit l’infrastructure et la configuration de votre projet. Le modèle utilise la syntaxe déclarative. Vous décrivez votre déploiement prévu sans écrire la séquence de commandes de programmation pour créer le déploiement.
Prérequis
- Si vous n’avez pas d’abonnement Azure, créez-en un gratuitement.
Vérifier le modèle
Le modèle que vous utilisez dans ce guide de démarrage rapide est tiré des modèles de démarrage rapide Azure.
{
"$schema": "https://schema.management.azure.com/schemas/2019-04-01/deploymentTemplate.json#",
"contentVersion": "1.0.0.0",
"metadata": {
"_generator": {
"name": "bicep",
"version": "0.30.23.60470",
"templateHash": "10147189867297702253"
}
},
"parameters": {
"aiServicesName": {
"type": "string",
"defaultValue": "[format('aiServices-{0}', uniqueString(resourceGroup().id))]",
"metadata": {
"description": "That name is the name of our application. It has to be unique.Type a name followed by your resource group name. (<name>-<resourceGroupName>)"
}
},
"location": {
"type": "string",
"defaultValue": "[resourceGroup().location]",
"metadata": {
"description": "Location for all resources."
}
},
"sku": {
"type": "string",
"defaultValue": "S0",
"allowedValues": [
"S0"
]
}
},
"resources": [
{
"type": "Microsoft.CognitiveServices/accounts",
"apiVersion": "2023-05-01",
"name": "[parameters('aiServicesName')]",
"location": "[parameters('location')]",
"identity": {
"type": "SystemAssigned"
},
"sku": {
"name": "[parameters('sku')]"
},
"kind": "AIServices",
"properties": {
"publicNetworkAccess": "Disabled",
"networkAcls": {
"defaultAction": "Deny"
},
"disableLocalAuth": true
}
}
]
}
Une seule ressource Azure est définie dans le fichier Bicep. Le champ kind dans le fichier Bicep définit le type de ressource.
Si besoin, remplacez la valeur du paramètre sku par l’instance tarifaire souhaitée. Le sku dépend de la ressource kind que vous utilisez. Par exemple, utilisez TextAnalytics pour le service Azure AI Language. Le type TextAnalytics utilise S au lieu de S0 pour la valeur sku.
Déployer le modèle
Sélectionnez le bouton Déployer sur Azure.
Saisissez les valeurs suivantes.
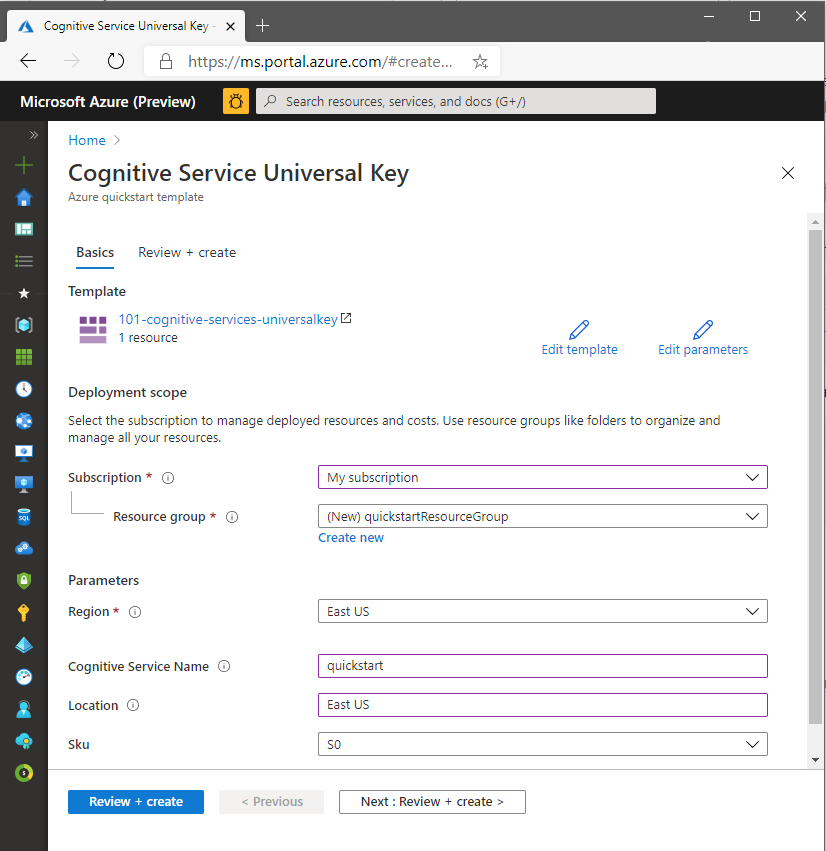
Sélectionnez Vérifier + créer, puis Créer. Une fois le déploiement réussi, le bouton Accéder à la ressource est disponible.
Conseil
Si votre abonnement ne vous permet pas de créer une ressource de services Azure AI, vous devrez peut-être activer le privilège de cette fournisseur de ressources Azure à l’aide du portail Azure , d’une commande PowerShell ou d’une commande Azure CLI . Si vous n’êtes pas le propriétaire de l’abonnement, demandez au propriétaire de l’abonnement ou à une personne disposant d’un rôle d’administrateur de terminer l’inscription pour vous. Vous pouvez également demander le /register/action privilèges à accorder à votre compte.
Vérifier les ressources déployées
Une fois votre déploiement terminé, vous pouvez sélectionner le bouton Accéder à la ressource pour afficher votre nouvelle ressource. Vous pouvez également rechercher le groupe de ressources :
- Sélectionnez groupes de ressources dans le volet gauche.
- en sélectionnant le nom du groupe de ressources.
Nettoyer les ressources
Si vous souhaitez nettoyer et supprimer un abonnement aux services Azure AI, vous pouvez supprimer la ressource ou le groupe de ressources. La suppression du groupe de ressources supprime également toutes les autres ressources que le groupe contient.
- Dans le volet gauche, sélectionnez groupes de ressources pour afficher la liste de vos groupes de ressources.
- Recherchez le groupe de ressources qui contient la ressource à supprimer.
- Cliquez avec le bouton droit sur le groupe de ressources, sélectionnez Supprimer le groupe de ressources, puis confirmez.
Contenu connexe
- Pour plus d’informations sur l’utilisation sécurisée des services Azure AI, consultez Authentifier les demandes auprès des services Azure AI.
- Pour obtenir la liste des services Azure AI, consultez Qu’est-ce que les services Azure AI ?.
- Pour obtenir la liste des langages naturels pris en charge par Azure AI services, consultez Prise en charge des langages naturels dans Azure AI services.
- Pour comprendre comment utiliser des services Azure AI en local, consultez Qu’est-ce que les conteneurs Azure AI ?.
- Pour estimer le coût d’utilisation des services Azure AI, consultez Planifier et gérer les coûts pour Azure AI Studio.
