Tester votre base de connaissances dans QnA Maker
Le test de votre base de connaissances QnA Maker est une partie importante d’un processus itératif afin d’améliorer la précision des réponses retournées. Vous pouvez tester la base de connaissances via une interface de conversation améliorée qui vous permet également d’apporter des modifications.
Notes
Le service QnA Maker sera mis hors service le 31 mars 2025. Une version plus récente de la fonctionnalité de questions et réponses est désormais disponible dans le cadre d’Azure AI Language. Pour obtenir des réponses aux questions au sein du service de langage, consultez Réponses aux questions. À partir du 1er octobre 2022 vous ne pourrez plus créer de nouvelles ressources QnA Maker. Pour plus d’informations sur la migration de bases de connaissances QnA Maker existantes vers Réponses aux questions, consultez le Guide de migration.
Tester de manière interactive dans le portail QnA Maker
- Accédez à votre base de connaissances en sélectionnant son nom dans la page Mes bases de connaissances.
- Pour accéder au panneau déroulant Test, sélectionnez Test dans le panneau supérieur de votre application.
- Entrez une question dans la zone de texte, puis sélectionnez Entrée.
- La réponse la plus concordante de la base de connaissances est retournée.
Effacer le panneau Test
Pour effacer toutes les questions de test entrées et leurs résultats de la console de test, sélectionnez Recommencer dans l’angle supérieur gauche du panneau Test.
Fermer le panneau Test
Pour fermer le panneau Test, sélectionnez le bouton Test à nouveau. Tant que le panneau Test est ouvert, vous ne pouvez pas modifier le contenu de la base de connaissances.
Inspecter le score
Vous inspectez les détails du résultat du test dans le panneau Inspecter.
Avec le panneau déroulant Test ouvert, sélectionnez Inspecter pour obtenir plus d’informations sur cette réponse.
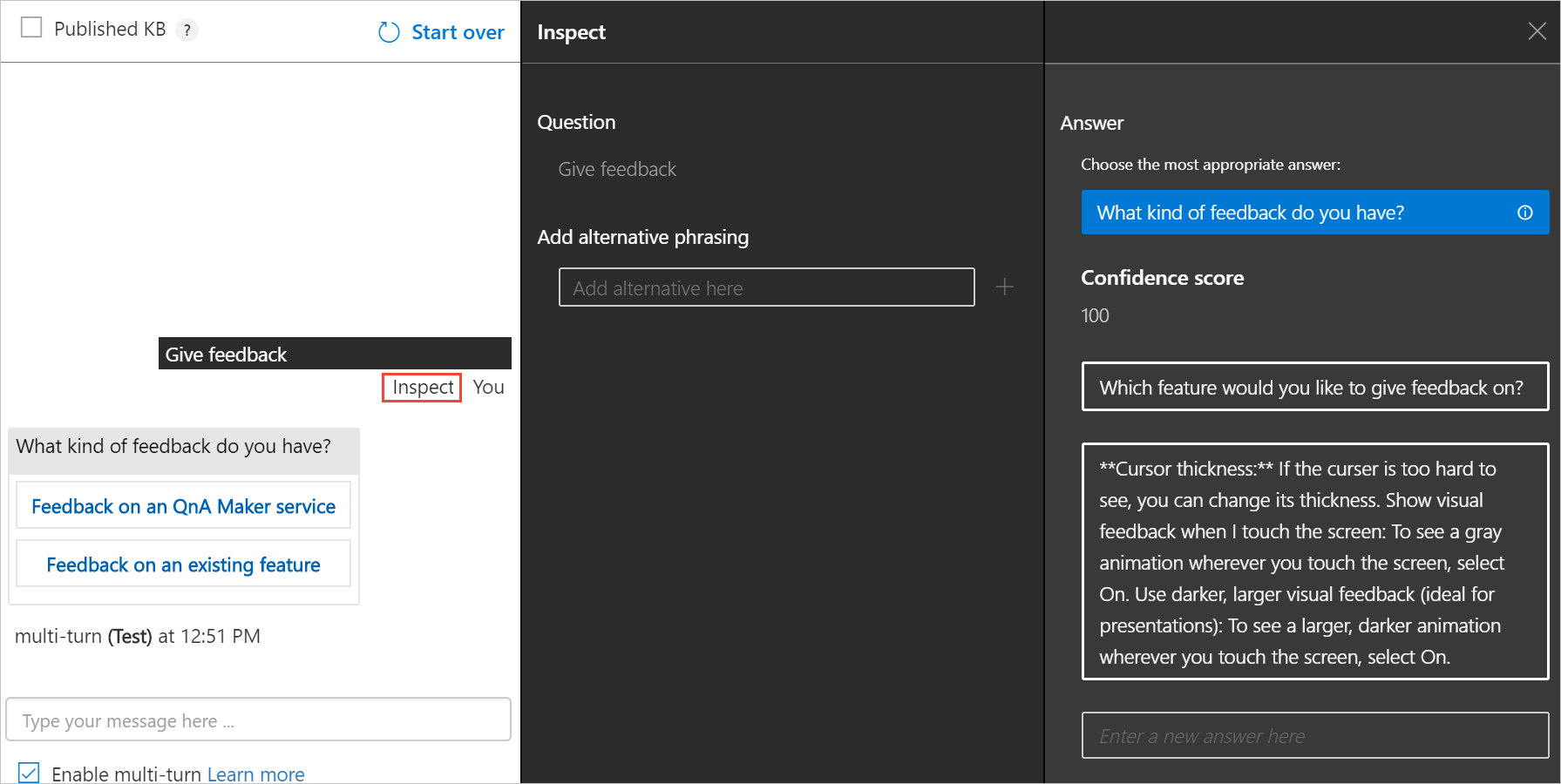
Le panneau Inspection s’affiche. Le panneau inclut l’intention de score la plus élevée, ainsi que toutes les entités identifiées. Le panneau affiche le résultat de l’énoncé sélectionné.
Corriger la réponse avec le score le plus élevé
Si la réponse avec le score le plus élevé est incorrecte, sélectionnez la réponse correcte dans la liste et sélectionnez Enregistrer et former.
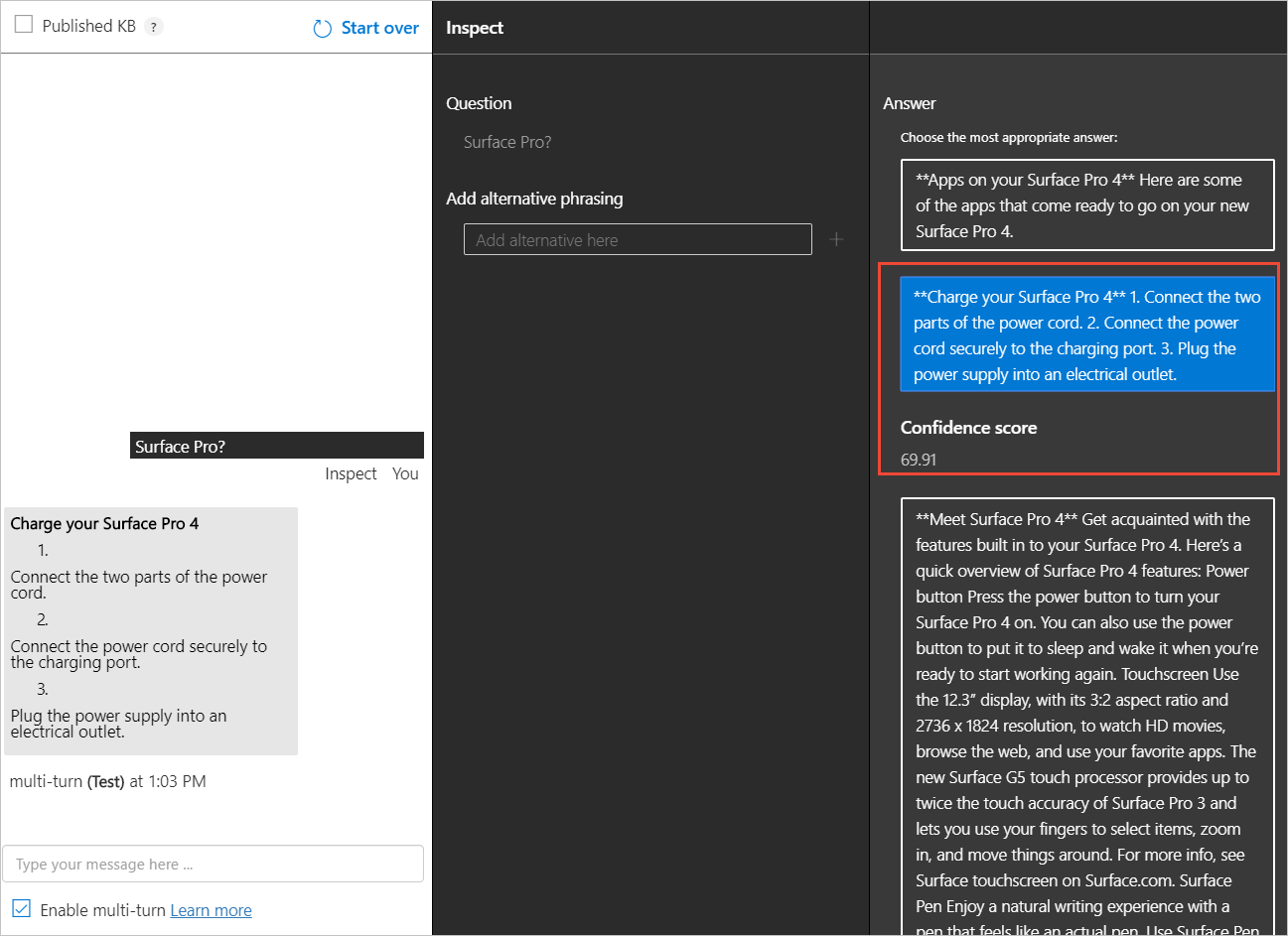
Ajouter des questions alternatives
Vous pouvez ajouter des formes alternatives d’une question à une réponse donnée. Tapez les réponses alternatives dans la zone de texte et sélectionnez Entrée pour les ajouter. Sélectionnez Enregistrer et former pour stocker les mises à jour.
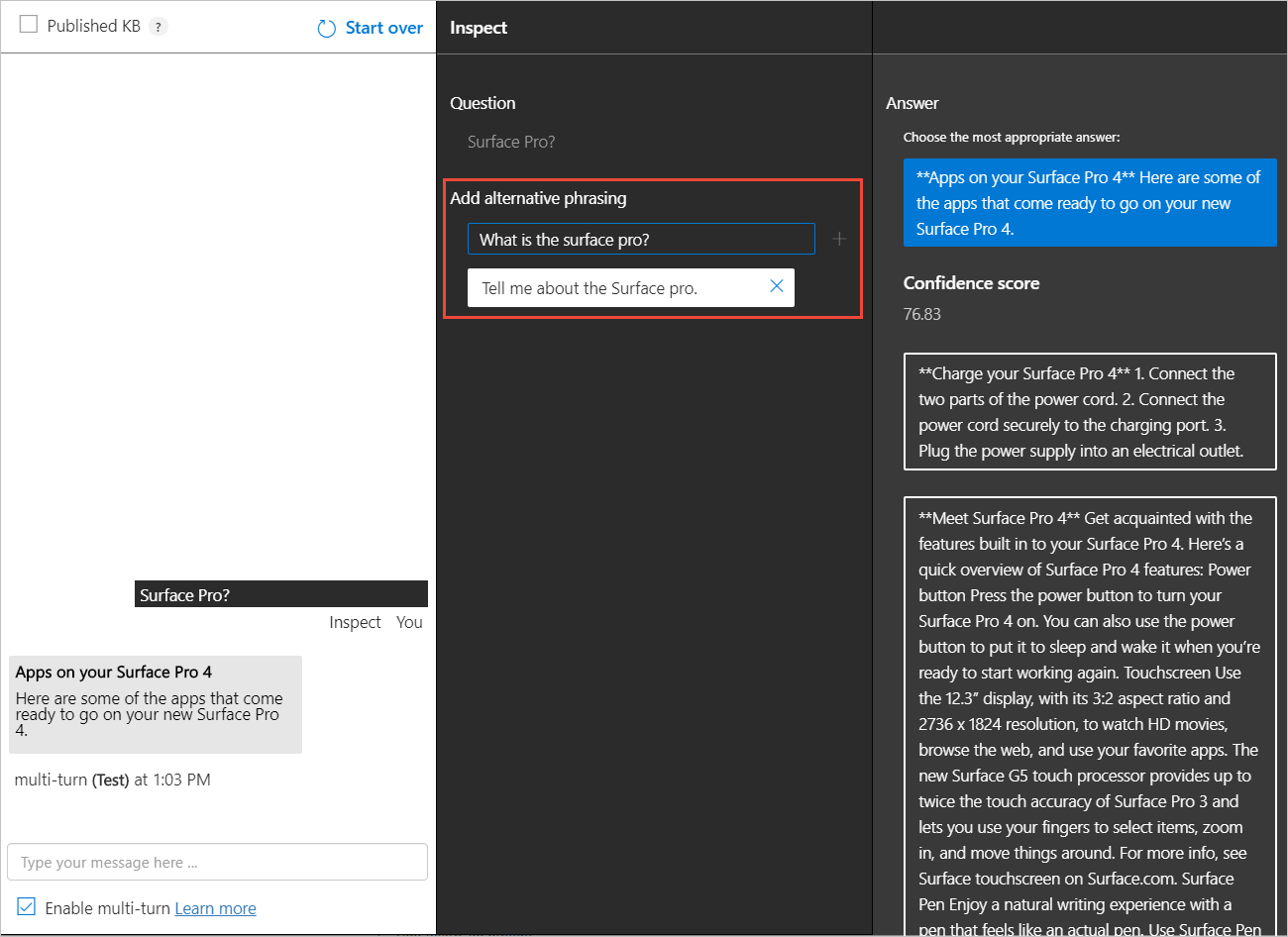
Ajouter une nouvelle réponse
Vous pouvez ajouter une nouvelle réponse si les réponses existantes qui ont été mises en correspondance sont incorrectes ou si la réponse n’existe pas dans la base de connaissances (aucune bonne correspondance trouvée dans la base de connaissances).
En bas de la liste de réponses, utilisez la zone de texte pour entrer une nouvelle réponse, et appuyez sur Entrée pour l’ajouter.
Sélectionnez Enregistrer et former pour conserver cette réponse. Une nouvelle paire question/réponse a maintenant été ajoutée à votre base de connaissances.
Notes
Toutes les modifications apportées à votre base de connaissances ne sont enregistrées que lorsque vous appuyez sur le bouton Enregistrer et former.
Tester la base de connaissances publiée
Vous pouvez tester la version publiée de la base de connaissances dans le volet de test. Une fois que vous avez publié la base de connaissances, sélectionnez la zone Base de connaissances publiée et envoyez une requête pour obtenir des résultats à partir de la base de connaissances publiée.
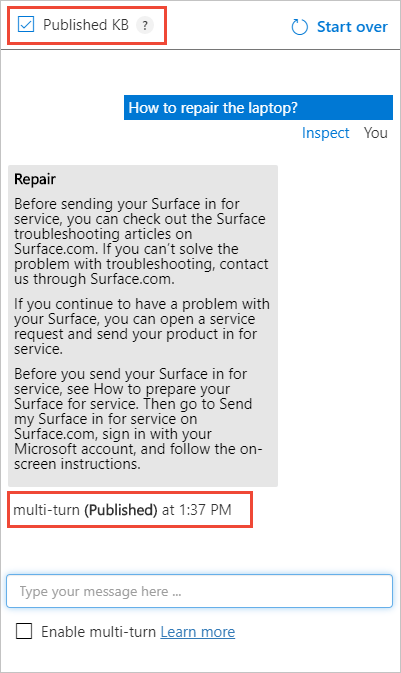
Test par lot avec l’outil
Utilisez l’outil de test par lot lorsque vous souhaitez :
- déterminer la meilleure réponse et le meilleur score pour un ensemble de questions
- valider la réponse attendue pour l’ensemble de questions
Prérequis
- Abonnement Azure : créez-en un gratuitement
- Créez un service QnA Maker ou utilisez un service existant, qui utilise la langue anglaise.
- Téléchargez l’exemple de fichier multitour
.docx - Téléchargez l’outil de test par lot, puis extrayez le fichier exécutable du fichier
.zip.
Se connecter au portail QnA Maker
Connectez-vous au portail QnA Maker.
Créer une base de connaissances à partir de l’exemple de fichier multitour .docx
Sélectionnez Create a knowledge base (Créer une base de connaissances) dans la barre d’outils.
Ignorez l’étape 1, car vous devez déjà disposer d’une ressource QnA Maker. Passez à étape 2 pour sélectionner les informations sur votre ressource existante :
- Microsoft Entra ID
- Nom de l’abonnement Azure
- Nom du service Azure QnA
- Langue (anglais)
Entrez
Multi-turn batch test quickstartpour le nom de votre base de connaissances.À l’étape 4, configurez les paramètres à l’aide du tableau suivant :
Paramètre Valeur Enable multi-turn extraction from URLs, .pdf or .docx files (Activer l’extraction multitour à partir d’URL, de fichier .pdf ou .docx) Activé Texte de réponse par défaut Batch test - default answer not found.+ Ajouter un fichier Sélectionnez la liste des fichiers .docxtéléchargés dans le cadre des prérequis.Échange de conversation (chit-chat) Sélectionnez Professional. À l’étape 5, sélectionnez Create your KB (Créer votre base de connaissances).
À l’issue du processus de création, le portail affiche la base de connaissances modifiable.
Enregistrer, entraîner et publier la base de connaissances
Sélectionnez Save and Train (Enregistrer et entraîner) dans la barre d’outils pour enregistrer la base de connaissances.
Sélectionnez Publish (Publier) dans la barre d’outils, puis sélectionnez à nouveau Publish pour publier la base de connaissances. La publication rend la base de connaissances accessible aux requêtes en provenance d’un point de terminaison d’URL public. Une fois la publication terminée, enregistrez les informations d’URL de l’hôte et de clé du point de terminaison figurant dans la page Publish (Publier).
Données nécessaires Exemple Hôte publié https://YOUR-RESOURCE-NAME.azurewebsites.netClé publiée XXXXXXXXXXXXXXXXXXXXXXXXXXXXXXXX(chaîne de 32 caractères située aprèsEndpoint)ID d'application xxxxxxxx-xxxx-xxxx-xxxx-xxxxxxxxxxxx(chaîne de 36 caractères figurant dansPOST)
Créer un fichier de test par lot avec des ID de question
Pour pouvoir utiliser l’outil de test par lot, créez un fichier sous le nom batch-test-data-1.tsv avec un éditeur de texte. Le fichier doit être au format UTF-8 et contenir les colonnes suivantes, séparées par une tabulation.
| Champs du fichier d'entrée TSV | Notes | Exemple |
|---|---|---|
| ID de base de connaissances | ID de votre base de connaissances figurant dans la page Publish (Publier). Testez plusieurs bases de connaissances dans le même service en une seule opération dans un même fichier en utilisant différents ID de base de connaissances dans un seul fichier. | xxxxxxxx-xxxx-xxxx-xxxx-xxxxxxxxxxxx (chaîne de 36 caractères figurant dans POST) |
| Question | Texte de la question entré par un utilisateur. 1 000 caractères au maximum. | How do I sign out? |
| Balises de métadonnées | facultatif | topic:power utilise le format key:value |
| Meilleur paramètre | facultatif | 25 |
| ID de la réponse attendue | facultatif | 13 |
Pour cette base de connaissances, ajoutez au fichier trois lignes des deux colonnes obligatoires. La première colonne est l’ID de votre base de connaissances et la deuxième doit contenir la liste de questions suivante :
| Colonne 2 – questions |
|---|
Use Windows Hello to sign in |
Charge your Surface Pro 4 |
Get to know Windows 10 |
La formulation de ces questions étant exactement la même que la base de connaissances, le score de confiance retourné doit être égal à 100.
Ensuite, ajoutez quelques questions similaires, mais pas tout à fait identiques, sur trois lignes supplémentaires, en utilisant le même ID de base de connaissances :
| Colonne 2 – questions |
|---|
What is Windows Hello? |
How do I charge the laptop? |
What features are in Windows 10? |
Attention
Veillez à ce que chaque colonne soit séparée par une tabulation uniquement. Des espaces de début ou de fin sont ajoutés aux données de colonne et conduisent le programme à lever des exceptions quand le type ou la taille sont incorrects.
Quand il est ouvert dans Excel, le fichier de test par lot se présente comme dans l’image suivante. L’ID de base de connaissances a été remplacé par xxxxxxxx-xxxx-xxxx-xxxx-xxxxxxxxxxxx pour des raisons de sécurité. Pour votre propre test par lot, veillez à ce que la colonne affiche l’ID de votre base de connaissances.
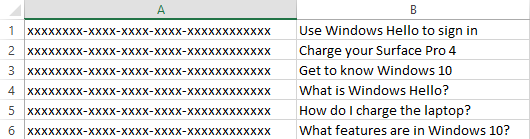
Tester le fichier par lot
Exécutez le programme de test par lot en utilisant le format CLI suivant sur la ligne de commande.
Remplacez YOUR-RESOURCE-NAME et ENDPOINT-KEY par vos propres valeurs pour le nom du service et la clé du point de terminaison. Ces valeurs se trouvent dans la page Settings (Paramètres) du portail QnA Maker.
batchtesting.exe batch-test-data-1.tsv https://YOUR-RESOURCE-NAME.azurewebsites.net ENDPOINT-KEY out.tsv
Le test se termine et génère le fichier out.tsv :

L’ID de base de connaissances a été remplacé par xxxxxxxx-xxxx-xxxx-xxxx-xxxxxxxxxxxx pour des raisons de sécurité. Pour votre propre test par lot, la colonne affiche l’ID de votre base de connaissances.
Dans la quatrième colonne, le score de confiance en sortie du test, les trois premières questions ont retourné un score de 100 comme prévu, car chaque question est exactement la même que dans la base de connaissances. Les trois dernières questions, du fait de leur nouvelle formulation, ne retournent pas le score de confiance 100. Pour accroître le score à la fois pour le test et pour vos utilisateurs, vous devez ajouter des questions supplémentaires à la base de connaissances.
Test avec les champs facultatifs
Une fois que vous avez compris le format et le processus, vous pouvez générer un fichier de test de façon à l’exécuter sur votre base de connaissances à partir d’une source de données (p.ex., des journaux de conversations).
Sachant que la source de données et le processus sont automatisés, le fichier de test peut être exécuté plusieurs fois avec des paramètres différents pour trouver les bonnes valeurs.
Par exemple, si vous disposez d’un journal de conversation et que vous souhaitez identifier le texte du journal de conversation qui s’applique aux différents champs de métadonnées, créez un fichier de test et définissez les champs de métadonnées pour chaque ligne. Exécutez le test, puis examinez les lignes qui correspondent aux métadonnées. En règle générale, les correspondances sont positives, mais il est préférable de passer en revue les résultats pour vérifier qu’il n’y a pas de faux positifs. Un faux positif est une ligne qui correspond aux métadonnées, mais qui, au vu du texte, ne devrait pas correspondre.
Utilisation de champs facultatifs dans le fichier de test par lot d’entrée
Aidez-vous du tableau suivant pour savoir comment trouver les valeurs de champs pour les données facultatives.
| Numéro de colonne | Colonne facultative | Emplacement des données |
|---|---|---|
| 3 | metadata | Exportez la base de connaissances existante pour les paires key:value existantes. |
| 4 | top | La valeur par défaut 25 est recommandée. |
| 5 | Question and answer set ID | Exportez la base de connaissances existante pour obtenir les valeurs d’ID. Notez aussi que les ID ont été retournés dans le fichier de sortie. |
Ajouter des métadonnées à la base de connaissances
Sur le portail QnA, dans la page Edit (Modifier), ajoutez les métadonnées
topic:poweraux questions suivantes :Questions Charge your Surface Pro 4 (Charger votre Surface Pro 4) Check the battery level (Vérifiez le niveau de la batterie) Les métadonnées sont définies pour deux paires de Q/R.
Conseil
Pour voir les métadonnées et les ID de questions-réponses de chaque série, exportez la base de connaissances. Sélectionnez la page Settings (Paramètres), puis Export (Exporter) en tant que fichier
.xls. Recherchez ce fichier téléchargé et ouvrez-le dans Excel pour examiner les métadonnées et les ID.Sélectionnez Save and train (Enregistrer et entraîner) puis, dans la page Publish (Publier), cliquez sur le bouton Publish (Publier). Ces actions rendent la modification accessible au test par lot. Téléchargez la base de connaissances à partir de la page Settings (Paramètres).
Le fichier téléchargé présente le bon format pour les métadonnées ainsi que l’ID de série de questions et réponses approprié. Utiliser ces champs dans la section suivante
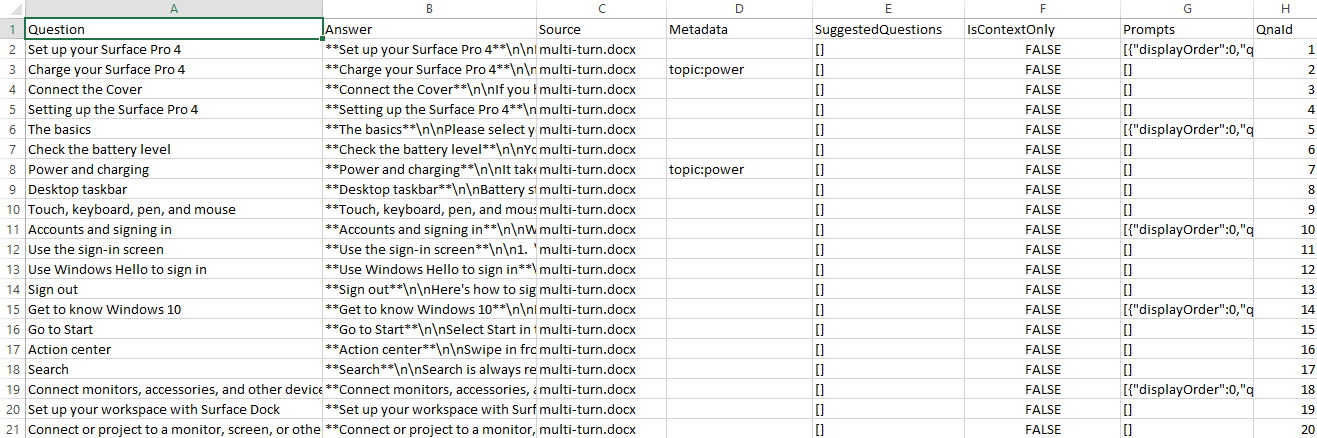
Créer un deuxième test par lot
Il existe deux scénarios principaux pour le test par lot :
- Traiter des fichiers de journaux de conversations – Déterminez la meilleure réponse pour une question qui n’a pas encore été vue – Le cas le plus courant est lorsque vous devez traiter un fichier journal de requêtes, comme les questions utilisateur d’un bot conversationnel. Créez un test de fichier par lot, avec uniquement les colonnes obligatoires. Le test retourne la meilleure réponse pour chaque question. Cela ne signifie pas que la meilleure réponse est la bonne réponse. Une fois que vous avez terminé ce test, passez au test de validation.
- Test de validation – Validez la réponse attendue. Pour ce test, l’ensemble des questions et des réponses attendues correspondantes figurant dans le test par lot doivent avoir été validées. Cela peut nécessiter un traitement manuel.
La procédure suivante suppose que le scénario consiste à traiter les journaux de conversations avec
Créez un fichier de test par lot pour inclure des données facultatives,
batch-test-data-2.tsv. Ajoutez les six lignes du fichier d’entrée de test par lot d’origine, puis ajoutez les colonnes medatada, top et QnA pair ID pour chaque ligne.Pour simuler le processus automatisé de vérification de texte nouveau dans les journaux de conversations par rapport à la base de connaissances, attribuez aux métadonnées de chaque colonne la même valeur :
topic:power.
Réexécutez le test en changeant les noms de fichiers d’entrée et de sortie pour indiquer qu’il s’agit du deuxième test.

Résultats du test et système de test automatisé
Ce fichier de sortie de test peut être analysé dans le cadre d’un pipeline de test continu automatisé.
Cette sortie de test spécifique doit être interprétée comme suit : chaque ligne a été filtrée avec des métadonnées, et comme toutes les lignes ne correspondaient pas aux métadonnées de la base de connaissances, la réponse par défaut retournée pour les lignes sans correspondance a été « no good match found in kb » (aucune correspondance exacte trouvée dans la base de connaissances). Parmi les lignes qui correspondaient, l’ID de question-réponse et le score étaient retournés.
Toutes les lignes ont retourné l’étiquette « incorrect », car aucune ligne ne correspondait à l’ID de réponse attendu.
Ces résultats montrent que vous pouvez prendre un journal de conversation et utiliser le texte comme requête de chaque ligne. Sans rien connaître des données, les résultats vous en disent long sur les données que vous pouvez utiliser par la suite :
- meta-data
- QnA ID
- score
Pour le test, était-il judicieux de filtrer avec les métadonnées ? Oui et non. Le système de test doit créer des fichiers de test pour chaque paire de métadonnées ainsi qu’un test sans paires de métadonnées.
Nettoyer les ressources
Si vous ne souhaitez pas continuer à tester la base de connaissances, supprimez l’outil de fichier par lot et les fichiers de test.
Si vous ne prévoyez pas de réutiliser cette base de connaissances, supprimez-la en effectuant les étapes suivantes :
- Sur le portail QnA Maker, sélectionnez My Knowledge bases (Mes bases de connaissances) dans le menu du haut.
- Dans la liste des bases de connaissances, sélectionnez l’icône Delete (Supprimer) sur la ligne de la base de connaissances de ce guide de démarrage rapide.
La documentation de référence sur l’outil comprend ce qui suit :
- exemple de ligne de commande de l’outil
- format des fichiers d’entrée et de sortie TSV