Démarrage rapide : Créer un mot clé personnalisé
Documentation de référence | Package (NuGet) | Exemples supplémentaires sur GitHub
Dans ce guide de démarrage rapide, vous allez apprendre les bases de l’utilisation de mots clés personnalisés. Un mot clé est un mot ou une expression courte qui permet d’activer la fonction vocale de votre produit. Vous créez des modèles de mots clés dans Speech Studio. Exportez ensuite un fichier de modèle que vous utilisez avec le kit de développement logiciel (SDK) Speech dans vos applications.
Prérequis
- Un abonnement Azure. Vous pouvez en créer un gratuitement.
- Créer une ressource Speech dans le portail Azure.
- Obtenez la clé de ressource et la région Speech. Une fois votre ressource vocale déployée, sélectionnez Accéder à la ressource pour afficher et gérer les clés.
Créer un mot clé dans Speech Studio
Avant de pouvoir utiliser un mot clé personnalisé, vous devez créer ce mot clé dans la page Mot clé personnalisé, dans Speech Studio. Une fois que vous avez fourni un mot clé, le logiciel génère un fichier .table que vous pouvez utiliser avec le kit SDK Speech.
Important
Les modèles de mots clés personnalisés et les fichiers .table résultants peuvent uniquement être créés dans Speech Studio.
Vous ne pouvez pas créer de mots clés personnalisés à partir du kit SDK ni avec des appels REST.
Connectez-vous à Speech Studio, puis cliquez sur Se connecter. Si vous n’avez pas d’abonnement Speech, accédez à Créer des services vocaux.
Sur la page Mot clé personnalisé, sélectionnez Créer un projet.
Entrez un nom, une description et une langue pour votre projet de mot clé personnalisé. Vous ne pouvez choisir qu’une seule langue par projet, et la prise en charge est actuellement limitée à l’anglais (États-Unis) et au chinois (mandarin, simplifié).
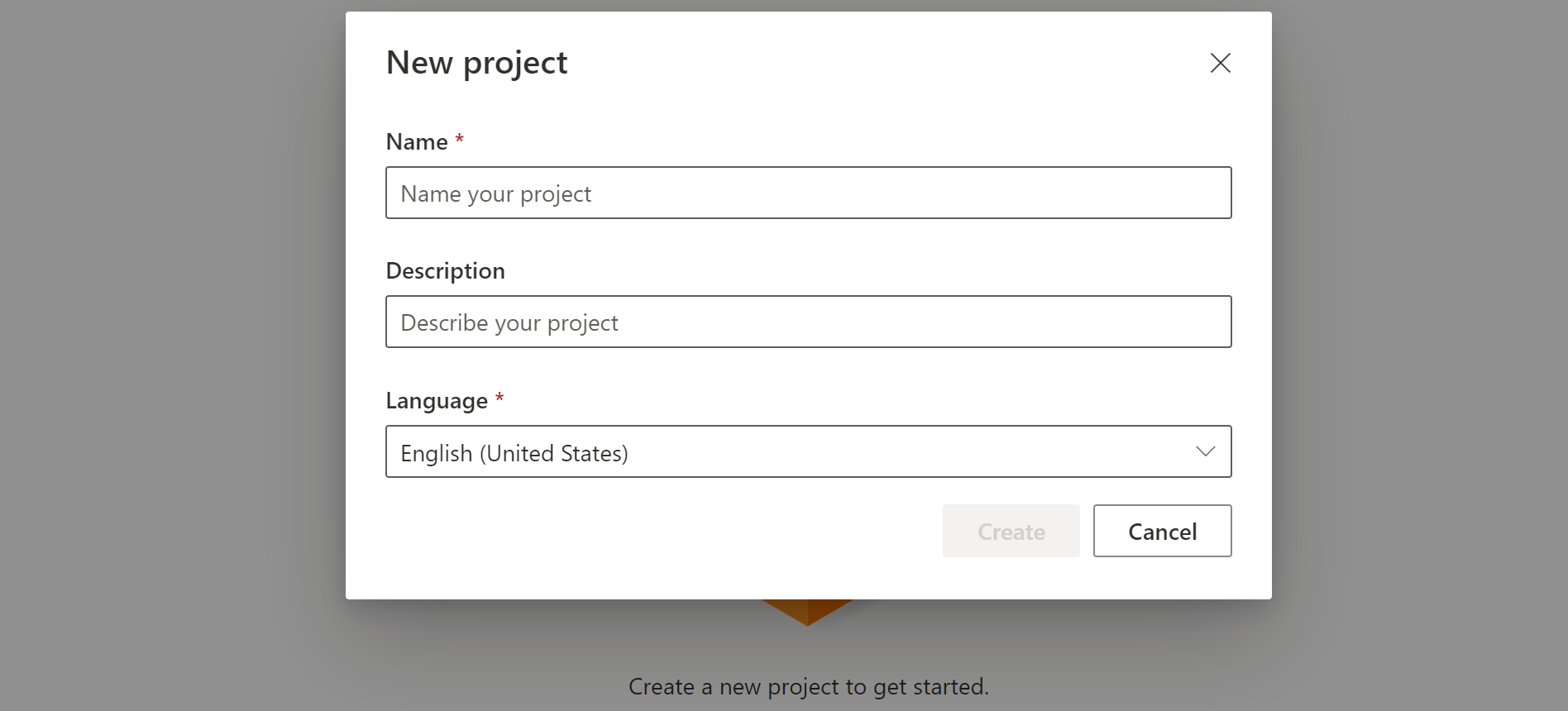
Sélectionnez le nom de votre projet dans la liste.
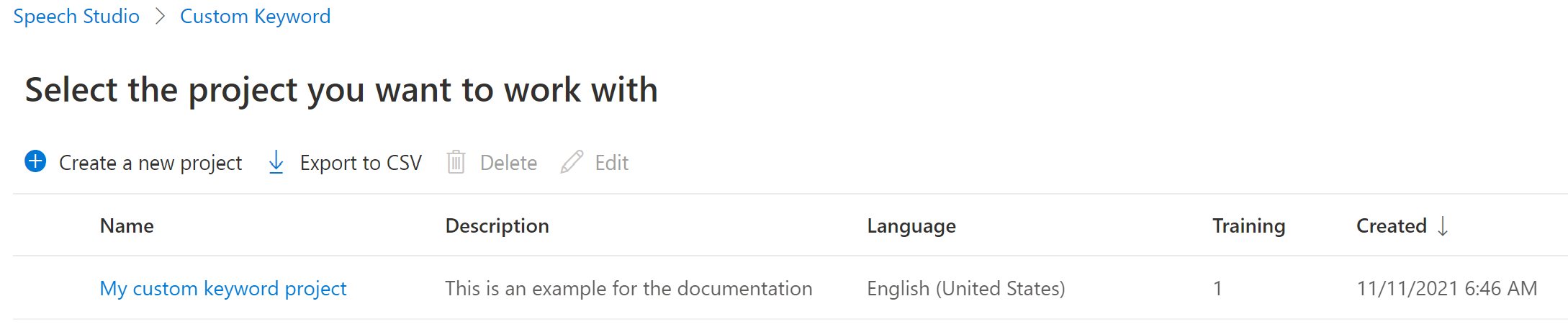
Pour créer un mot clé personnalisé pour votre assistant virtuel, sélectionnez Créer un modèle.
Entrez un nom pour le modèle, une description et le mot clé de votre choix, puis sélectionnez Suivant. Consultez les instructions sur le choix d’un mot clé efficace.
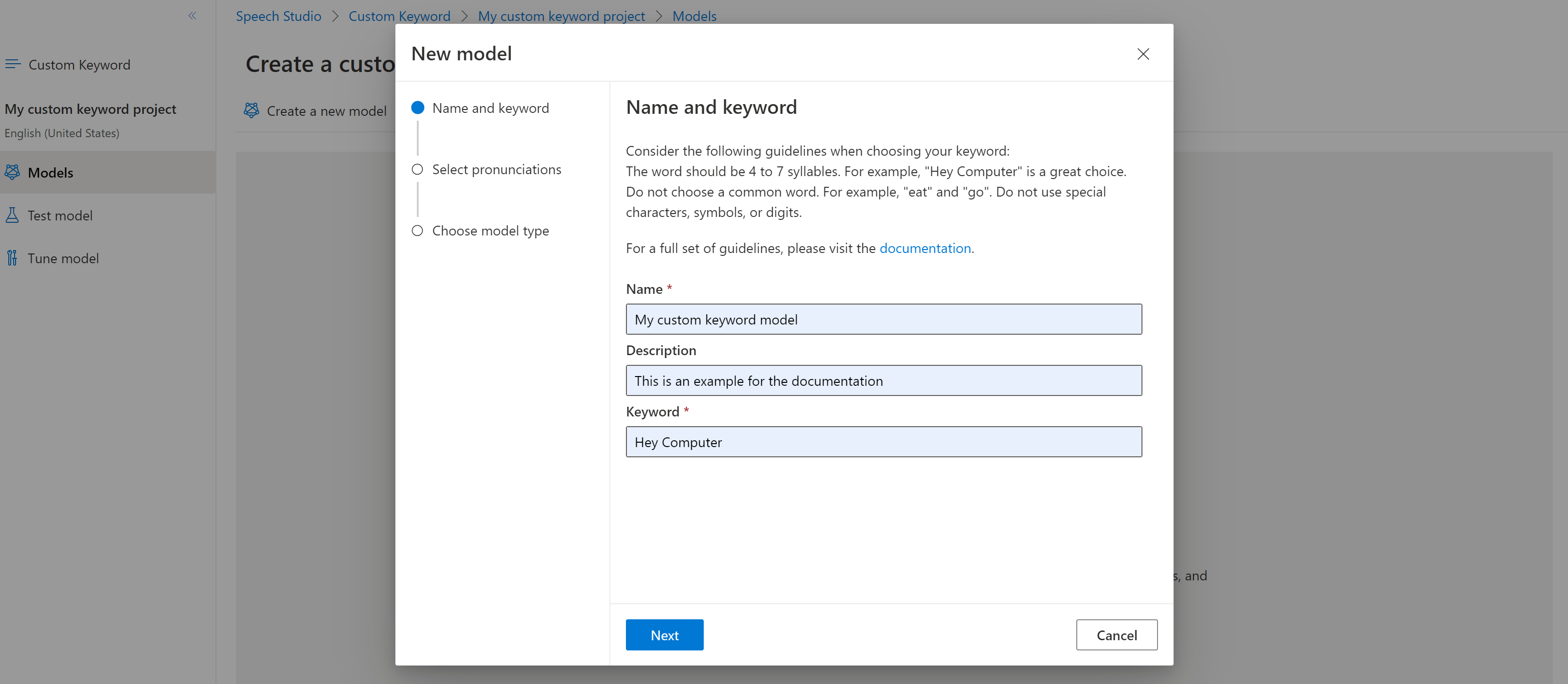
Le portail crée des propositions de prononciation pour votre mot clé. Écoutez chaque proposition en sélectionnant les boutons de lecture et supprimez les coches en regard des prononciations incorrectes. Sélectionnez toutes les prononciations correspondant à la façon dont vous pensez que vos utilisateurs disent le mot clé, puis sélectionnez Suivant pour commencer à générer le modèle de mot clé.

Sélectionnez un type de modèle, puis choisissez Créer. Vous pouvez afficher la liste des régions qui prennent en charge le type de modèle Avancé dans la documentation de prise en charge dans les régions de la reconnaissance des mots clés.
La génération du modèle peut prendre jusqu’à 30 minutes. La liste de mots clés passe de l’état Traitement en cours à Terminé lorsque le modèle est terminé.
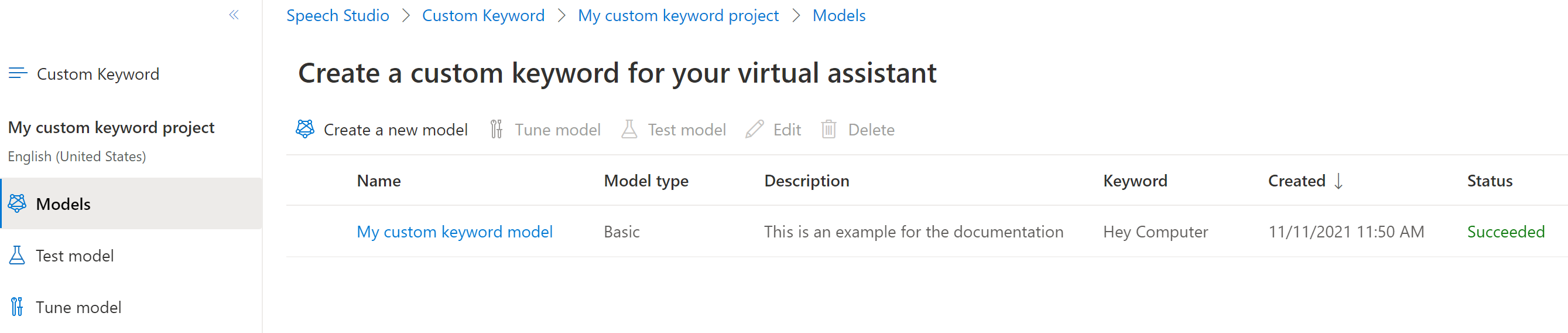
Dans le menu réductible sur la gauche, sélectionnez Régler pour accéder aux options pour régler et télécharger votre modèle. Le fichier téléchargé est une archive
.zip. Extrayez l’archive et un fichier avec l’extension.tableapparaît. Si vous utilisez le fichier.tableavec le kit de développement logiciel (SDK), veillez à noter son chemin d’accès.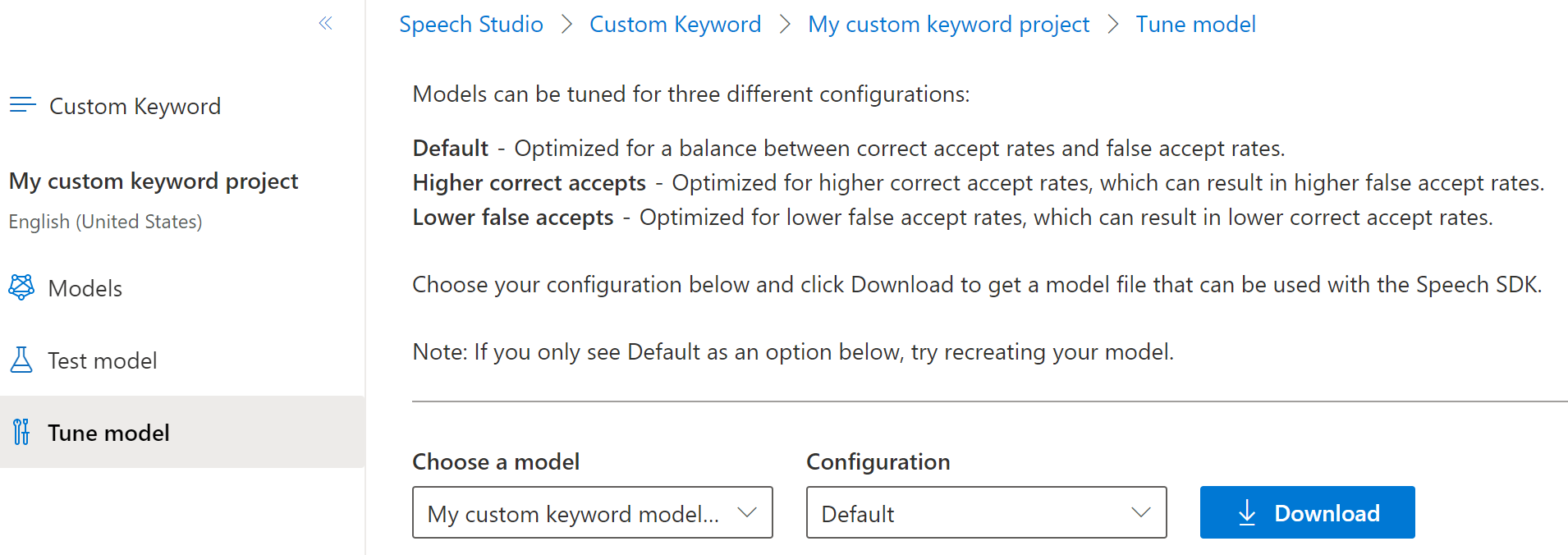
Utiliser un modèle de mot clé avec le SDK Speech
Tout d’abord, chargez votre fichier de modèle de mot clé à l’aide de la fonction statique FromFile(), qui retourne un élément KeywordRecognitionModel. Utilisez le chemin du fichier .table que vous avez téléchargé à partir de Speech Studio. De plus, vous créez un fichier AudioConfig à l’aide du microphone par défaut, puis instanciez un nouveau KeywordRecognizer à l’aide de la configuration audio.
using Microsoft.CognitiveServices.Speech;
using Microsoft.CognitiveServices.Speech.Audio;
var keywordModel = KeywordRecognitionModel.FromFile("your/path/to/Activate_device.table");
using var audioConfig = AudioConfig.FromDefaultMicrophoneInput();
using var keywordRecognizer = new KeywordRecognizer(audioConfig);
Important
Si vous préférez tester un modèle de mot clé directement avec des exemples audio via la méthode AudioConfig.fromStreamInput() , veillez à utiliser des exemples qui ont au moins 1,5 secondes de silence avant le premier mot clé. Cela permet au moteur de reconnaissance de mot clé de s’initialiser et d’accéder à l’état d’écoute avant de détecter le premier mot clé.
Ensuite, l’exécution de la reconnaissance de mot clé s’effectue avec un appel à RecognizeOnceAsync() en transmettant votre objet de modèle. Cette méthode démarre une session de reconnaissance de mots clés qui dure jusqu’à ce que le mot clé soit reconnu. Ainsi, vous utilisez généralement ce modèle de conception dans les applications multithread ou dans les cas d’utilisation où vous pouvez attendre indéfiniment un mot de mise en éveil.
KeywordRecognitionResult result = await keywordRecognizer.RecognizeOnceAsync(keywordModel);
Remarque
L’exemple indiqué ici utilise la reconnaissance de mot clé locale, car il ne demande pas d’objet SpeechConfig pour le contexte d’authentification et ne contacte pas le back-end. Toutefois, vous pouvez exécuter la reconnaissance de mot clé et la vérification en utilisant une connexion directe au back-end.
Reconnaissance continue
D’autres classes du Kit de développement logiciel (SDK) Speech prennent en charge la reconnaissance continue (pour la reconnaissance vocale et intentionnelle) avec reconnaissance de mot clé. Le kit de développement logiciel (SDK) vous permet d’utiliser le même code que celui que vous utiliseriez normalement pour la reconnaissance continue, avec la possibilité de référencer un fichier .table pour votre modèle de mot clé.
Pour la reconnaissance vocale, suivez le même modèle de conception que celui indiqué dans le guide de reconnaissance vocale pour configurer la reconnaissance continue. Ensuite, remplacez l’appel à recognizer.StartContinuousRecognitionAsync() par recognizer.StartKeywordRecognitionAsync(KeywordRecognitionModel) et transmettez votre objet KeywordRecognitionModel. Pour arrêter la reconnaissance continue avec reconnaissance de mots clés, utilisez recognizer.StopKeywordRecognitionAsync() au lieu de recognizer.StopContinuousRecognitionAsync().
La reconnaissance intentionnelle utilise un modèle identique avec les fonctions StartKeywordRecognitionAsync et StopKeywordRecognitionAsync.
Documentation de référence | Package (NuGet) | Exemples supplémentaires sur GitHub
Le kit de développement logiciel (SDK) Speech pour C++ prend en charge la reconnaissance de mot clé, mais nous n’avons pas encore inclus de guide ici. Sélectionnez un autre langage de programmation pour commencer et découvrir les concepts, ou consultez la référence C++ et les exemples liés au début de cet article.
auteur : eric-urban ms.service : azure-ai-speech ms.topic : inclus ms.date : 12/9/2024 ms.author : eur
- Un abonnement Azure. Vous pouvez en créer un gratuitement.
- Créer une ressource Speech dans le portail Azure.
- Obtenez la clé de ressource et la région Speech. Une fois votre ressource vocale déployée, sélectionnez Accéder à la ressource pour afficher et gérer les clés.
Créer un mot clé dans Speech Studio
Avant de pouvoir utiliser un mot clé personnalisé, vous devez créer ce mot clé dans la page Mot clé personnalisé, dans Speech Studio. Une fois que vous avez fourni un mot clé, le logiciel génère un fichier .table que vous pouvez utiliser avec le kit SDK Speech.
Important
Les modèles de mots clés personnalisés et les fichiers .table résultants peuvent uniquement être créés dans Speech Studio.
Vous ne pouvez pas créer de mots clés personnalisés à partir du kit SDK ni avec des appels REST.
Connectez-vous à Speech Studio, puis cliquez sur Se connecter. Si vous n’avez pas d’abonnement Speech, accédez à Créer des services vocaux.
Sur la page Mot clé personnalisé, sélectionnez Créer un projet.
Entrez un nom, une description et une langue pour votre projet de mot clé personnalisé. Vous ne pouvez choisir qu’une seule langue par projet, et la prise en charge est actuellement limitée à l’anglais (États-Unis) et au chinois (mandarin, simplifié).
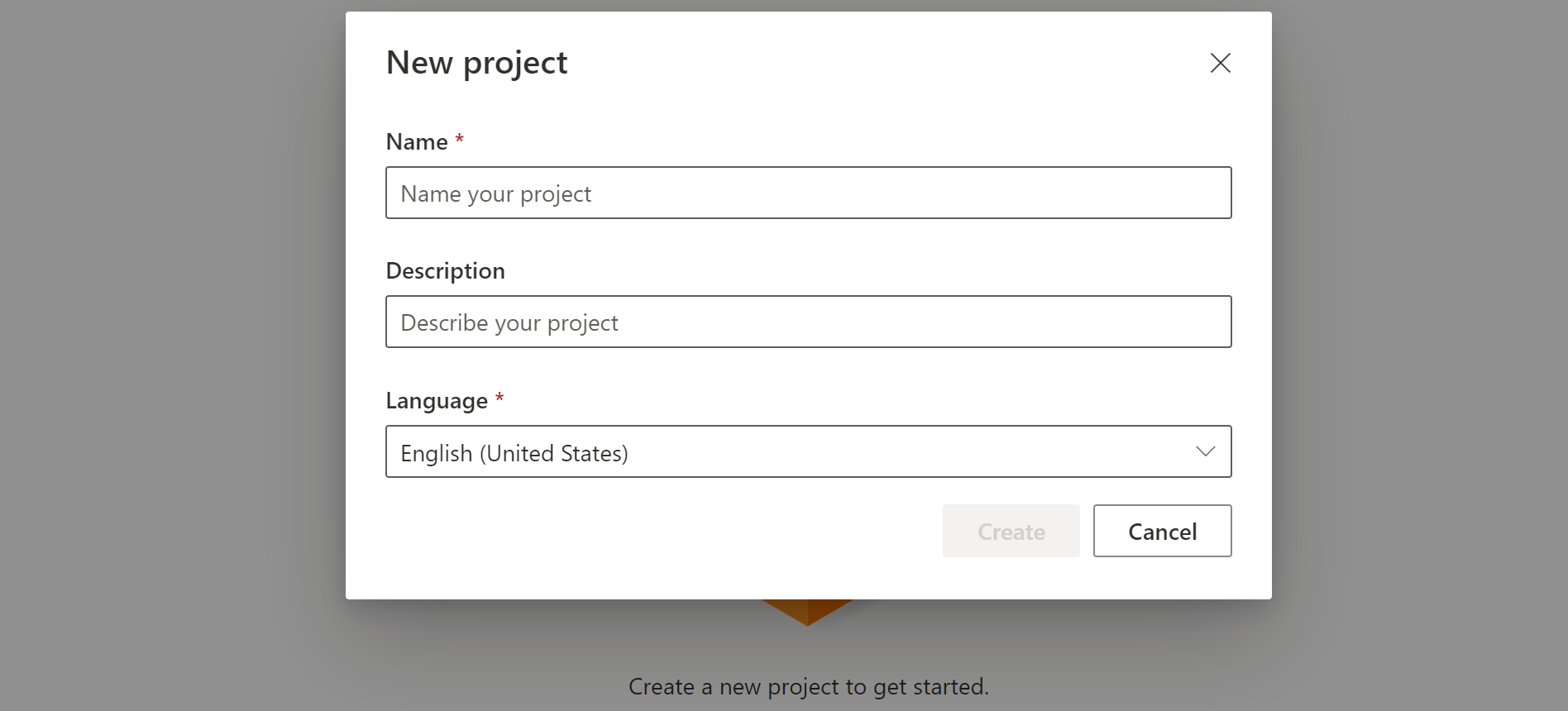
Sélectionnez le nom de votre projet dans la liste.
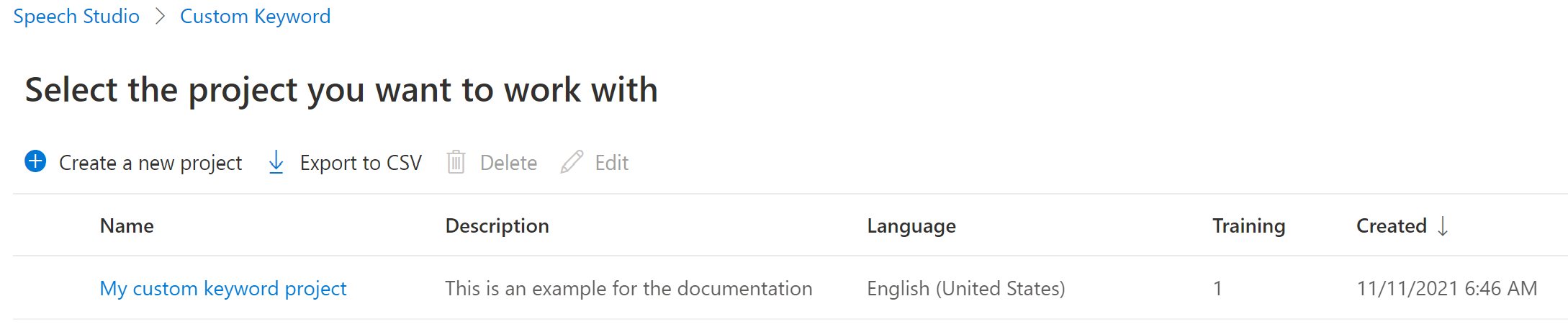
Pour créer un mot clé personnalisé pour votre assistant virtuel, sélectionnez Créer un modèle.
Entrez un nom pour le modèle, une description et le mot clé de votre choix, puis sélectionnez Suivant. Consultez les instructions sur le choix d’un mot clé efficace.
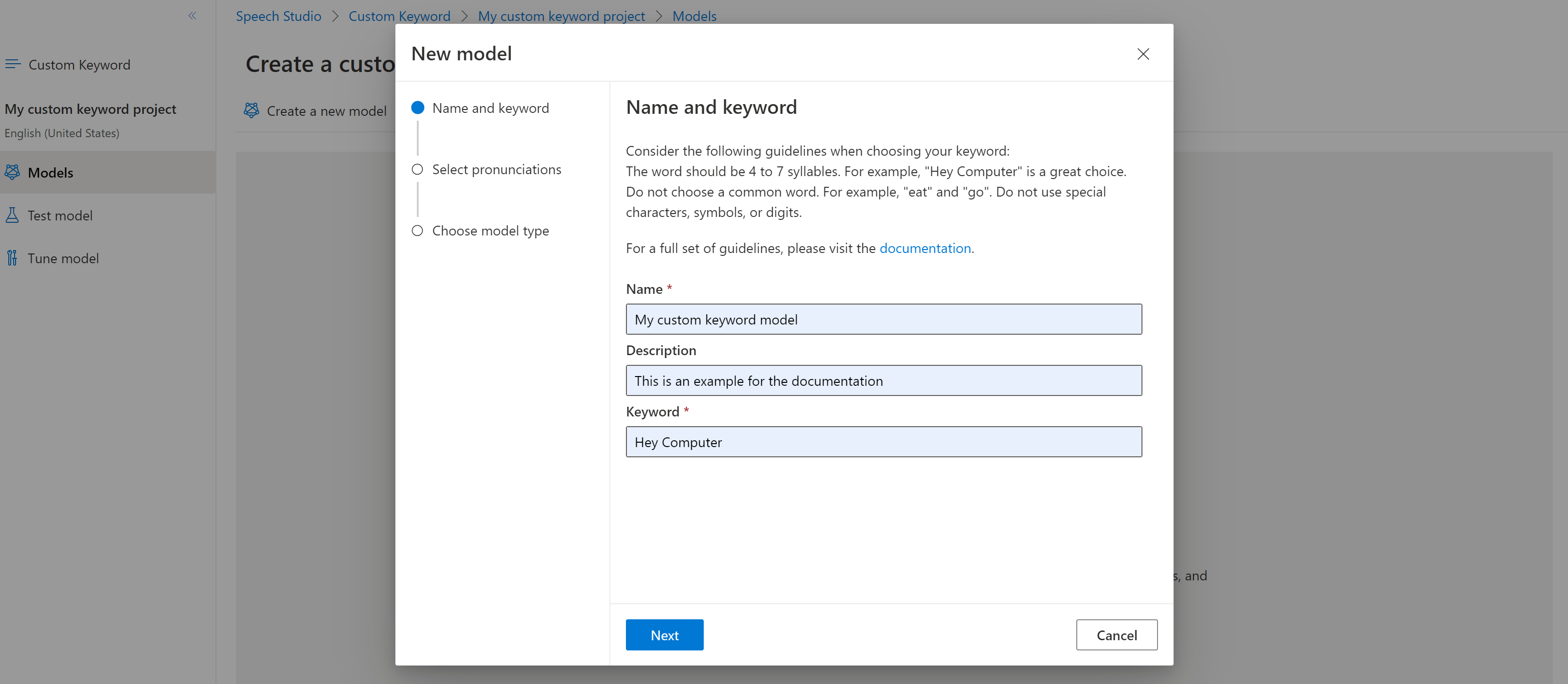
Le portail crée des propositions de prononciation pour votre mot clé. Écoutez chaque proposition en sélectionnant les boutons de lecture et supprimez les coches en regard des prononciations incorrectes. Sélectionnez toutes les prononciations correspondant à la façon dont vous pensez que vos utilisateurs disent le mot clé, puis sélectionnez Suivant pour commencer à générer le modèle de mot clé.

Sélectionnez un type de modèle, puis choisissez Créer. Vous pouvez afficher la liste des régions qui prennent en charge le type de modèle Avancé dans la documentation de prise en charge dans les régions de la reconnaissance des mots clés.
La génération du modèle peut prendre jusqu’à 30 minutes. La liste de mots clés passe de l’état Traitement en cours à Terminé lorsque le modèle est terminé.
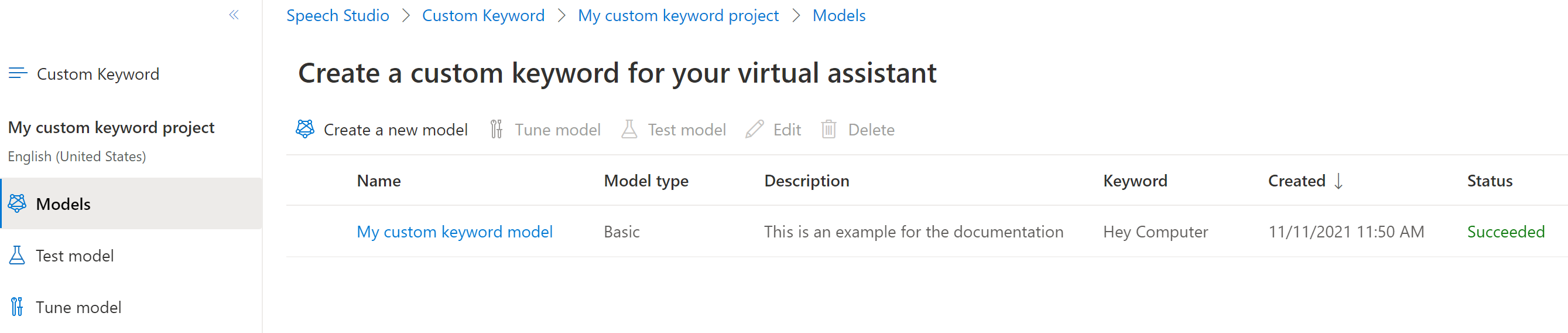
Dans le menu réductible sur la gauche, sélectionnez Régler pour accéder aux options pour régler et télécharger votre modèle. Le fichier téléchargé est une archive
.zip. Extrayez l’archive et un fichier avec l’extension.tableapparaît. Si vous utilisez le fichier.tableavec le kit de développement logiciel (SDK), veillez à noter son chemin d’accès.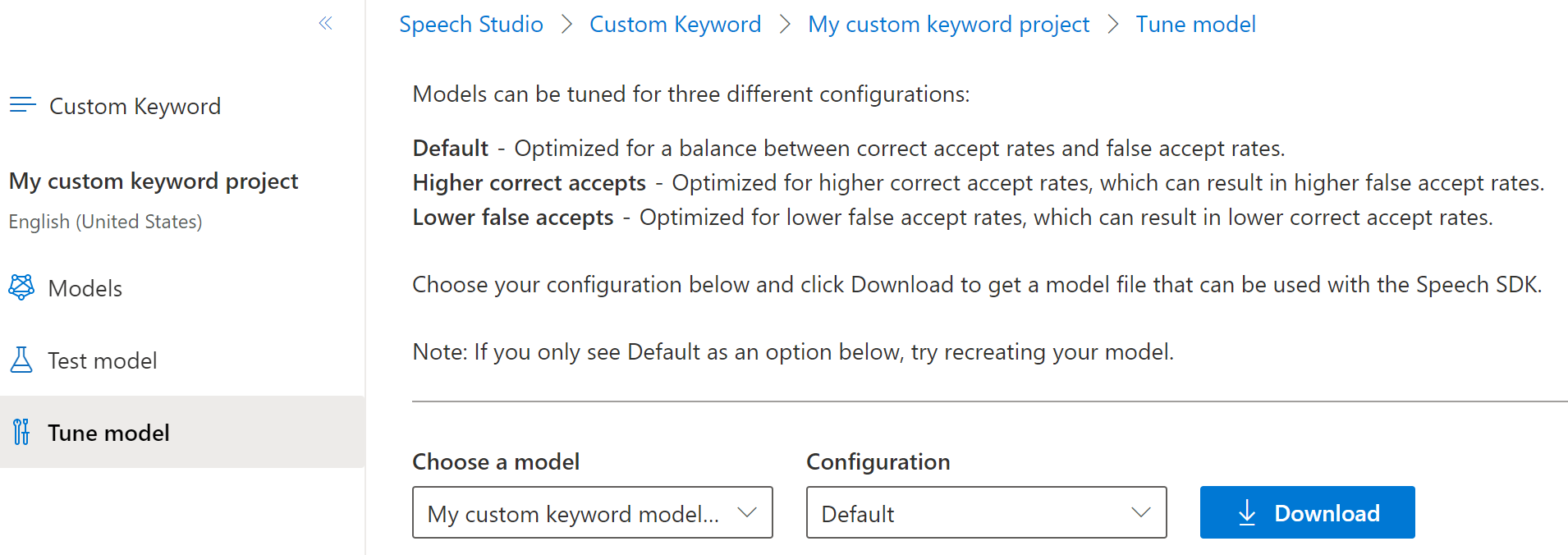
Utiliser un modèle de mot clé avec le SDK Speech
Consultez la documentation de référence pour l’utilisation de votre modèle de mot clé personnalisé avec le Kit de développement logiciel (SDK) Go.
Documentation de référence | Exemples supplémentaires sur GitHub
Le kit de développement logiciel (SDK) Speech pour Java prend en charge la reconnaissance de mot clé, mais nous n’avons pas encore inclus de guide ici. Sélectionnez un autre langage de programmation pour commencer et découvrir les concepts, ou consultez la référence Java et les exemples liés au début de cet article.
Documentation de référence | Package (npm) | Exemples supplémentaires sur GitHub | Code source de la bibliothèque
Le kit de développement logiciel (SDK) Speech pour JavaScript ne prend pas en charge la reconnaissance de mots clés. Sélectionnez un autre langage de programmation, ou la référence JavaScript et des exemples liés au début de cet article.
Documentation de référence | Package (téléchargement) | Exemples supplémentaires sur GitHub
Dans ce guide de démarrage rapide, vous allez apprendre les bases de l’utilisation de mots clés personnalisés. Un mot clé est un mot ou une expression courte qui permet d’activer la fonction vocale de votre produit. Vous créez des modèles de mots clés dans Speech Studio. Exportez ensuite un fichier de modèle que vous utilisez avec le kit de développement logiciel (SDK) Speech dans vos applications.
Prérequis
- Un abonnement Azure. Vous pouvez en créer un gratuitement.
- Créer une ressource Speech dans le portail Azure.
- Obtenez la clé de ressource et la région Speech. Une fois votre ressource vocale déployée, sélectionnez Accéder à la ressource pour afficher et gérer les clés.
Créer un mot clé dans Speech Studio
Avant de pouvoir utiliser un mot clé personnalisé, vous devez créer ce mot clé dans la page Mot clé personnalisé, dans Speech Studio. Une fois que vous avez fourni un mot clé, le logiciel génère un fichier .table que vous pouvez utiliser avec le kit SDK Speech.
Important
Les modèles de mots clés personnalisés et les fichiers .table résultants peuvent uniquement être créés dans Speech Studio.
Vous ne pouvez pas créer de mots clés personnalisés à partir du kit SDK ni avec des appels REST.
Connectez-vous à Speech Studio, puis cliquez sur Se connecter. Si vous n’avez pas d’abonnement Speech, accédez à Créer des services vocaux.
Sur la page Mot clé personnalisé, sélectionnez Créer un projet.
Entrez un nom, une description et une langue pour votre projet de mot clé personnalisé. Vous ne pouvez choisir qu’une seule langue par projet, et la prise en charge est actuellement limitée à l’anglais (États-Unis) et au chinois (mandarin, simplifié).
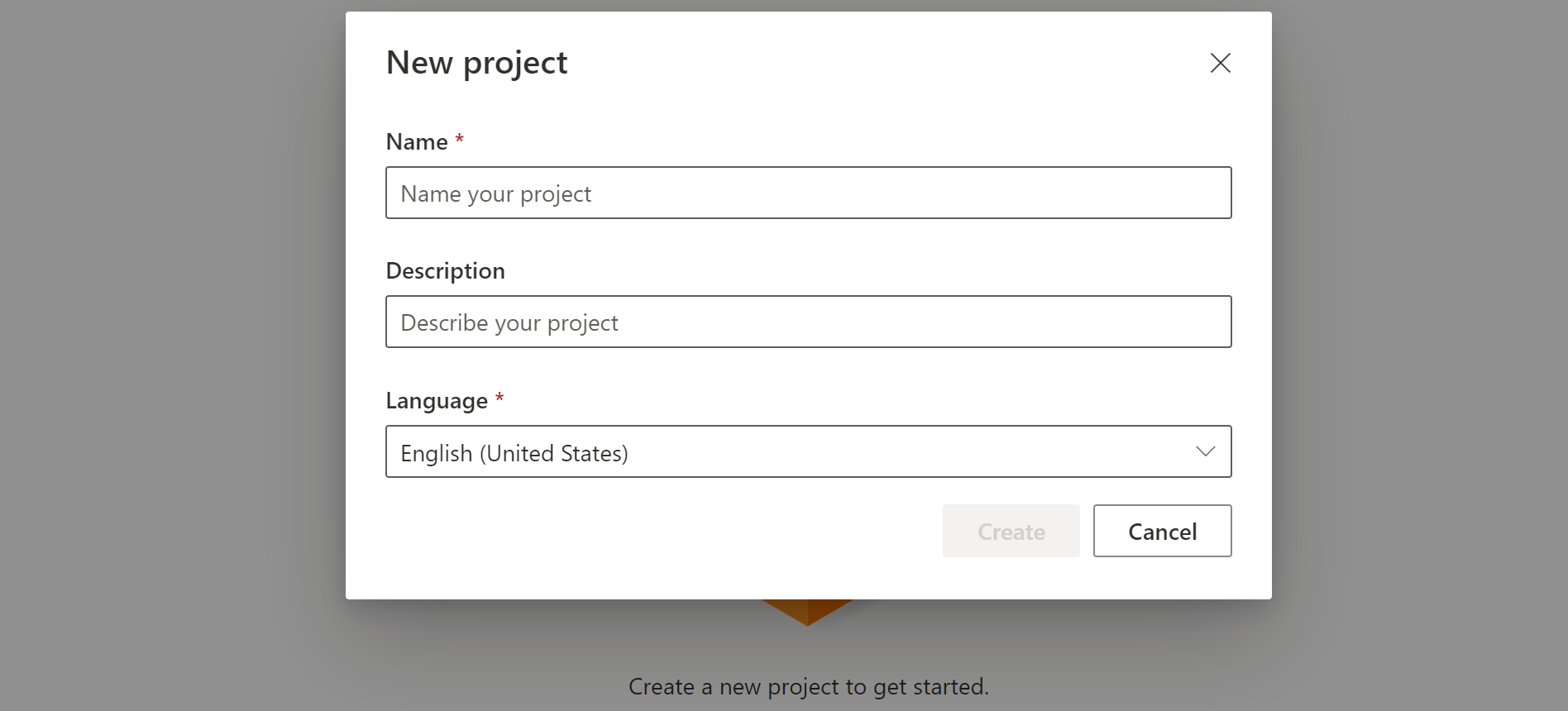
Sélectionnez le nom de votre projet dans la liste.
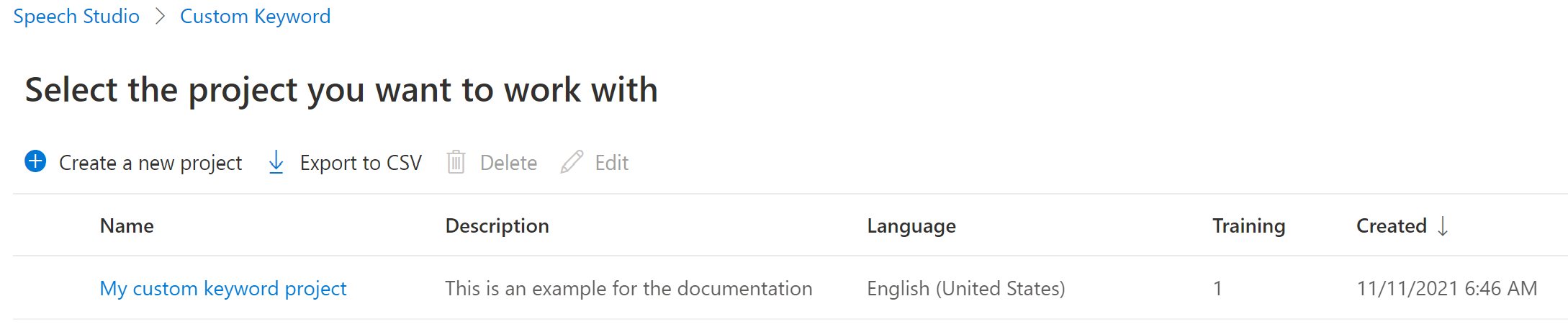
Pour créer un mot clé personnalisé pour votre assistant virtuel, sélectionnez Créer un modèle.
Entrez un nom pour le modèle, une description et le mot clé de votre choix, puis sélectionnez Suivant. Consultez les instructions sur le choix d’un mot clé efficace.
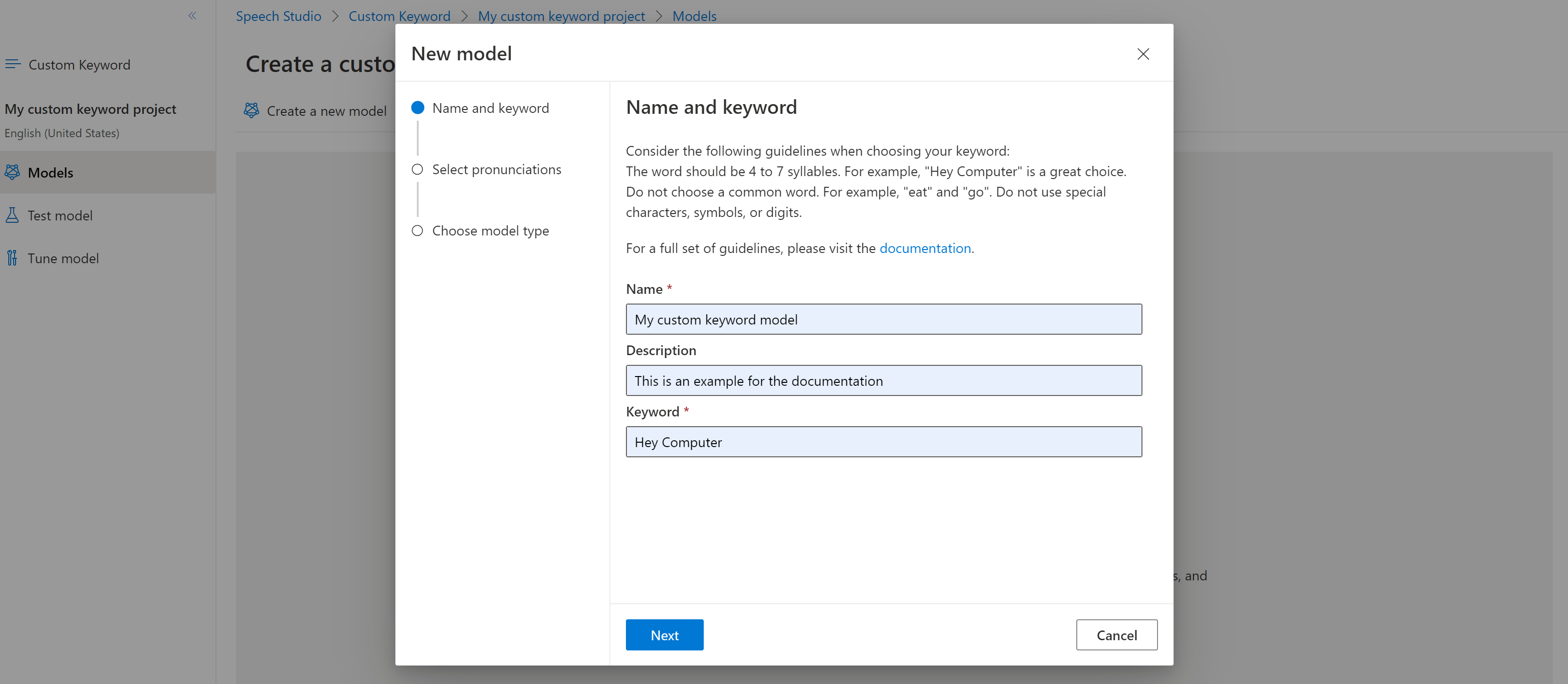
Le portail crée des propositions de prononciation pour votre mot clé. Écoutez chaque proposition en sélectionnant les boutons de lecture et supprimez les coches en regard des prononciations incorrectes. Sélectionnez toutes les prononciations correspondant à la façon dont vous pensez que vos utilisateurs disent le mot clé, puis sélectionnez Suivant pour commencer à générer le modèle de mot clé.

Sélectionnez un type de modèle, puis choisissez Créer. Vous pouvez afficher la liste des régions qui prennent en charge le type de modèle Avancé dans la documentation de prise en charge dans les régions de la reconnaissance des mots clés.
La génération du modèle peut prendre jusqu’à 30 minutes. La liste de mots clés passe de l’état Traitement en cours à Terminé lorsque le modèle est terminé.
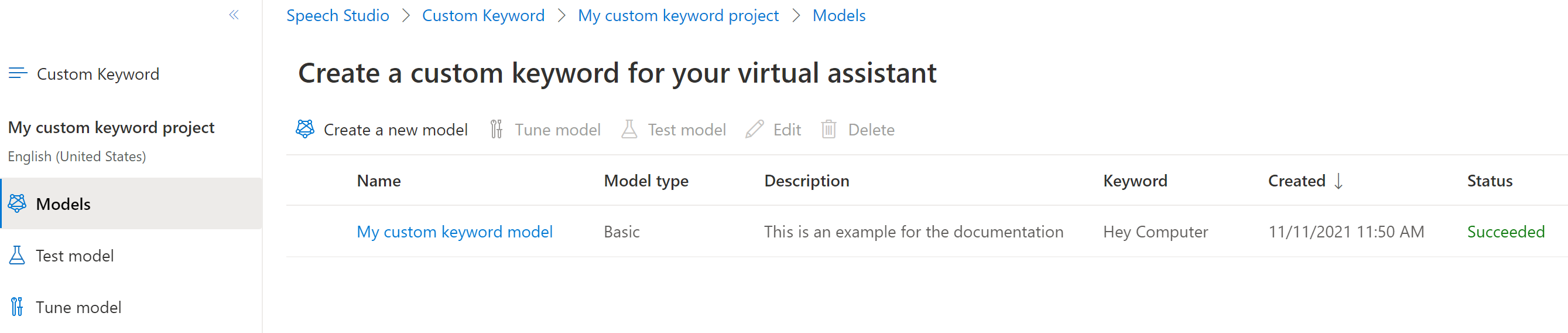
Dans le menu réductible sur la gauche, sélectionnez Régler pour accéder aux options pour régler et télécharger votre modèle. Le fichier téléchargé est une archive
.zip. Extrayez l’archive et un fichier avec l’extension.tableapparaît. Si vous utilisez le fichier.tableavec le kit de développement logiciel (SDK), veillez à noter son chemin d’accès.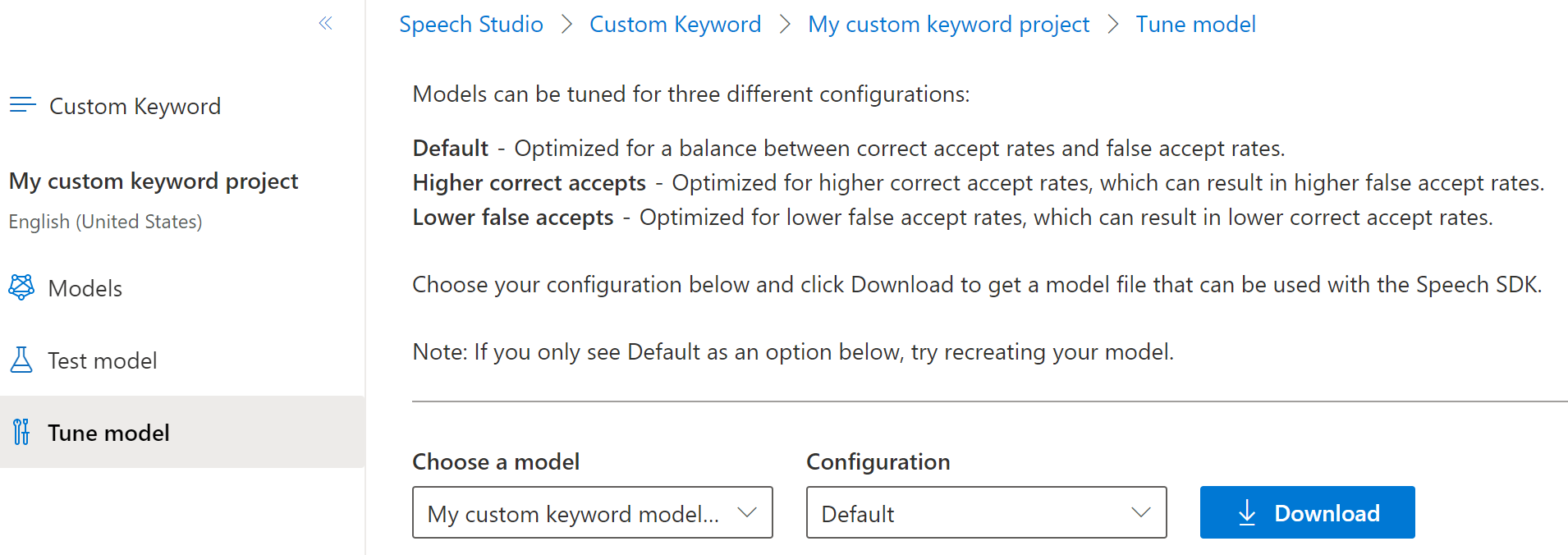
Utiliser un modèle de mot clé avec le SDK Speech
Consultez l’exemple sur GitHub pour en savoir plus sur l’utilisation de votre modèle de mot clé personnalisé avec le SDK Objective C.
Documentation de référence | Package (téléchargement) | Exemples supplémentaires sur GitHub
Dans ce guide de démarrage rapide, vous allez apprendre les bases de l’utilisation de mots clés personnalisés. Un mot clé est un mot ou une expression courte qui permet d’activer la fonction vocale de votre produit. Vous créez des modèles de mots clés dans Speech Studio. Exportez ensuite un fichier de modèle que vous utilisez avec le kit de développement logiciel (SDK) Speech dans vos applications.
Prérequis
- Un abonnement Azure. Vous pouvez en créer un gratuitement.
- Créer une ressource Speech dans le portail Azure.
- Obtenez la clé de ressource et la région Speech. Une fois votre ressource vocale déployée, sélectionnez Accéder à la ressource pour afficher et gérer les clés.
Créer un mot clé dans Speech Studio
Avant de pouvoir utiliser un mot clé personnalisé, vous devez créer ce mot clé dans la page Mot clé personnalisé, dans Speech Studio. Une fois que vous avez fourni un mot clé, le logiciel génère un fichier .table que vous pouvez utiliser avec le kit SDK Speech.
Important
Les modèles de mots clés personnalisés et les fichiers .table résultants peuvent uniquement être créés dans Speech Studio.
Vous ne pouvez pas créer de mots clés personnalisés à partir du kit SDK ni avec des appels REST.
Connectez-vous à Speech Studio, puis cliquez sur Se connecter. Si vous n’avez pas d’abonnement Speech, accédez à Créer des services vocaux.
Sur la page Mot clé personnalisé, sélectionnez Créer un projet.
Entrez un nom, une description et une langue pour votre projet de mot clé personnalisé. Vous ne pouvez choisir qu’une seule langue par projet, et la prise en charge est actuellement limitée à l’anglais (États-Unis) et au chinois (mandarin, simplifié).
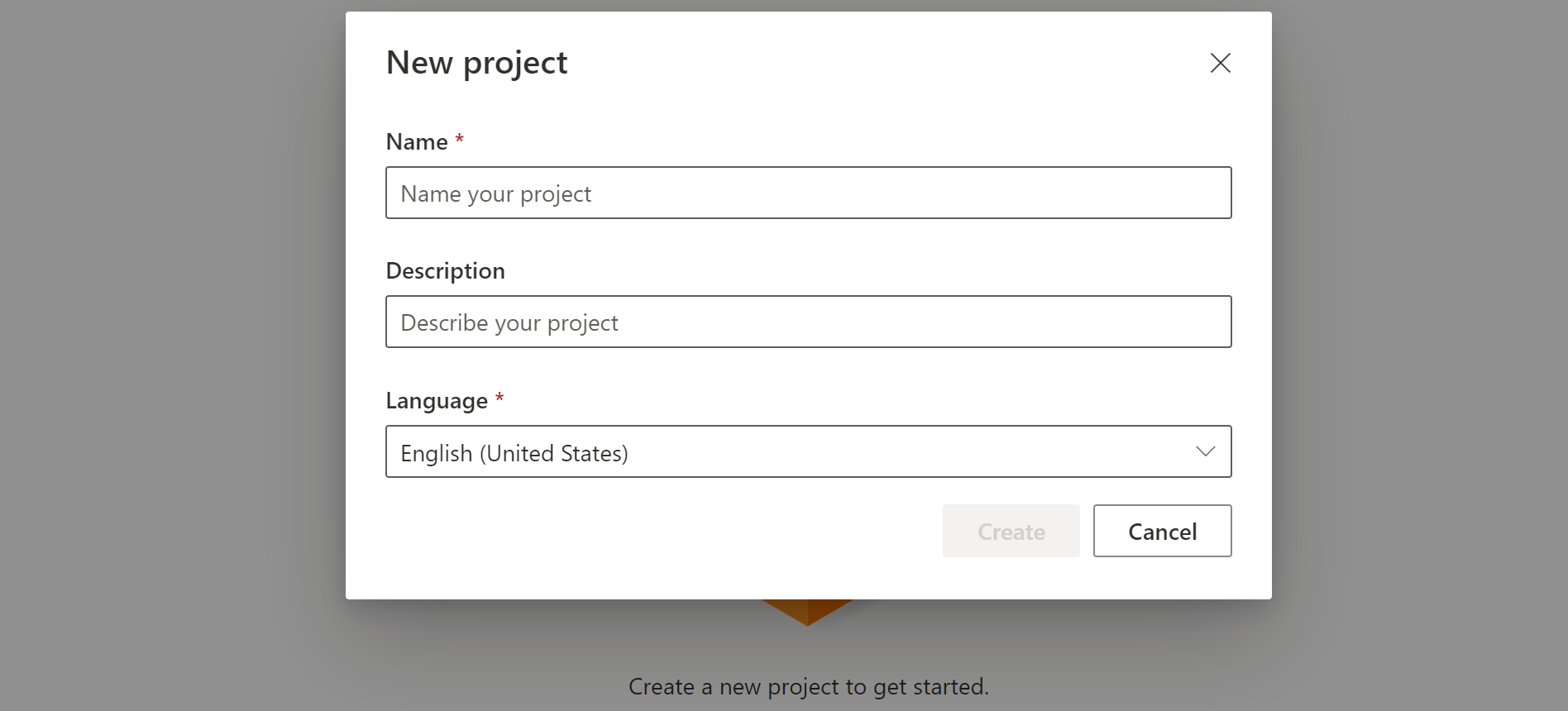
Sélectionnez le nom de votre projet dans la liste.
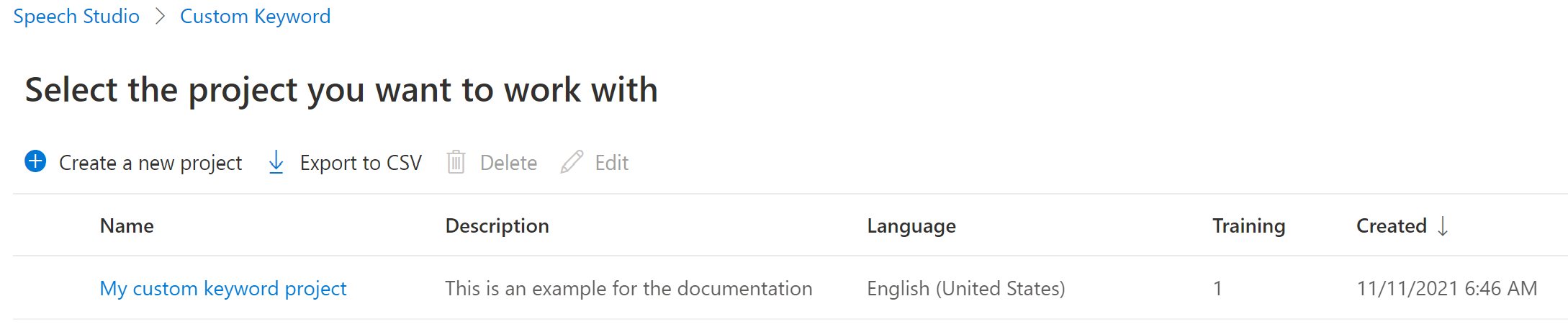
Pour créer un mot clé personnalisé pour votre assistant virtuel, sélectionnez Créer un modèle.
Entrez un nom pour le modèle, une description et le mot clé de votre choix, puis sélectionnez Suivant. Consultez les instructions sur le choix d’un mot clé efficace.
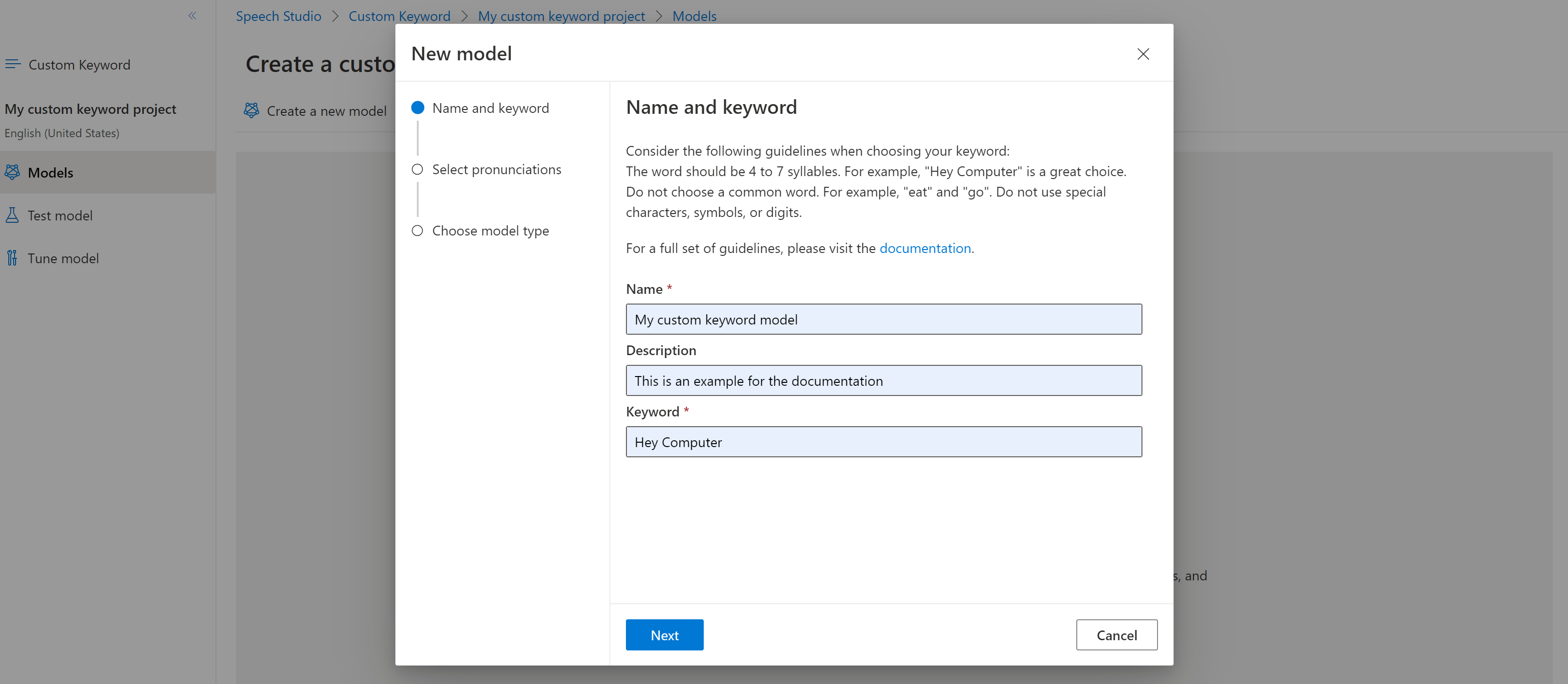
Le portail crée des propositions de prononciation pour votre mot clé. Écoutez chaque proposition en sélectionnant les boutons de lecture et supprimez les coches en regard des prononciations incorrectes. Sélectionnez toutes les prononciations correspondant à la façon dont vous pensez que vos utilisateurs disent le mot clé, puis sélectionnez Suivant pour commencer à générer le modèle de mot clé.

Sélectionnez un type de modèle, puis choisissez Créer. Vous pouvez afficher la liste des régions qui prennent en charge le type de modèle Avancé dans la documentation de prise en charge dans les régions de la reconnaissance des mots clés.
La génération du modèle peut prendre jusqu’à 30 minutes. La liste de mots clés passe de l’état Traitement en cours à Terminé lorsque le modèle est terminé.
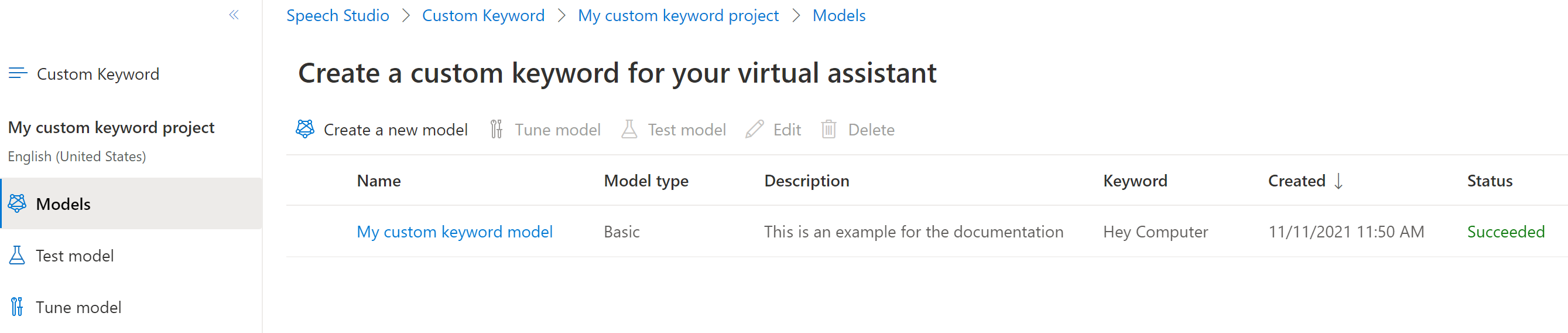
Dans le menu réductible sur la gauche, sélectionnez Régler pour accéder aux options pour régler et télécharger votre modèle. Le fichier téléchargé est une archive
.zip. Extrayez l’archive et un fichier avec l’extension.tableapparaît. Si vous utilisez le fichier.tableavec le kit de développement logiciel (SDK), veillez à noter son chemin d’accès.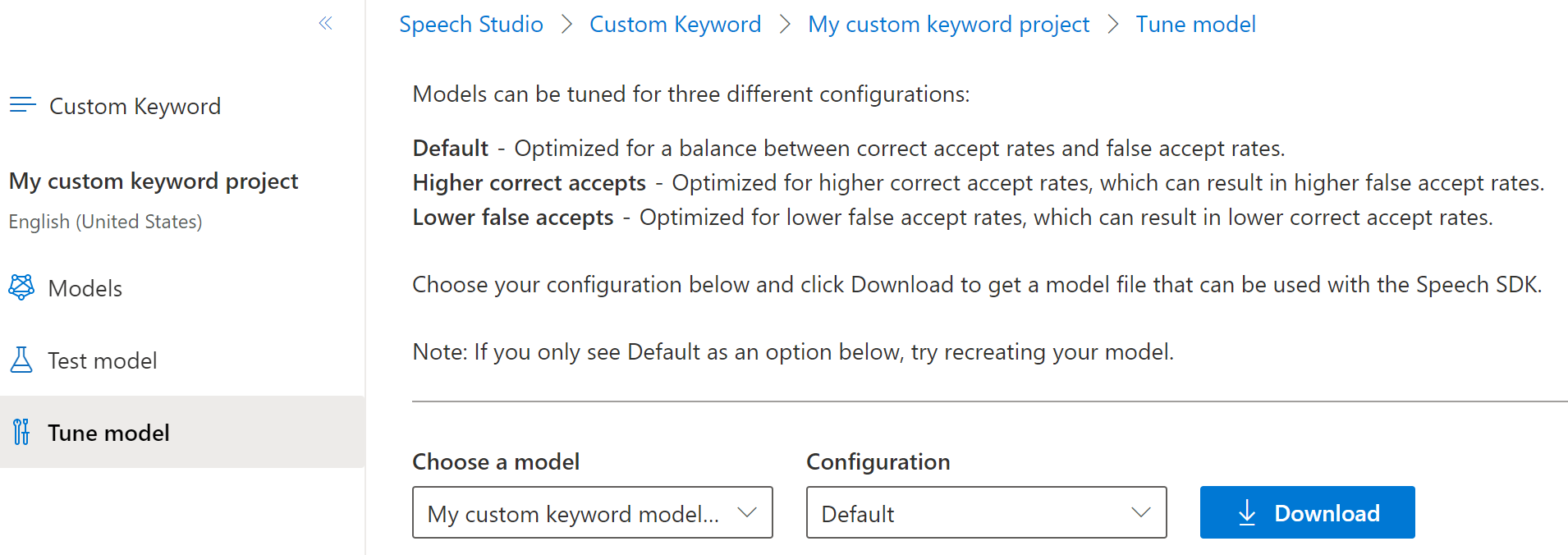
Utiliser un modèle de mot clé avec le SDK Speech
Consultez l’exemple sur GitHub pour en savoir plus sur l’utilisation de votre modèle de mot clé personnalisé avec le SDK Objective C. Bien que nous manquions actuellement d’exemple Swift pour la parité, les concepts sont similaires.
Remarque
Si vous comptez utiliser la reconnaissance de mot clé dans votre application Swift sur iOS, notez que les nouveaux modèles de mots clés créés dans Speech Studio nécessitent l’utilisation de l’offre groupée xcframework du kit SDK Speech à partir de https://aka.ms/csspeech/iosbinaryembedded ou du pod MicrosoftCognitiveServicesSpeechEmbedded-iOS de votre projet.
Documentation de référence | Package (PyPi) | Exemples supplémentaires sur GitHub
Dans ce guide de démarrage rapide, vous allez apprendre les bases de l’utilisation de mots clés personnalisés. Un mot clé est un mot ou une expression courte qui permet d’activer la fonction vocale de votre produit. Vous créez des modèles de mots clés dans Speech Studio. Exportez ensuite un fichier de modèle que vous utilisez avec le kit de développement logiciel (SDK) Speech dans vos applications.
Prérequis
- Un abonnement Azure. Vous pouvez en créer un gratuitement.
- Créer une ressource Speech dans le portail Azure.
- Obtenez la clé de ressource et la région Speech. Une fois votre ressource vocale déployée, sélectionnez Accéder à la ressource pour afficher et gérer les clés.
Créer un mot clé dans Speech Studio
Avant de pouvoir utiliser un mot clé personnalisé, vous devez créer ce mot clé dans la page Mot clé personnalisé, dans Speech Studio. Une fois que vous avez fourni un mot clé, le logiciel génère un fichier .table que vous pouvez utiliser avec le kit SDK Speech.
Important
Les modèles de mots clés personnalisés et les fichiers .table résultants peuvent uniquement être créés dans Speech Studio.
Vous ne pouvez pas créer de mots clés personnalisés à partir du kit SDK ni avec des appels REST.
Connectez-vous à Speech Studio, puis cliquez sur Se connecter. Si vous n’avez pas d’abonnement Speech, accédez à Créer des services vocaux.
Sur la page Mot clé personnalisé, sélectionnez Créer un projet.
Entrez un nom, une description et une langue pour votre projet de mot clé personnalisé. Vous ne pouvez choisir qu’une seule langue par projet, et la prise en charge est actuellement limitée à l’anglais (États-Unis) et au chinois (mandarin, simplifié).
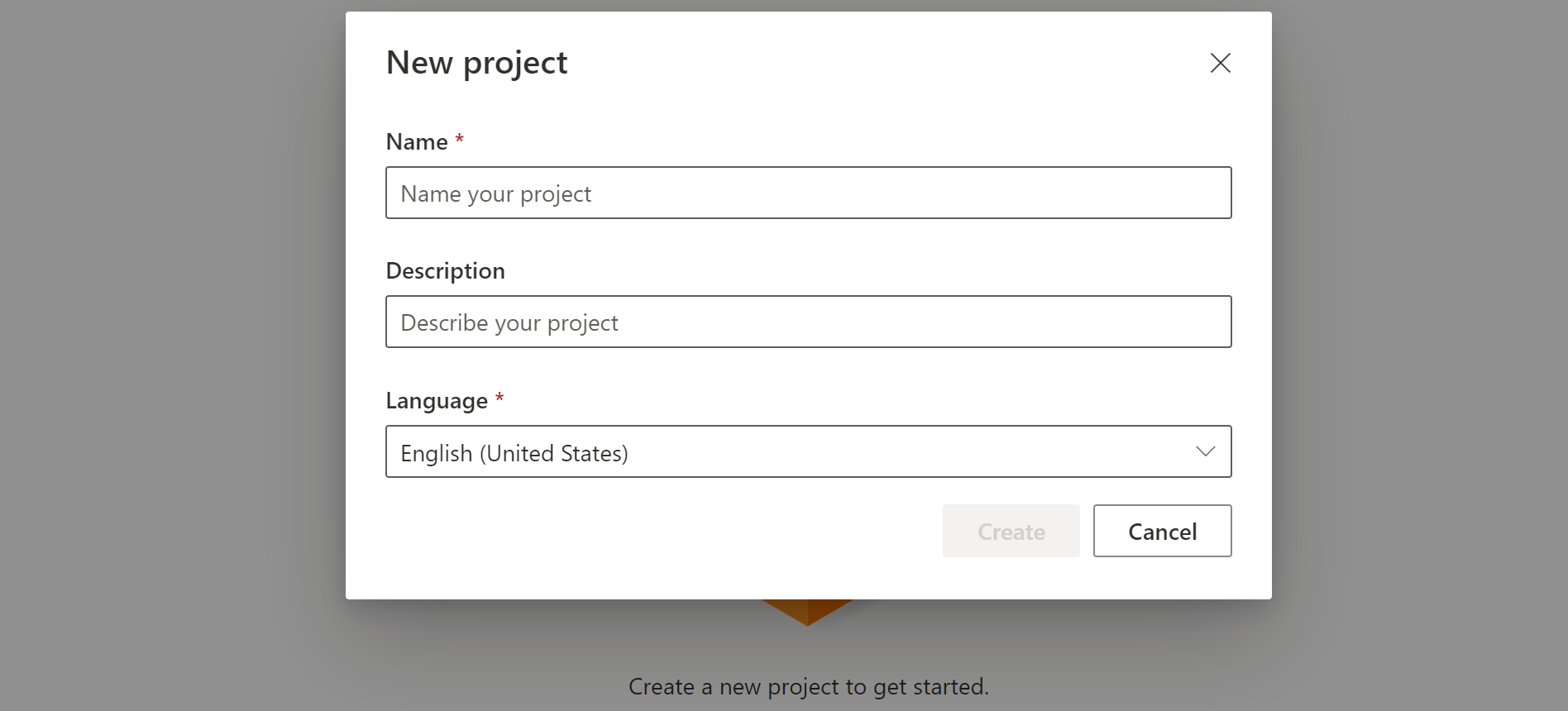
Sélectionnez le nom de votre projet dans la liste.
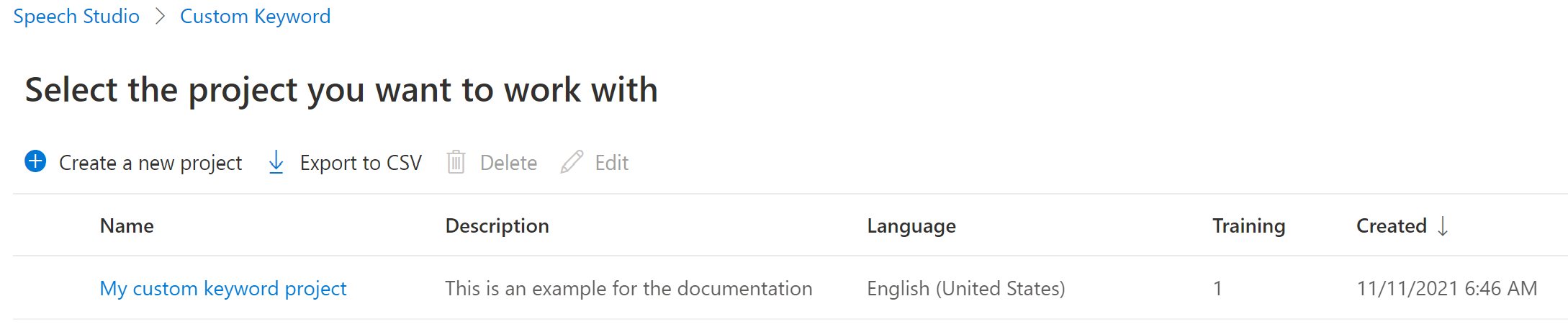
Pour créer un mot clé personnalisé pour votre assistant virtuel, sélectionnez Créer un modèle.
Entrez un nom pour le modèle, une description et le mot clé de votre choix, puis sélectionnez Suivant. Consultez les instructions sur le choix d’un mot clé efficace.
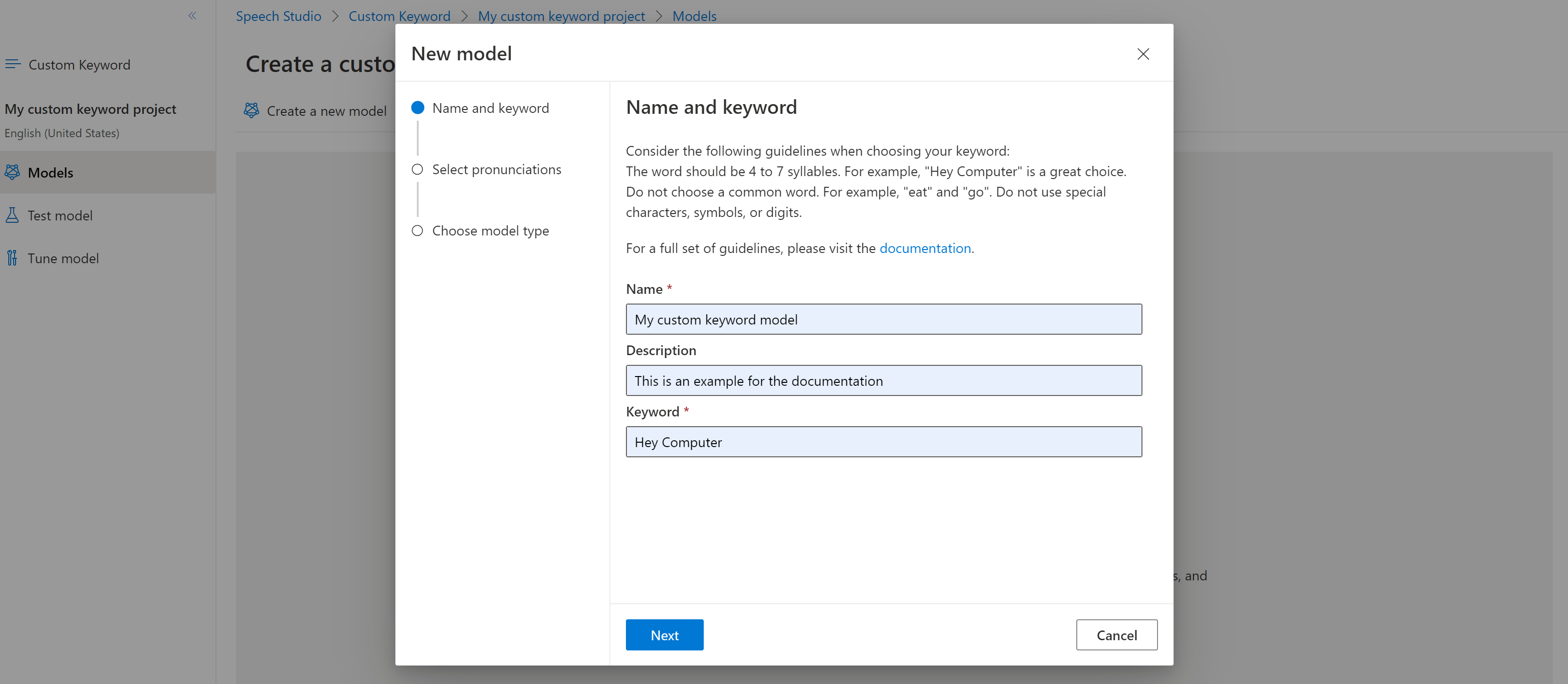
Le portail crée des propositions de prononciation pour votre mot clé. Écoutez chaque proposition en sélectionnant les boutons de lecture et supprimez les coches en regard des prononciations incorrectes. Sélectionnez toutes les prononciations correspondant à la façon dont vous pensez que vos utilisateurs disent le mot clé, puis sélectionnez Suivant pour commencer à générer le modèle de mot clé.

Sélectionnez un type de modèle, puis choisissez Créer. Vous pouvez afficher la liste des régions qui prennent en charge le type de modèle Avancé dans la documentation de prise en charge dans les régions de la reconnaissance des mots clés.
La génération du modèle peut prendre jusqu’à 30 minutes. La liste de mots clés passe de l’état Traitement en cours à Terminé lorsque le modèle est terminé.
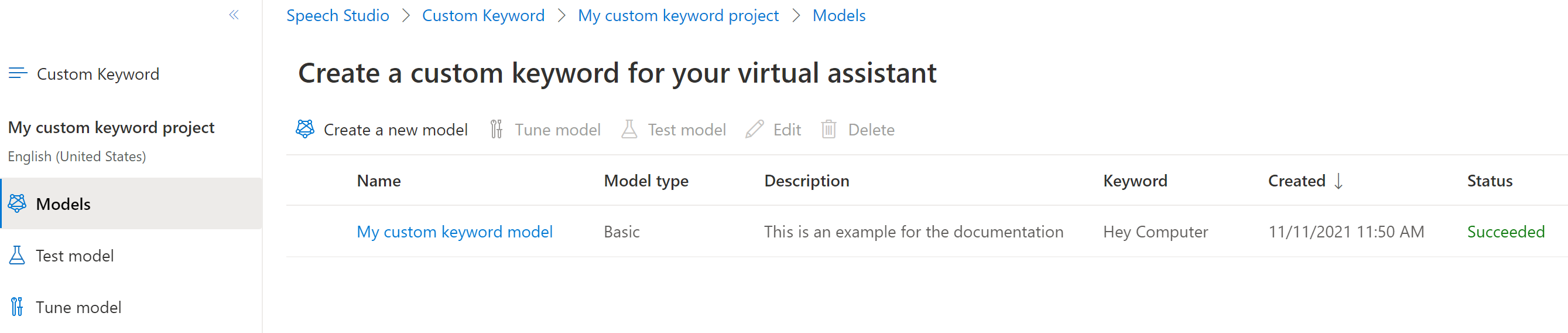
Dans le menu réductible sur la gauche, sélectionnez Régler pour accéder aux options pour régler et télécharger votre modèle. Le fichier téléchargé est une archive
.zip. Extrayez l’archive et un fichier avec l’extension.tableapparaît. Si vous utilisez le fichier.tableavec le kit de développement logiciel (SDK), veillez à noter son chemin d’accès.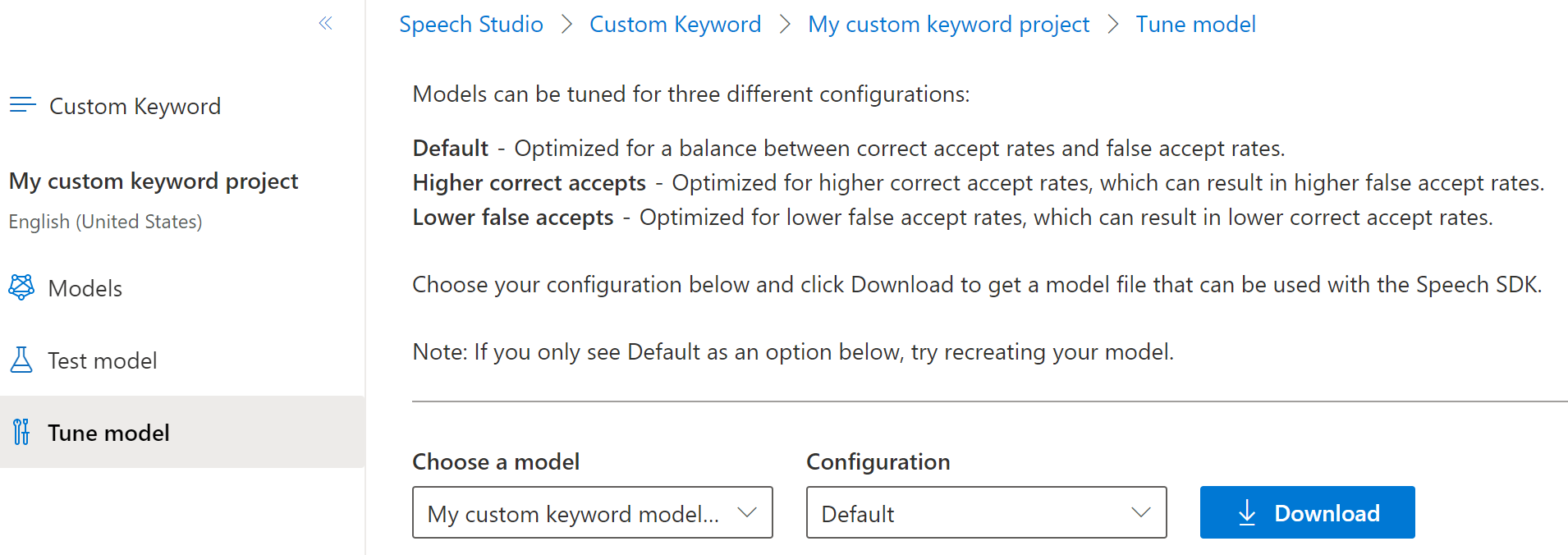
Utiliser un modèle de mot clé avec le SDK Speech
Consultez l’exemple sur GitHub pour en savoir plus sur l’utilisation de votre modèle de mot clé personnalisé avec le SDK Python.
Informations de référence sur l’API REST Reconnaissance vocale | Informations de référence sur l’API REST Reconnaissance vocale pour l’audio court | Exemples supplémentaires sur GitHub
L’API REST Speech to text ne prend pas en charge la reconnaissance de mot clé. Sélectionnez un autre langage de programmation, ou la référence et des exemples liés au début de cet article.
L’interface CLI Speech pour Java prend en charge la reconnaissance de mot clé, mais nous n’avons pas encore inclus de guide ici. Sélectionnez un autre langage de programmation pour commencer et découvrir les concepts.