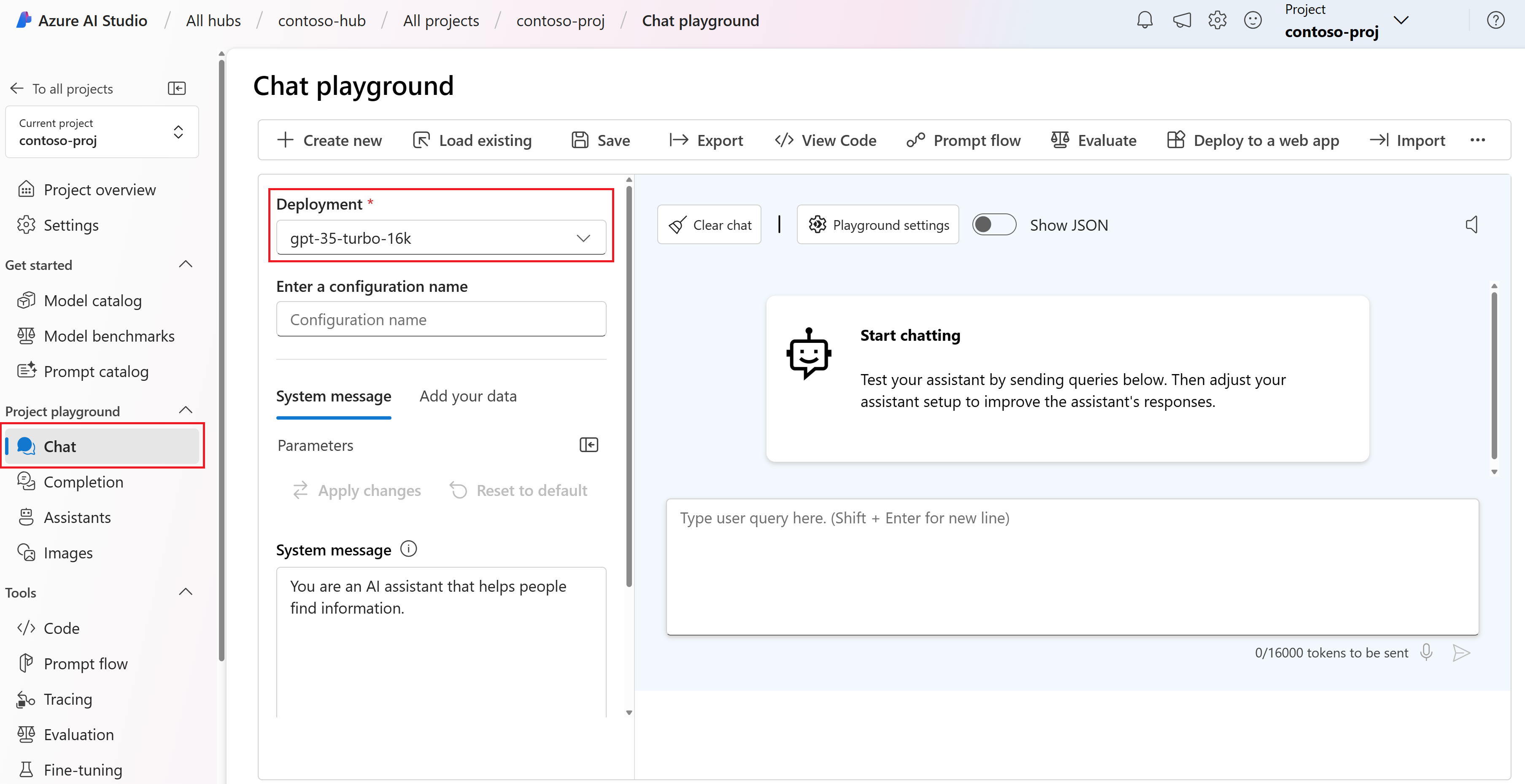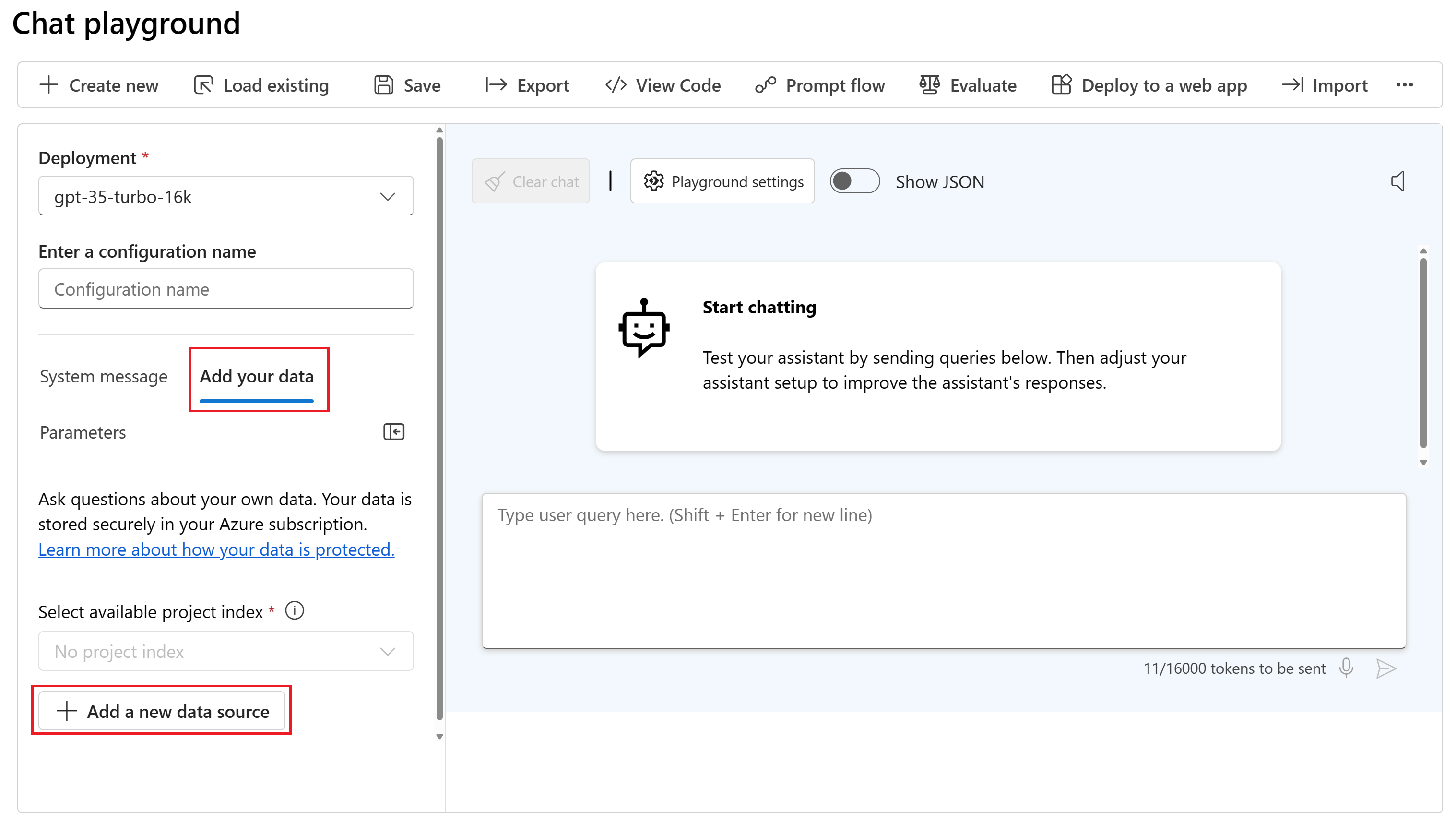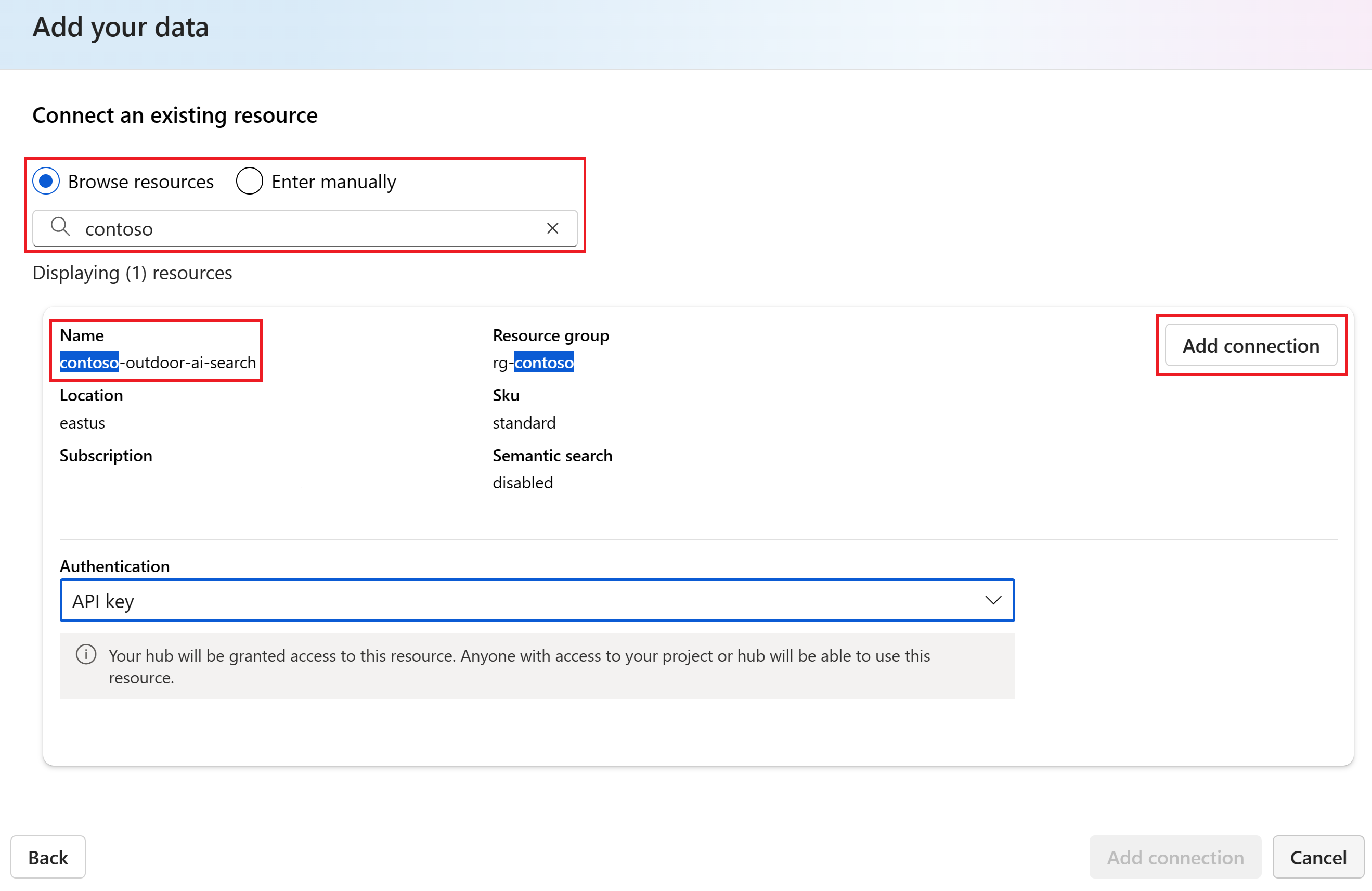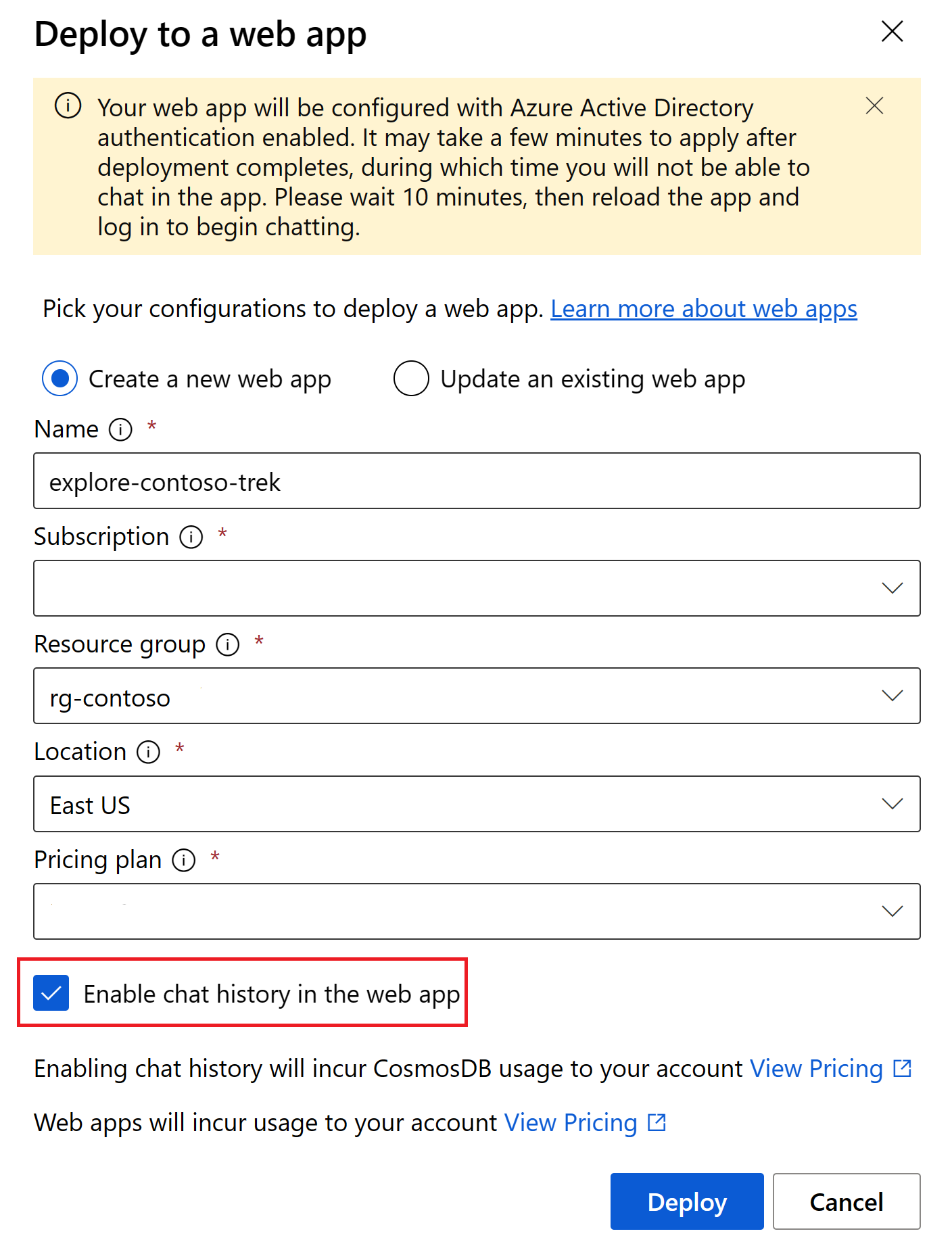Tutoriel : Déployer une application web de conversation d’entreprise
Important
Certaines des fonctionnalités décrites dans cet article peuvent uniquement être disponibles en préversion. Cette préversion est fournie sans contrat de niveau de service, nous la déconseillons dans des charges de travail de production. Certaines fonctionnalités peuvent être limitées ou non prises en charge. Pour plus d’informations, consultez Conditions d’Utilisation Supplémentaires relatives aux Évaluations Microsoft Azure.
Dans cet article, vous déployez une application web de conversation d’entreprise qui utilise vos propres données avec un grand modèle de langage dans AI Studio.
Votre source de données est utilisée pour aider à ancrer le modèle sur des données spécifiques. Ancrer signifie que le modèle utilise vos données pour l’aider à comprendre le contexte de votre question. Vous ne modifiez pas le modèle déployé lui-même. Vos données sont stockées de façon séparée et sécurisée dans votre source de données d’origine.
Les étapes de ce tutoriel sont les suivantes :
- Déployer et tester un modèle de conversation sans vos données.
- Ajoutez vos données.
- Testez le modèle avec vos données.
- Déployez votre application web.
Prérequis
Un abonnement Azure : créez-en un gratuitement.
Un hub AI Studio, un projet et un modèle de conversation Azure OpenAI déployé. Suivez Démarrage rapide avec les terrains de jeu AI Studio pour créer ces ressources si vous ne l’avez pas déjà fait.
Une connexion de service Recherche Azure AI pour indexer l’exemple de données de produit.
Vous avez besoin d’une copie locale des données de produit. Le dépôt Azure-Samples/rag-data-openai-python-promptflow sur GitHub contient des exemples d’informations sur les produits de vente au détail pertinents pour le scénario de ce tutoriel. Plus précisément, le fichier
product_info_11.mdcontient des informations sur les chaussures de randonnée TrailWalker pertinentes pour cet exemple de didacticiel. Télécharger l’exemple de données de produit de vente au détail Contoso Trek dans un fichier ZIP sur votre ordinateur local.Vous devez avoir un fournisseur de ressources Microsoft.Web inscrit dans l’abonnement sélectionné pour pouvoir le déployer sur une application web.
Ajouter vos données et réessayer le modèle de conversation
Dans Démarrage rapide avec les terrains de jeu AI Studio (c’est un prérequis pour ce tutoriel), vous pouvez observer comment votre modèle répond sans vos données. Maintenant, vous ajoutez vos données au modèle pour lui permettre de répondre aux questions relatives à vos produits.
Pour suivre cette section, vous avez besoin d’une copie locale des données de produit. Le dépôt Azure-Samples/rag-data-openai-python-promptflow sur GitHub contient des exemples d’informations sur les produits de vente au détail pertinents pour le scénario de ce tutoriel. Plus précisément, le fichier product_info_11.md contient des informations sur les chaussures de randonnée TrailWalker pertinentes pour cet exemple de didacticiel. Télécharger l’exemple de données de produit de vente au détail Contoso Trek dans un fichier ZIP sur votre ordinateur local.
Important
La fonctionnalité Ajouter vos données dans le terrain de jeu Azure AI Studio ne prend pas en charge l’utilisation d’un réseau virtuel ou d’un point de terminaison privé sur les ressources suivantes :
- Azure AI Search
- Azure OpenAI
- Ressource de stockage
Suivez ces étapes pour ajouter vos données au terrain de jeu de conversation afin d’aider l’assistant à répondre aux questions sur vos produits. Vous ne modifiez pas le modèle déployé lui-même. Vos données sont stockées séparément et en toute sécurité dans votre abonnement Azure.
Accédez à votre projet dans Azure AI Studio.
Sélectionnez Terrains de jeu>Conversation dans le volet de gauche.
Sélectionnez votre modèle de conversation déployé dans la liste déroulante Déploiement.
Sur le côté gauche du terrain de jeu de conversation, sélectionnez Ajouter vos données>+ Ajouter une nouvelle source de données.
Dans le menu déroulant Source de données, sélectionnez Charger les fichiers.
Sélectionnez Charger>Charger les fichiers pour parcourir vos fichiers locaux.
Sélectionnez les fichiers à charger. Sélectionnez les fichiers d’informations sur le produit que vous téléchargés ou créés précédemment. Ajoutez tous les fichiers maintenant. Vous ne pourrez pas ajouter plus de fichiers plus tard dans la même session de terrain de jeu.
Sélectionnez Charger pour charger le fichier dans votre compte de stockage Blob Azure. Sélectionnez ensuite Suivant.
Sélectionnez un service Recherche Azure AI. Dans cet exemple, nous sélectionnons Connecter une autre ressource Recherche Azure AI dans la liste déroulante Sélectionner le service Recherche Azure AI. Si vous n’avez pas de ressource de recherche, vous pouvez en créer une en sélectionnant Créer une ressource Recherche Azure AI. Revenez ensuite à cette étape pour vous connecter et la sélectionner.
Recherchez votre service Recherche Azure AI, puis sélectionnez Ajouter une connexion.
Pour le Nom de l’index, entrez product-info et sélectionnez Suivant.
Dans la page Paramètres de recherche sous Paramètres vectorielles, décochez la case Ajouter une recherche vectorielle à cette ressource de recherche. Ce paramètre permet de déterminer la façon dont le modèle répond aux requêtes. Sélectionnez ensuite Suivant.
Remarque
Si vous ajoutez une recherche vectorielle, d’autres options sont disponibles ici pour un coût supplémentaire.
Passez en revue vos paramètres, puis sélectionnez Créer.
Dans le terrain de jeu, vous pouvez voir que l’ingestion de vos données est en cours. Ce processus peut prendre quelques minutes. Avant de continuer, attendez de voir la source de données et le nom de l’index à la place de l’état.
Vous pouvez maintenant converser avec le modèle qui pose la même question qu’avant (« Combien coûtent les chaussures de randonnée TrailWalker ? »), et cette fois, il utilise des informations de vos données pour construire la réponse. Vous pouvez développer le bouton références pour afficher les données utilisées.
Déployez votre application web
Une fois que vous êtes satisfait de l’expérience dans Azure AI Studio, vous pouvez déployer le modèle en tant qu’application web autonome.
Accéder au groupe de ressources dans le portail Azure
Dans ce tutoriel, votre application web est déployée sur le même groupe de ressources que votre hub AI Studio. Plus tard, vous configurez l’authentification pour l’application web dans le portail Azure.
Suivez ces étapes pour naviguer d’Azure AI Studio vers votre groupe de ressources dans le portail Azure :
Accédez à votre projet dans Azure AI Studio. Sélectionnez ensuite Paramètres dans le volet de gauche.
Sélectionnez le nom du groupe de ressources pour ouvrir le groupe de ressources dans le portail Azure. Dans cet exemple, le groupe de ressources est nommé
rg-contoso.Vous devriez maintenant être dans le portail Azure et voir le contenu du groupe de ressources où vous avez déployé le hub. Laissez cette page ouverte dans un onglet de navigateur. Vous y reviendrez ultérieurement.
Déployer l’application web
La publication crée une Azure App Service dans votre abonnement. Cela peut entraîner des coûts en fonction du plan tarifaire que vous sélectionnez. Lorsque vous avez terminé avec votre application, vous pouvez la supprimer du portail Azure.
Pour déployer l’application web :
Remarque
Vous devez avoir un fournisseur de ressources Microsoft.Web inscrit dans l’abonnement sélectionné pour pouvoir le déployer sur une application web.
Suivez les étapes décrites dans la section précédente pour ajouter vos données au terrain de jeu.
Remarque
Vous pouvez déployer une application web avec ou sans vos propres données, mais vous avez besoin d’au moins un modèle déployé, comme décrit dans Démarrage rapide avec les terrains de jeu AI Studio.
Sélectionnez Déployer sur une application web.
Sur la page Déployer sur une application web, entrez les détails suivants :
- Nom : nom unique pour votre application web.
- Abonnement: Votre abonnement Azure.
- Groupe de ressources : sélectionnez un groupe de ressources dans lequel déployer l’application web. Vous pouvez utiliser le même groupe de ressources que le hub.
- Emplacement : sélectionnez un emplacement dans lequel déployer l’application web. Vous pouvez utiliser le même emplacement que celui du hub.
- Plan de tarification : choisissez un plan tarifaire pour l’application web.
- Activer l'historique des discussions dans l'application web : Pour le tutoriel, la case Historique des discussions n'est pas cochée. Si vous activez la fonctionnalité, vos utilisateurs ont accès à leurs requêtes et réponses individuelles précédentes. Pour plus d'informations, consultez les remarques sur l'historique des discussions.
Sélectionnez Déployer.
Attendez que l’application soit déployée, ce qui peut prendre quelques minutes.
Quand il est prêt, le bouton Lancer est activé dans la barre d’outils. Ne lancez pas encore l’application et ne fermez pas la page du terrain de jeu de conversation, car vous allez y revenir plus tard.
Configurer l’authentification d’application web
Par défaut, l’application web ne sera accessible qu’à vous. Dans ce tutoriel, vous pouvez ajouter l’authentification pour restreindre l’accès à l’application aux membres de votre locataire Azure. Les utilisateurs sont maintenant invités à se connecter avec leur compte Microsoft Entra pour pouvoir accéder à votre application. Vous pouvez suivre un processus similaire pour ajouter un autre fournisseur d’identité si vous préférez. L’application n’utilise pas les informations de connexion de l’utilisateur d’une autre manière que pour vérifier qu’il est membre de votre locataire.
Revenez à l’onglet du navigateur contenant le portail Azure (ou rouvrez le portail Azure dans un nouvel onglet de navigateur) et regardez le contenu du groupe de ressources où vous avez déployé le hub et l’application web (vous devrez peut-être actualiser l’affichage de l’application web).
Sélectionnez la ressource App Service dans la liste des ressources du groupe de ressources.
Dans le menu de gauche réductible, sous Paramètres, sélectionnez Authentification.
Ajoutez un fournisseur d’identité avec les paramètres suivants :
- Fournisseur d’identité : sélectionnez Microsoft comme fournisseur d’identité. Les paramètres par défaut de cette page limitent l’application à votre locataire. Vous n’avez donc pas besoin de modifier autre chose ici.
- Type de locataire : main-d’œuvre
- Inscription d’application : créer une inscription d’application
- Nom : nom de votre service d’application web
- Types de comptes pris en charge : locataire actuel – Locataire unique
- Restreindre l’accès : nécessite une authentification
- Requêtes non authentifiées : redirection HTTP 302 trouvée – recommandée pour les sites web
Utilisez l’application web
Vous avez presque terminé. Vous pouvez maintenant tester l’application web.
Attendez 10 minutes pour que les paramètres d’authentification prennent effet.
Revenez à l’onglet de navigateur contenant la page du terrain de jeu de conversation dans Azure AI Studio.
Sélectionnez Lancer pour lancer l’application web déployée. Si vous y êtes invité, acceptez la demande d’autorisations.
Si les paramètres d’authentification n’ont pas encore pris effet, fermez l’onglet du navigateur de votre application web et revenez au terrain de jeu de conversation dans Azure AI Studio. Attendez un peu plus longtemps et réessayez.
Dans votre application web, vous pouvez poser la même question qu’avant (« Combien coûtent les chaussures de randonnée TrailWalker ? »), et cette fois il utilise des informations de vos données pour construire la réponse. Vous pouvez développer le bouton Informations de référence pour afficher les données utilisées.
Nettoyer les ressources
Pour éviter la facturation de coûts inutiles, vous devez supprimer les ressources créées dans ce guide de démarrage rapide si elles ne sont plus nécessaires. Pour gérer les ressources, vous pouvez utiliser le Portail Microsoft Azure.
Notes
Historique des conversations
Grâce à la fonction d'historique des discussions, vos utilisateurs auront accès à leurs requêtes et réponses individuelles précédentes.
Vous pouvez activer l'historique des discussions lorsque vous déployez l'application Web. Cochez la case Activer l’historique des discussions dans l’application Web.
Important
L’activation de l’historique des conversations crée une instance Cosmos DB dans votre groupe de ressources et entraîne des frais supplémentaires pour le stockage utilisé. La suppression de votre application web ne supprime pas automatiquement votre instance Cosmos DB. Pour supprimer votre instance Cosmos DB, ainsi que toutes les conversations stockées, vous devez accéder à la ressource associée dans le Portail Azure et la supprimer.
Une fois que vous avez activé l’historique des conversations, vos utilisateurs peuvent l’afficher et le masquer dans le coin supérieur droit de l’application. Lorsque l’historique s’affiche, ils peuvent renommer ou supprimer des conversations. À mesure qu’elles sont connectées à l’application, les conversations sont automatiquement classées de la plus récente à la plus ancienne et nommées en fonction de la première requête de la conversation.
Si vous supprimez la ressource Cosmos DB, mais que l’option d’historique des conversations est activée sur le studio, vos utilisateurs sont avertis d’une erreur de connexion, mais peuvent continuer à utiliser l’application web sans avoir accès à l’historique des conversations.