Démarrage rapide : Configurer AKS activé par Azure Arc à l’aide de Windows Admin Center
S’applique à : AKS sur Azure Local 22H2, AKS sur Windows Server
Dans ce guide de démarrage rapide, vous configurez AKS activé par Arc à l’aide de Windows Admin Center. Si vous préférez utiliser PowerShell, consultez Configurer avec PowerShell.
L’installation implique les tâches suivantes :
- Configurez Windows Admin Center.
- Configurez un hôte Azure Kubernetes Service sur le système sur lequel vous souhaitez déployer le cluster Kubernetes.
Avant de commencer, veillez à satisfaire toutes les conditions préalables sur la page configuration requise .
Configurer Windows Admin Center
L’extension AKS pour Windows Admin Center est disponible en mode natif dans le cadre de l’interface MSI de Windows Admin Center. Vous pouvez installer Windows Admin Center sur un ordinateur Windows 10 ou sur un serveur. Si vous avez déjà installé Windows Admin Center, vérifiez que votre version est 2103.2 ou ultérieure. Vous pouvez vérifier votre version de Windows Admin Center en cliquant sur le point d’interrogation dans le coin supérieur droit.
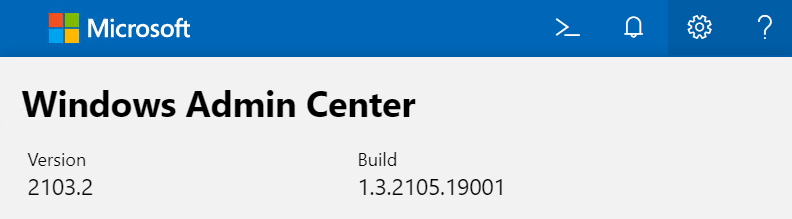
Configurer un hôte Azure Kubernetes Service (AKS)
Vous devez configurer un hôte AKS sur votre cluster Kubernetes avant de déployer des clusters de charge de travail AKS. La configuration d’un hôte AKS est également appelée configuration des services de plateforme ou du cluster de gestion.
Remarque
Pour le moment, il n’est pas possible de configurer des hôtes Azure Kubernetes Service sur deux systèmes indépendants dans le but de les fusionner lors de la création d’un cluster Kubernetes.
Cette configuration peut être effectuée à l’aide du nouvel outil Azure Kubernetes Service. Cet outil installe et télécharge les packages nécessaires, ainsi que la création d’un cluster hôte AKS qui fournit des services Kubernetes de base et orchestre les charges de travail d’application.
Maintenant que vous avez vérifié les paramètres système, procédez comme suit :
Sélectionnez Configurer pour lancer l’Assistant Configuration.
Passez en revue les conditions préalables pour l’ordinateur sur lequel vous exécutez Windows Admin Center, sur le cluster auquel vous êtes connecté et le réseau. En outre, vérifiez que vous êtes connecté à un compte Azure sur Windows Admin Center et que l’abonnement Azure que vous envisagez d’utiliser n’a pas expiré. Vous devez disposer du rôle Propriétaire sur l’abonnement que vous envisagez d’utiliser. Quand vous avez terminé, cliquez sur Suivant.
Avertissement
Veillez à configurer au moins un commutateur virtuel externe avant de passer à cette étape, ou vous ne pourrez pas configurer correctement votre hôte AKS.
Sur la page Vérifications système de l’Assistant, prenez toutes les mesures nécessaires, telles que la connexion de votre passerelle Windows Admin Center à Azure . Lorsque vous connectez votre passerelle Windows Admin Center à Azure, veillez à créer une application Microsoft Entra. Cette étape vérifie que Windows Admin Center et le système qui héberge AKS ont la configuration appropriée pour continuer. Lorsque vous avez terminé, sélectionnez Suivant.
Vérifiez la connectivité du système via CredSSP à l’étape de Connectivité. CredSSP permet à Windows Admin Center de déléguer les informations d'identification de l'utilisateur de la passerelle à un serveur cible pour l'authentification à distance. CredSSP doit être activé pour configurer AKS. Après avoir activé CredSSP, sélectionnez Suivant.
Configurez la machine qui héberge AKS à l’étape de configuration de l’hôte. Nous vous recommandons de sélectionner télécharger automatiquement les mises à jour dans cette section. Cette étape de l’Assistant vous demande de configurer les informations suivantes :
Détails de l’hôte, tels qu’un nom pour le cluster hôte AKS et un répertoire d’images où les images de machine virtuelle sont stockées. Le répertoire d’images doit pointer vers un chemin de stockage partagé ou un partage SMB accessible par l’ordinateur hôte.
Mise en réseau des nœuds Kubernetes, qui sert de valeur par défaut pour l’hôte AKS et toutes les machines virtuelles des nœuds Kubernetes Linux et Windows créées pour exécuter les conteneurs et orchestrer la gestion de ceux-ci.
Vous pouvez également spécifier des configurations réseau distinctes pour un cluster de charges de travail. Ces paramètres incluent les champs du commutateur virtuel connecté à Internet, l’activation de l’identification LAN virtuelle, la méthode d’allocation d’adresses IP et l’adresse IP CloudAgent. Vous pouvez utiliser l’adresse IP CloudAgent pour fournir une adresse IP statique au service CloudAgent. Cette adresse s’applique indépendamment de votre sélection d’allocation d’adresses IP. Pour plus d’informations, consultez Mise en réseau des nœuds Kubernetes. Si vous sélectionnez la méthode d’allocation d’adresses IP statiques, quelques champs supplémentaires doivent être spécifiés :
- Préfixe de sous-réseau, plage d’adresses IP qui n’est pas en conflit avec d’autres adresses.
- Passerelle, passerelle via laquelle les paquets sont routés en dehors de l’ordinateur.
- Serveurs DNS : liste des adresses IP des serveurs DNS, séparées par des virgules. Utilisez un minimum d'une et un maximum de trois adresses.
- Début du pool d’adresses IP du nœud Kubernetes, plage de démarrage du pool pour les adresses IP utilisées par les clusters Kubernetes.
- Fin du pool d’adresses IP du nœud Kubernetes, plage de fin du pool pour les adresses IP utilisées par les clusters Kubernetes.
- Paramètres de l'équilibreur de charge : définissent le pool d’adresses utilisé pour les services externes. Si vous sélectionnez la configuration IP statique dans la section mise en réseau de machines virtuelles, le pool d’adresses commence et se termine doit se trouver dans la plage de sous-réseaux spécifiée dans cette section.
L’image suivante montre un exemple de configuration d’hôte DHCP :
L’image suivante montre un exemple de configuration d’hôte IP statique :
(Facultatif) Configurez les paramètres de proxy en fonction des besoins de l’hôte AKS. Ces paramètres dépendent des paramètres de proxy configurés sur la machine hôte locale Azure. Veillez également à fournir la liste des adresses IP qui doivent contourner le proxy. Lorsque vous avez terminé, sélectionnez Suivant : Vérifier + créer.
Cliquez sur Suivant quand vous avez terminé.
Dans la page Inscription Azure de l’Assistant, fournissez des détails sur l’abonnement, le groupe de ressources et la région que vous souhaitez utiliser pour ce service. Votre groupe de ressources doit se trouver dans la région Australie Est, USA Est, Asie Sud-Est ou Europe Ouest.
Pour accéder aux ressources de votre organisation, Windows Admin Center a besoin d’autorisations que seul un administrateur peut accorder. Sélectionnez Afficher dans Azure pour afficher votre passerelle Windows Admin Center dans Azure et vérifiez que vous avez reçu le consentement administrateur pour les services suivants :
- Gestion des services Azure : user_impersonation
- Microsoft Graph : Application.ReadWrite.All
- Microsoft Graph : Directory.AccessAsUser.All
Si vous disposez de ces autorisations, les autorisations apparaissent en vert sous État, comme indiqué ici :
Si vous n’avez pas d’autorisations, vous devrez peut-être accorder manuellement le consentement de l’administrateur au propriétaire de l’abonnement Azure.
Pour ajouter des autorisations :
- Sélectionnez Ajouter une autorisation dans le coin supérieur gauche.
- Sélectionnez Microsoft Graph, puis Autorisations déléguées.
- Recherchez Application.ReadWrite.All et, si nécessaire, développez la zone déroulante Application.
- Recherchez Directory.AccessAsUser.All et, si nécessaire, développez la zone déroulante Répertoire.
- Cochez la case, puis sélectionnez Ajouter des autorisations.
Vous pouvez également supprimer les autorisations qui ne sont pas requises pour AKS hybride. Pour supprimer des autorisations avant d’accorder le consentement administrateur :
- Sélectionnez ... à droite de l’autorisation qui ne doit pas être accordée.
- Sélectionnez Supprimer l’autorisation.
Une fois les autorisations correctes, sélectionnez Accorder le consentement de l’administrateur pour <l’utilisateur>, puis sélectionnez Oui pour les confirmer. Vous pouvez révoquer ces autorisations à tout moment si nécessaire.
Lorsque vous avez terminé, vos autorisations ressemblent à ceci :
Quand vous avez terminé, cliquez sur Suivant.
Passez en revue toutes vos sélections à l’étape Examiner et créer. Si vous êtes satisfait de vos sélections, sélectionnez Suivant : nouveau cluster pour commencer l’installation de l’hôte.
Dans la page Progression de l’installation, vous pouvez suivre la progression de la configuration de votre hôte. À ce stade, vous pouvez ouvrir Windows Admin Center dans un nouvel onglet et poursuivre vos tâches de gestion.
Avertissement
Pendant l’installation de votre hôte Azure Kubernetes Service, un type de ressource Kubernetes - Azure Arc est créé dans le groupe de ressources défini lors de l’inscription. Ne supprimez pas cette ressource ; il représente votre hôte de service Azure Kuberenetes. Vous pouvez identifier la ressource en vérifiant que son champ de distribution possède la valeur
aks_management. La suppression de cette ressource entraîne un déploiement hors stratégie.Si le déploiement réussit, sélectionnez Terminer et vous êtes présenté avec un tableau de bord de gestion dans lequel vous pouvez créer et gérer vos clusters Kubernetes.
Étapes suivantes
Dans ce guide de démarrage rapide, vous avez installé Windows Admin Center et configuré un hôte AKS sur le système sur lequel vous déployez vos clusters Kubernetes. Vous êtes maintenant prêt à créer un cluster Kubernetes dans Windows Admin Center.






