Connexion avec Excel
Cet article décrit la connexion à une ressource Azure Analysis Services à l’aide de l’application de bureau Excel. La connexion à une ressource Azure Analysis Services n’est pas prise en charge dans Excel pour le Web ou Excel pour Mac.
Avant de commencer
Le compte avec lequel vous vous connectez doit appartenir à un rôle de base de données model disposant au moins d’autorisations de lecture. Pour en savoir plus, consultez Authentification et autorisations utilisateur.
Se connecter dans Excel
La connexion à un serveur dans Excel est prise en charge à l’aide de la fonction Obtenir des données dans Excel 2016 et versions ultérieures. La connexion à l’aide de l’Assistant d’importation de table dans Power Pivot n’est pas prise en charge.
Dans Excel, sur le ruban Données, cliquez sur Obtenir les données>À partir de la base de données>À partir d’Analysis Services.
Dans l’Assistant de connexion de données, dans Nom du serveur, entrez le nom du serveur avec le protocole et l’URI. Par exemple, asazure://westcentralus.asazure.windows.net/advworks. Ensuite, dans Informations d’identification d’ouverture de session, sélectionnez Utiliser le nom d’utilisateur et le mot de passe suivants, puis tapez le nom d’utilisateur professionnel, par exemple nancy@adventureworks.com, et le mot de passe.
Important
Si vous vous connectez avec un compte Microsoft, Live ID, Yahoo, Gmail, etc. ou si vous devez vous connecter en utilisant l’authentification multifacteur, laissez le champ de mot de passe vide. Vous êtes invité à saisir un mot de passe après avoir cliqué sur Suivant.
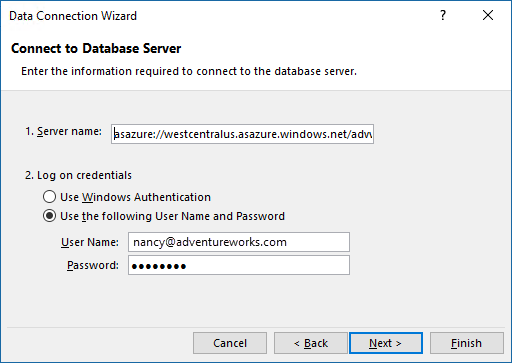
Dans Sélectionner une base de données et une table, sélectionnez la base de données et un modèle ou une perspective, puis cliquez sur Terminer.
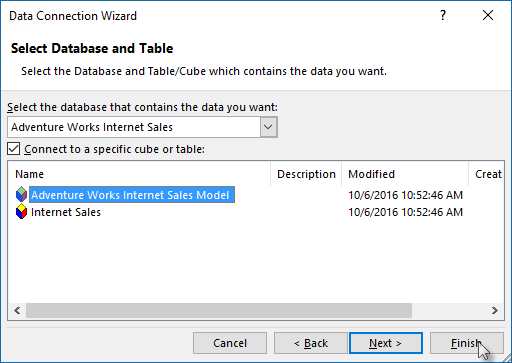
Voir aussi
Fournisseurs de données pour la connexion à Azure Analysis Services
Gérer votre serveur