Se connecter avec Power BI
Une fois que vous avez créé un serveur dans Azure et déployé un modèle tabulaire, les utilisateurs de votre organisation sont prêts à s’y connecter et à explorer les données.
Remarque
Si vous publiez un modèle Power BI Desktop sur le service Power BI, sur le serveur Azure Analysis Services, vérifiez que la propriété de serveur de classement Case-Sensitive (Respecte la casse) n’est pas sélectionnée (valeur par défaut). La propriété de serveur Case-Sensitive (Respecte la casse) peut être définie à l’aide de SQL Server Management Studio.
Se connecter à Power BI Desktop
Dans Power BI Desktop, cliquez sur Obtenir les données>Azure>Base de données Azure Analysis Services.
Dans Serveur, entrez le nom du serveur. Veillez à inclure l’URL complète, par exemple, asazure://westcentralus.asazure.windows.net/advworks.
Dans Base de données, si vous connaissez le nom de la base de données de modèle tabulaire ou de la perspective à laquelle vous souhaitez vous connecter, collez-le ici. Sinon, vous pouvez laisser ce champ vide et sélectionner une base de données ou une perspective ultérieurement.
Sélectionnez une option de connexion, puis appuyez sur Connexion.
Les deux options Connexion directe et Importation sont prises en charge. Toutefois, nous recommandons d’utiliser des connexions directes, car le mode d’importation présente des limitations. Plus particulièrement, les performances du serveur pourraient être affectées lors de l’importation.
Si vous avez un modèle Power BI en mode Stockage mixte, l'option Connexion directe est remplacée par l'option DirectQuery. Les connexions actives sont également automatiquement mises à niveau vers DirectQuery si le modèle passe du mode Importation au mode Stockage mixte.
Lorsqu’il vous est demandé d’entrer vos informations d’identification, sélectionnez Compte Microsoft, puis cliquez sur Se connecter.
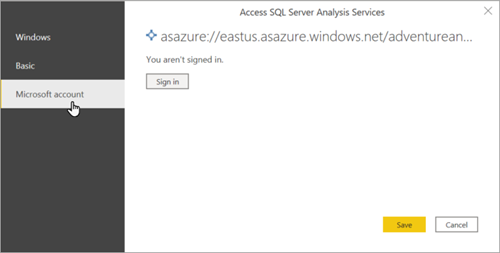
Remarque
Les authentifications Windows et de base ne sont pas prises en charge.
Dans le Navigateur, développez le serveur, puis sélectionnez le modèle ou la perspective auquel vous souhaitez vous connecter, puis cliquez sur Se connecter. Cliquez sur un modèle ou une perspective pour afficher tous les objets de cette vue.
Le modèle s’ouvre dans Power BI Desktop avec un rapport vierge dans l’affichage Rapport. La liste Champs affiche tous les objets du modèle qui ne sont pas cachés. L’état de la connexion se trouve dans le coin inférieur droit.
Se connecter à Power BI Desktop (service)
- Créez un fichier Power BI Desktop qui inclut une connexion active à votre modèle sur votre serveur.
- Dans Power BI, cliquez sur Obtenir les données>Fichiers, puis trouvez et sélectionnez votre fichier .pbix.
Limite de mémoire des requêtes
Pour préserver les performances du système, une limite de mémoire est appliquée à toutes les requêtes émises par les rapports Power BI sur Azure Analysis Services, quelle que soit la Limite de mémoire des requêtes configurée sur le serveur Azure Analysis Services. Les utilisateurs doivent essayer de simplifier la requête ou ses calculs si la requête utilise trop de mémoire.
| Type de requête | Limite de mémoire des requêtes |
|---|---|
| Connexion active à partir de Power BI | 10 Go |
| DirectQuery à partir d'un rapport Power BI dans un espace de travail partagé | 1 Go |
| DirectQuery à partir d'un rapport Power BI dans un espace de travail Premium | 10 Go |
| Q&R avec Power BI | 100 Mo |
Voir aussi
Se connecter à un serveur Azure Analysis Services
Fournisseurs de données pour la connexion à Azure Analysis Services