Tutoriel : Surveiller les API publiées
S’APPLIQUE À : Tous les niveaux de Gestion des API
Avec Azure Monitor, vous pouvez visualiser, interroger, router, archiver et exploiter les métriques ou les journaux provenant de votre service Gestion des API Azure.
Remarque
Cette fonctionnalité n’est actuellement pas disponible dans les espaces de travail.
Dans ce tutoriel, vous allez apprendre à :
- Afficher les métriques de votre API
- Configurer une règle d’alerte
- Afficher les journaux d’activité
- Activer et afficher les journaux de ressources
Notes
Gestion des API prend en charge une gamme d’outils supplémentaires pour observer les API, notamment l’analytique intégrée et l’intégration à Application Insights. En savoir plus
Prérequis
- Apprenez la terminologie relative à Gestion des API Azure.
- Suivez le guide de démarrage rapide suivant : Créer une instance du service Gestion des API Azure.
- Effectuez également toutes les étapes du tutoriel suivant : Importer et publier votre première API.
Afficher les métriques de vos API
Le service Gestion des API émet des métriques chaque minute, pour une visibilité en quasi temps réel de l’intégrité de vos API. Vous trouverez ci-après les métriques les plus fréquemment utilisées. Pour obtenir la liste de toutes les métriques disponibles, consultez Métriques prises en charge.
Capacité : vous aide à prendre des décisions concernant la mise à niveau/le passage à une version antérieure de vos services Gestion des API. La métrique est émise chaque minute et reflète l’estimation de la capacité de la passerelle au moment de la création du rapport. Le calcul de cette métrique, dont la valeur est comprise entre 0 et 100, repose sur les ressources de la passerelle, telles que l’utilisation du processeur et de la mémoire, ainsi que d’autres facteurs.
Conseil
Dans les niveaux de service v2, Gestion des API a remplacé la métrique de capacité par des mesures distinctes d’utilisation du processeur et de la mémoire. Ces métriques peuvent être également utilisées pour prendre des décisions de mise à l’échelle et résoudre des problèmes. En savoir plus
Demandes : vous aide à analyser le trafic d’API transitant par vos services Gestion des API. Cette métrique est émise à une fréquence d’une minute. Elle indique le nombre de demandes de passerelle avec les dimensions. Vous pouvez filtrer les demandes par codes de réponse, emplacement, nom d’hôte et erreurs.
Important
Les métriques suivantes ont été retirées : Nombre total de demandes de la passerelle, Demandes de la passerelle ayant abouti, Demandes de la passerelle non autorisées, Demandes de la passerelle ayant échoué, Autres demandes de la passerelle. Migrez vers la mesure Requêtes, qui fournit des fonctionnalités quasi similaires.
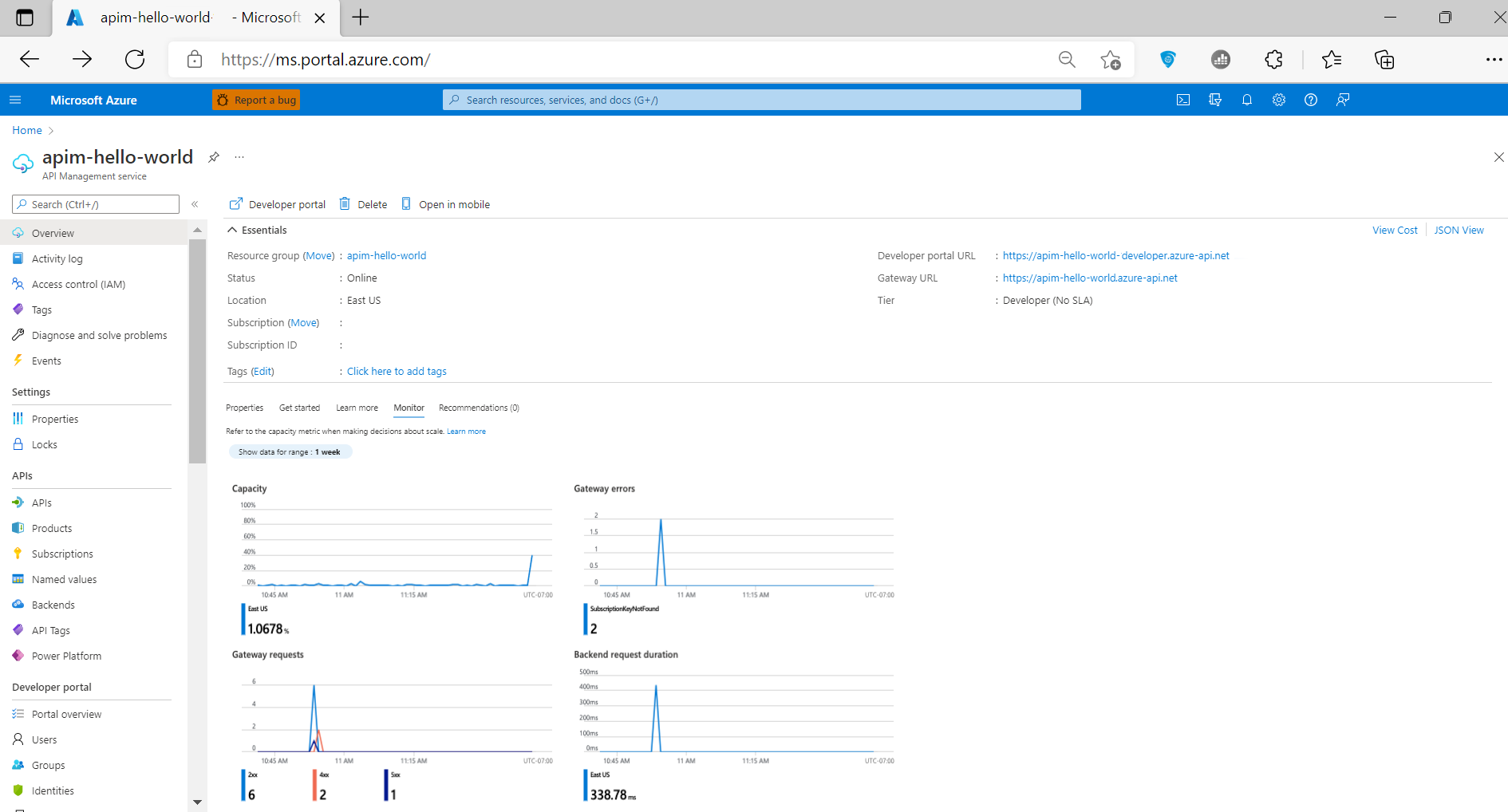
Pour accéder aux métriques :
Dans le portail Azure, accédez à votre instance APIM. Dans la page Vue d’ensemble, sous l’onglet Monitorer, passez en revue les principales métriques de vos API.
Pour investiguer des métriques en détail, sélectionnez Surveillance>Mesures dans le menu de gauche.
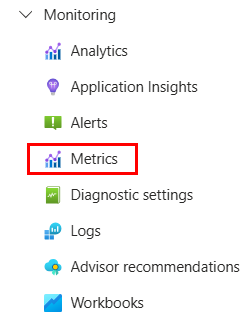
Dans la liste déroulante, sélectionnez les métriques qui vous intéressent. Par exemple, Demandes.
Le graphique affiche le nombre total d’appels d’API. Ajustez l’intervalle de temps pour vous concentrer sur les périodes qui vous intéressent.
Vous pouvez filtrer le graphique en utilisant les dimensions de la métrique Demandes. Par exemple, sélectionnez Ajouter un filtre, sélectionnez Catégorie de code de réponse de back-end et entrez
500comme valeur. Le graphique montre le nombre de demandes qui ont échoué dans le back-end d’API.
Configurer une règle d’alerte
Vous pouvez recevoir des alertes en fonction des métriques et des journaux d’activité. Dans Azure Monitor, configurez une règle d’alerte pour effectuer une action quand elle se déclenche. Les actions courantes sont les suivantes :
- Envoyer un e-mail de notification
- Appeler un webhook
- Appeler une application logique Azure
Pour configurer un exemple de règle d’alerte basée sur une métrique de demande :
Dans le portail Azure, accédez à votre instance APIM.
Sélectionnez Surveillance>Alertes dans le menu de gauche.
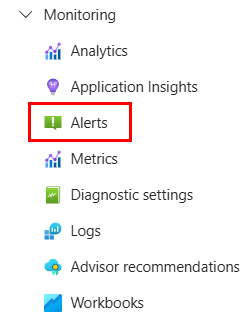
Sélectionnez + Créer>Règle d’alerte.
Dans l’onglet Conditions :
- Dans Nom du signal, sélectionnez Demandes.
- Dans Logique d’alerte, passez en revue ou modifiez les valeurs par défaut pour l’alerte. Par exemple, mettez à jour le Seuil statique, qui est le nombre d’occurrences après lesquelles l’alerte doit être déclenchée.
- Dans Diviser par dimensions, dans Nom de la dimension, sélectionnez Catégorie de codes de réponse de passerelle.
- Dans Valeurs de dimension, sélectionnez 4xx pour les erreurs de client telles que les demandes non autorisées ou non valides. Si la valeur de dimension n’apparaît pas, sélectionnez Ajouter une valeur personnalisée et entrez 4xx.
- Dans Quand évaluer, acceptez les paramètres par défaut ou sélectionnez d’autres paramètres pour configurer la fréquence d’exécution de la règle. Sélectionnez Suivant.
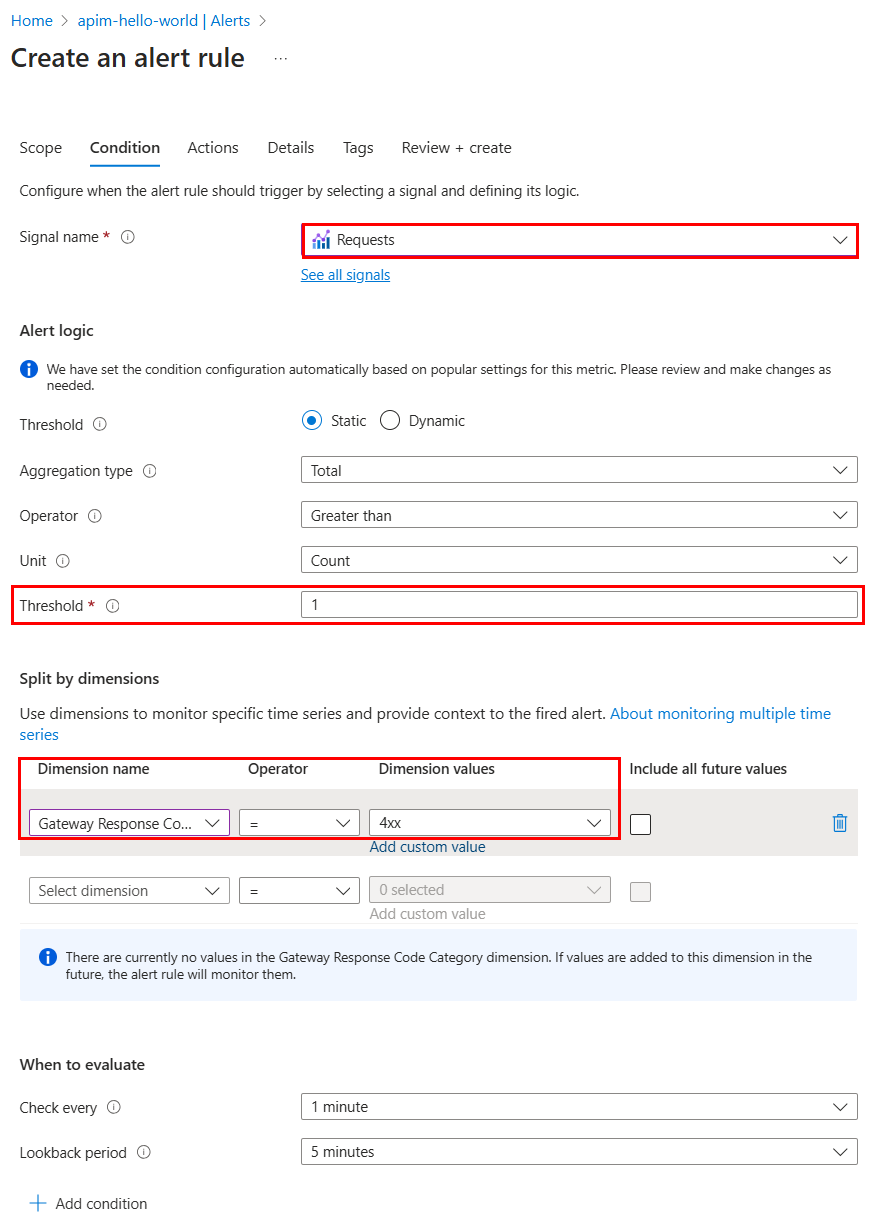
Sous l’onglet Actions, sélectionnez ou créez un ou plusieurs groupes d’actions pour informer les utilisateurs de l’alerte et effectuer une action. Par exemple, créez un groupe d’actions pour envoyer un e-mail de notification à
admin@contoso.com. Pour le détail des étapes, consultez Créer et gérer des groupes d’actions dans le portail Azure.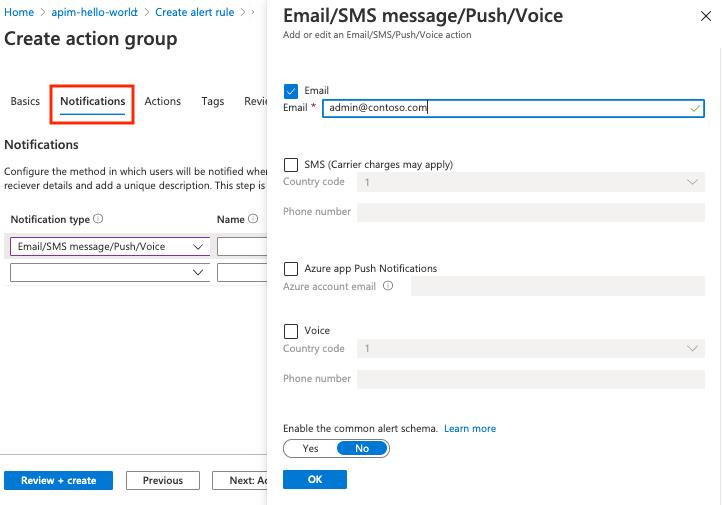
Sous l’onglet Détails de Créer une règle d’alerte, entrez un nom et une description de la règle d’alerte, puis sélectionnez le niveau de gravité.
Configurez les paramètres restants (facultatif). Sous l’onglet Vérifier + créer, sélectionnez Créer.
Testez éventuellement la règle d’alerte en utilisant un client HTTP pour simuler une requête qui déclenche l’alerte. Par exemple, exécutez la commande suivante dans un terminal, en remplaçant le nom d’hôte de Gestion des API par le nom d’hôte de votre instance Gestion des API :
curl GET https://contoso.azure-api.net/non-existent-endpoint HTTP/1.1Une alerte est déclenchée en fonction de la période d’évaluation, et un e-mail est envoyé à admin@contoso.com.
Les alertes s’affichent également dans la page Alertes pour l’instance de Gestion des API.
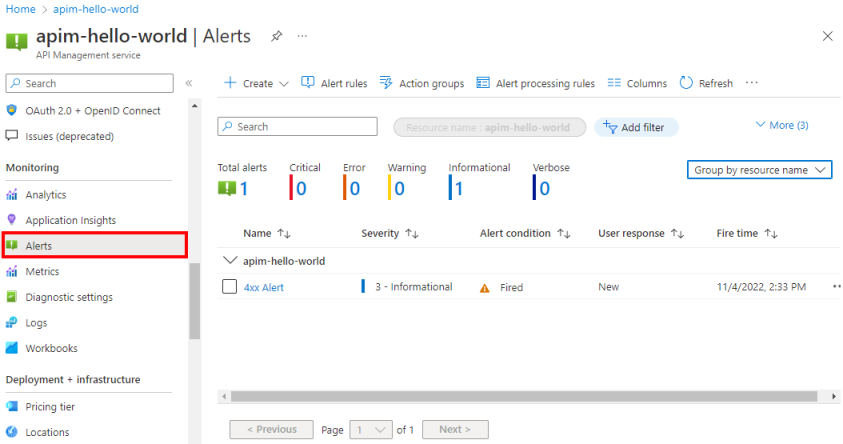
Journaux d’activité
Les journaux d’activité fournissent des insights sur les opérations effectuées sur les services Gestion des API. Avec les journaux d’activité, vous pouvez déterminer « qui, quand et quoi » pour toutes les opérations d’écriture (PUT, POST, DELETE) sur vos services de Gestion des API.
Remarque
Les journaux d’activité n’incluent pas les opérations de lecture (GET) ou les opérations effectuées dans le portail Azure.
Vous pouvez accéder aux journaux d’activité dans votre service de Gestion des API, ou accéder aux journaux d’activité de toutes vos ressources Azure dans Azure Monitor.
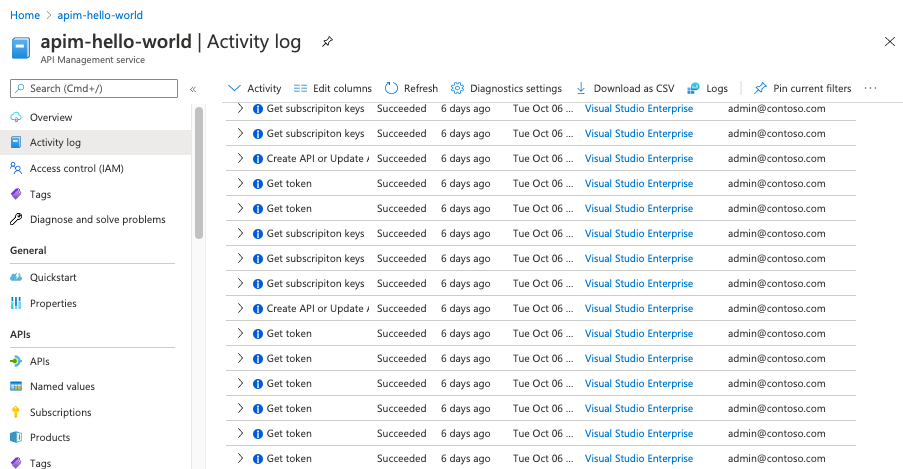
Pour afficher le journal d’activité :
Dans le portail Azure, accédez à votre instance APIM.
Sélectionnez Journal d’activité.
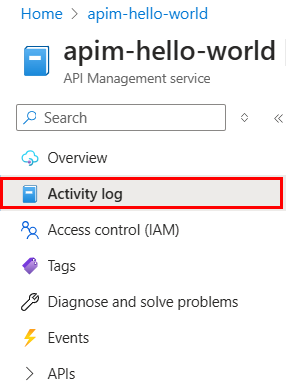
Sélectionnez l’étendue de filtrage souhaitée, puis Appliquer.
Journaux d’activité de ressources
Les journaux de ressources (les journaux Azure Monitor) offrent des informations détaillées sur les opérations et les erreurs de Gestion des API qui sont importantes pour l’audit et la résolution des problèmes. Lorsqu’ils sont activés via un paramètre de diagnostic, les journaux collectent des informations sur les demandes d’API reçues et traitées par la passerelle Gestion des API.
Notes
Le niveau Consommation ne prend pas en charge la collection de journaux de ressources.
Pour configurer les journaux de ressources :
Dans le portail Azure, accédez à votre instance APIM.
Sélectionnez Supervision>Paramètres de diagnostic.
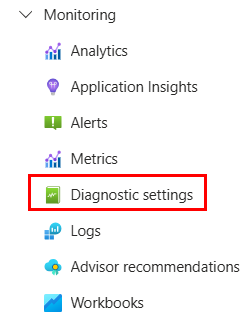
Sélectionnez + Ajouter le paramètre de diagnostic.
Sélectionnez les journaux ou métriques que vous souhaitez collecter.
Vous avez plusieurs options pour savoir où envoyer les journaux et les métriques. Par exemple, archiver les journaux de ressource avec les métriques dans un compte de stockage, les envoyer en streaming à un hub d’événements ou les envoyer à un espace de travail Log Analytics.
Conseil
Si vous sélectionnez un espace de travail Log Analytics, vous pouvez choisir de stocker les données dans la table ApiManagementGatewayLogs propre à la ressource ou dans la table AzureDiagnostics générale. Nous vous recommandons d’utiliser la table propre à la ressource pour les destinations de journal qui la prennent en charge. En savoir plus
Après avoir configuré les détails de la ou des destinations du journal, sélectionnez Enregistrer.
Remarque
L’ajout d’un objet de paramètre de diagnostic peut entraîner un échec si la propriété MinApiVersion de votre service Gestion des API est définie sur une version d’API supérieure à 2022-09-01-preview.
Pour plus d’informations, consultez Créer des paramètres de diagnostic pour envoyer des journaux et des métriques de plateforme à différentes destinations.
Visualiser des journaux et des mesures dans Azure Monitor
Si vous activez la collecte des journaux ou des métriques dans un espace de travail Log Analytics, les données peuvent prendre quelques minutes pour s’afficher dans Azure Monitor.
Pour visualiser les données :
Dans le portail Azure, accédez à votre instance APIM.
Sélectionnez Journaux dans le menu de gauche.
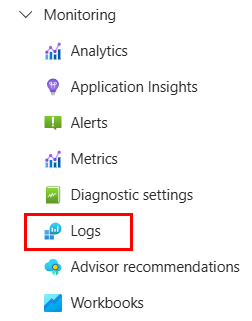
Exécutez des requêtes pour afficher les données. Plusieurs exemples de requêtes sont fournis, ou exécutez les vôtres. Par exemple, la requête suivante récupère les données des dernières 24 heures dans la table ApiManagementGatewayLogs :
ApiManagementGatewayLogs | where TimeGenerated > ago(1d)
Pour plus d’informations sur l’utilisation des journaux de ressources pour Gestion des API, consultez :
Modifier les paramètres de journalisation d’API
Par défaut, quand vous créez un paramètre de diagnostic pour activer la collecte des journaux de ressource, la journalisation est activée pour toutes les API, avec les paramètres par défaut. Vous pouvez ajuster les paramètres de journalisation pour toutes les API ou les remplacer pour des API individuelles. Par exemple, vous pouvez ajuster le taux d’échantillonnage ou la verbosité des données, activer la journalisation des en-têtes ou des charges utiles des requêtes ou des réponses, ou désactiver la journalisation pour certaines API.
Pour plus d’informations sur les paramètres de journalisation, consultez Informations de référence sur les paramètres de la journalisation de diagnostic.
Pour configurer les paramètres de journalisation pour toutes les API :
- Dans le menu de gauche de votre instance Gestion des API, sélectionnez API>API>Toutes les API.
- Sélectionnez l’onglet Paramètres dans la barre supérieure.
- Faites défiler jusqu’à la section Journaux de diagnostic et sélectionnez l’onglet Azure Monitor.
- Passez en revue les paramètres et changez-les si nécessaire. Sélectionnez Enregistrer.
Pour configurer les paramètres de journalisation pour une API donnée :
- Dans le menu de gauche de votre instance Gestion des API, sélectionnez API>API, puis le nom de l’API.
- Sélectionnez l’onglet Paramètres dans la barre supérieure.
- Faites défiler jusqu’à la section Journaux de diagnostic et sélectionnez l’onglet Azure Monitor.
- Passez en revue les paramètres et changez-les si nécessaire. Cliquez sur Enregistrer.
Important
Si cette option est activée, les charges utiles des requêtes ou des réponses enregistrées peuvent atteindre 8 192 octets. Gestion des API applique également une limite de 32 Ko pour une entrée de journal de diagnostic envoyée à Azure Monitor, qui comprend les charges utiles et d’autres attributs tels que les codes d’état, les en-têtes et les horodatages. Si la taille combinée des attributs dépasse 32 Ko, Gestion des API supprime l’entrée en supprimant tout le corps et le contenu de trace.
Étapes suivantes
Dans ce didacticiel, vous avez appris à :
- Afficher les métriques de votre API
- Configurer une règle d’alerte
- Afficher les journaux d’activité
- Activer et afficher les journaux de ressources
Passez au tutoriel suivant :
