prise en main d’Azure Automation – State Configuration
Remarque
Azure Automation State Configuration sera mise hors service le 30 septembre 2027. Veuillez passer à Azure Machine Configuration avant cette date. Pour en savoir plus, consultez l’annonce du billet de blog. Le service Azure Machine Configuration combine les fonctionnalités d’Extension DSC, d’Azure Automation State Configuration, ainsi que les fonctionnalités les plus couramment demandées selon les commentaires des clients. Azure Machine Configuration inclut également la prise en charge des ordinateurs hybrides via des serveurs avec Arc.
Attention
Azure Automation DSC pour Linux a été mis hors service le 30 septembre 2023. Pour plus d'informations, consultez Annonce.
Cet article fournit un guide pas à pas pour effectuer les tâches les plus courantes avec Azure Automation State Configuration, comme par exemple :
- La création, l’importation et la compilation de configurations
- L’activation de machines à gérer
- affichage de rapports
Pour une vue d’ensemble de State Configuration, consultez Vue d’ensemble de State Configuration. Pour accéder à une documentation de Desired State Configuration (DSC), consultez l’article Vue d’ensemble de la fonctionnalité Desired State Configuration de Windows PowerShell.
Si vous souhaitez obtenir un exemple d’environnement préconfiguré sans avoir à suivre les étapes décrites dans cet article, vous pouvez utiliser le modèle Azure Automation Managed Node. Ce modèle configure un environnement State Configuration (DSC) complet, incluant une machine virtuelle Azure gérée par State Configuration (DSC).
Prérequis
Pour exécuter les exemples de cet article, vous devez disposer des éléments suivants :
- Un compte Azure Automation. Pour en savoir plus sur un compte Automation et ses exigences, consultez Vue d’ensemble de l’authentification du compte Automation.
- Une machine virtuelle Azure Resource Manager (non classique) exécutant un système d’exploitation pris en charge. Pour obtenir des instructions sur la création d’une machine virtuelle, consultez Créer votre première machine virtuelle Windows dans le portail Azure
Création d’une configuration DSC
Vous créez une configuration DSC simple qui garantit la présence ou l’absence de la fonctionnalité Windows Serveur web (IIS), selon le mode d’attribution des nœuds.
Les noms de configuration dans Azure Automation doivent être limités à 100 caractères.
Démarrez VS Code (ou n’importe quel éditeur de texte).
Saisissez le texte suivant :
configuration TestConfig { Node IsWebServer { WindowsFeature IIS { Ensure = 'Present' Name = 'Web-Server' IncludeAllSubFeature = $true } } Node NotWebServer { WindowsFeature IIS { Ensure = 'Absent' Name = 'Web-Server' } } }Enregistrez le fichier sous le nom TestConfig.ps1.
Cette configuration appelle une ressource dans chaque bloc de nœuds, la ressource WindowsFeature. Cette ressource garantit la présence ou l'absence de la fonctionnalité Web-Server.
Importer une configuration dans Azure Automation
Ensuite, vous importez la configuration dans le compte Automation.
Connectez-vous au portail Azure.
Sur la gauche, cliquez sur Toutes les ressources, puis sur le nom de votre compte Automation.
Sur la page Compte Automation, sélectionnez State Configuration (DSC) sous Gestion de la configuration.
Sur la page State Configuration (DSC), sélectionnez l’onglet Configurations, puis sélectionnez Ajouter.
Sur le volet Importer la configuration, recherchez le fichier
TestConfig.ps1sur votre ordinateur.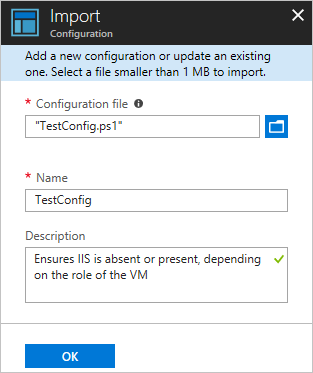
Cliquez sur OK.
Afficher une configuration dans Azure Automation
Après avoir importé une configuration, vous pouvez l’afficher dans le portail Microsoft Azure.
Connectez-vous au portail Azure.
Sur la gauche, cliquez sur Toutes les ressources, puis sur le nom de votre compte Automation.
Sur la page Compte Automation, sélectionnez State Configuration (DSC) sous Gestion de la configuration.
Sur la page State Configuration (DSC), sélectionnez l’onglet Configurations, puis sélectionnez le nom de la configuration que vous avez importée dans la procédure précédente, TestConfig.
Sur le volet Configuration de TestConfig, sélectionnez Afficher la source de configuration.
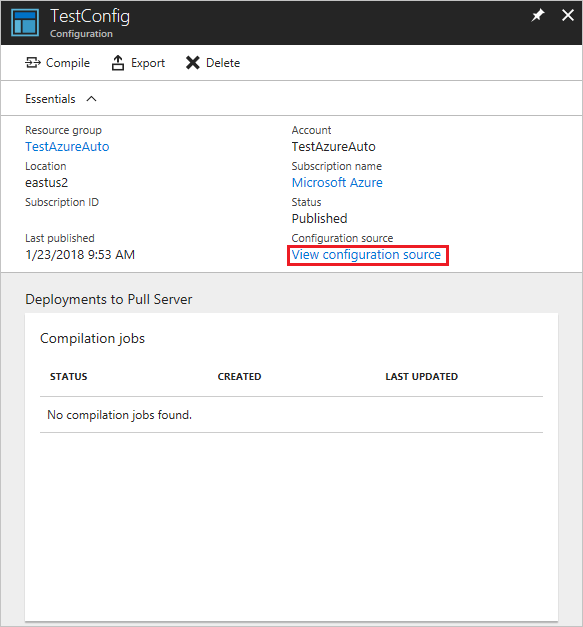
Le volet source Configuration de TestConfig s'ouvre, affichant le code PowerShell de la configuration.
Compiler une configuration dans Azure Automation
Avant de pouvoir appliquer un état souhaité à un nœud, vous devez compiler une configuration DSC définissant cet état dans une ou plusieurs configurations de nœuds (documents MOF) et la placer sur le serveur Pull Automation DSC. Pour obtenir une description plus détaillée de la compilation des configurations dans State Configuration (DSC), consultez Compiler des configurations dans Azure Automation State Configuration. Pour plus d’informations sur la compilation des configurations, consultez Configurations DSC.
Connectez-vous au portail Azure.
Sur la gauche, cliquez sur Toutes les ressources, puis sur le nom de votre compte Automation.
Sur la page Compte Automation, sélectionnez State Configuration (DSC) sous Gestion de la configuration.
Sur la page State Configuration (DSC), sélectionnez l’onglet Configurations, puis sélectionnez le nom de la configuration que vous avez importée précédemment, TestConfig.
Pour démarrer la tâche de compilation, sélectionnez Compiler dans le volet Configuration de TestConfig, puis sélectionnez Oui.
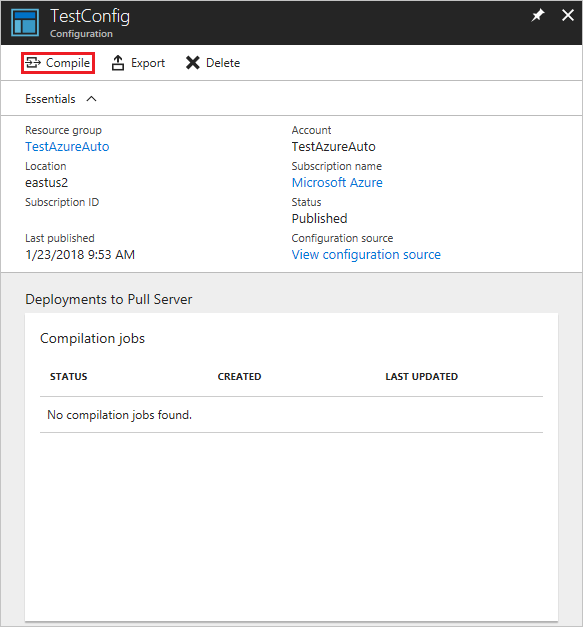
Remarque
Lorsque vous compilez une configuration dans Azure Automation, tous les fichiers MOF de configuration de nœud créés sont automatiquement déployés sur le serveur Pull.
Afficher une tâche de compilation
Après avoir démarré une compilation, vous pouvez l'afficher sur la mosaïque Travaux de compilation de la page Configuration. La mosaïque Tâches de compilation affiche les tâches en cours d’exécution, terminées et en échec. Lorsque vous ouvrez le volet d'une tâche de compilation, vous obtenez des informations sur cette tâche, notamment les erreurs ou les avertissements rencontrés, les paramètres d'entrée utilisés dans la configuration et les journaux de compilation.
Connectez-vous au portail Azure.
Sur la gauche, cliquez sur Toutes les ressources, puis sur le nom de votre compte Automation.
Sur la page Compte Automation, sélectionnez State Configuration (DSC) sous Gestion de la configuration.
Sur la page State Configuration (DSC), sélectionnez l’onglet Configurations, puis sélectionnez le nom de la configuration que vous avez importée précédemment, TestConfig.
Sous Tâches de compilation, sélectionnez la tâche de compilation à afficher. Un volet Tâche de compilation s'ouvre en indiquant la date de démarrage de la tâche.
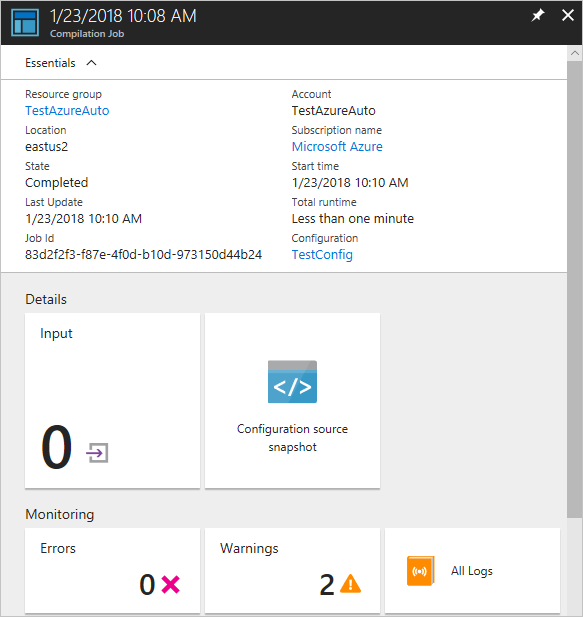
Pour afficher des détails supplémentaires sur la tâche, cliquez sur n’importe quelle mosaïque du volet Tâche de compilation.
Afficher des configurations de nœud
La réussite d’une tâche de compilation a pour effet de créer une ou plusieurs configurations de nœud. Une configuration de nœud est un document MOF que vous déployez sur le serveur Pull. Vous pouvez afficher les configurations de nœuds de votre compte Automation sur la page State Configuration (DSC). Le nom d'une configuration de nœud se présente sous la forme ConfigurationName.NodeName.
Connectez-vous au portail Azure.
Sur la gauche, cliquez sur Toutes les ressources, puis sur le nom de votre compte Automation.
Sur la page Compte Automation, sélectionnez State Configuration (DSC) sous Gestion de la configuration.
Sur la page State Configuration (DSC), sélectionnez l’onglet Configurations compilées.
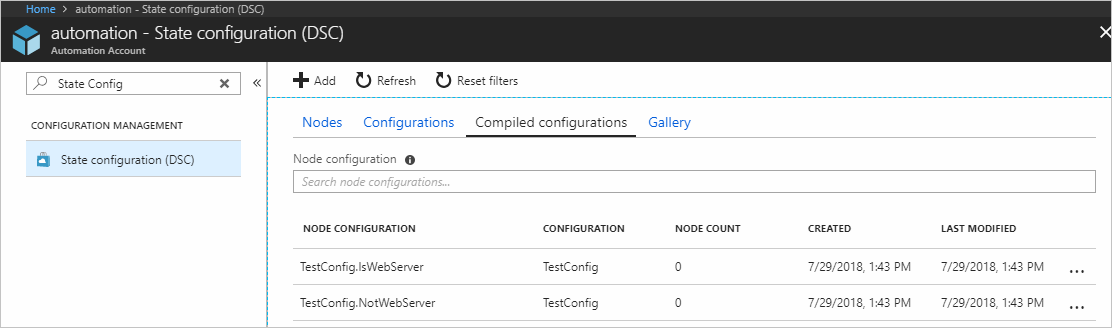
Activer une machine virtuelle Azure Resource Manager pour la gestion avec State Configuration
State Configuration vous permet de gérer vos machines virtuelles Azure (par le biais des modèles de déploiement classique et Resource Manager), vos machines virtuelles locales, vos machines Linux, vos machines virtuelles AWS et vos ordinateurs physiques locaux. Cet article explique comment n’intégrer que des machines virtuelles Azure Resource Manager. Pour plus d’informations sur l’intégration d’autres types de machines, consultez Activer la gestion des machines par Azure Automation State Configuration.
Connectez-vous au portail Azure.
Sur la gauche, cliquez sur Toutes les ressources, puis sur le nom de votre compte Automation.
Sur la page Compte Automation, sélectionnez State Configuration (DSC) sous Gestion de la configuration.
Sur la page State Configuration (DSC), sélectionnez l’onglet Nœuds, puis sélectionnez + Ajouter.
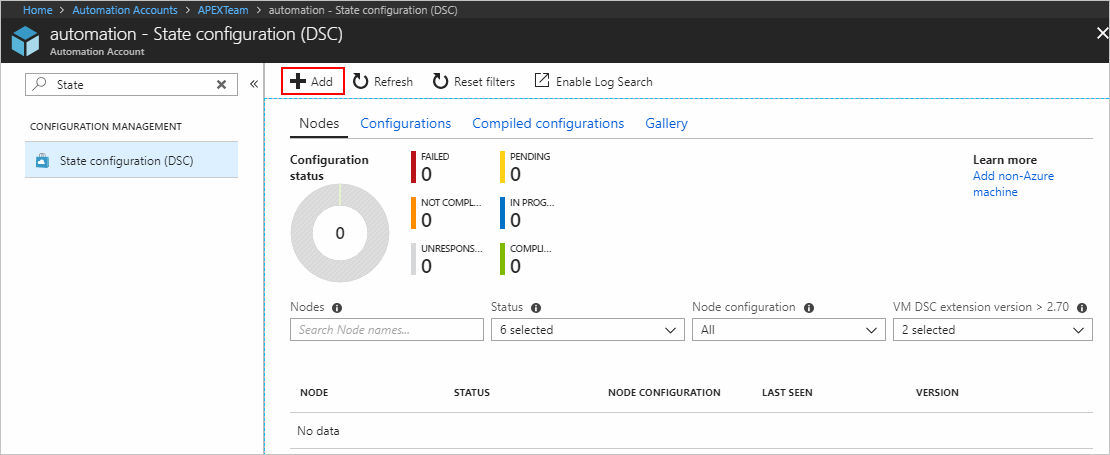
Sur le volet Machines virtuelles, sélectionnez votre machine virtuelle.
Sur le volet d’informations de la machine virtuelle, sélectionnez + Connecter.
Important
Il doit s'agir d'une machine virtuelle Azure Resource Manager exécutant un système d'exploitation pris en charge.
Sur la page Inscription, sélectionnez le nom de la configuration de nœud à appliquer à la machine virtuelle dans la zone Nom de la configuration de nœud. Vous n’êtes pas obligé de fournir un nom à ce stade. Vous pouvez modifier la configuration de nœud assignée une fois le nœud activé.
Cochez la case Redémarrer le nœud si nécessaire, puis sélectionnez OK.
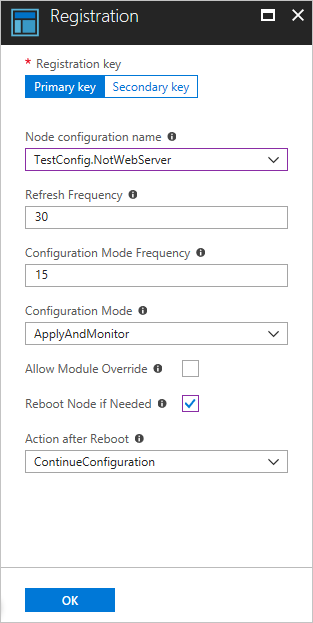
La configuration de nœud que vous avez spécifiée est appliquée à la machine virtuelle aux intervalles spécifiés par la valeur fournie pour le paramètre Fréquence du mode de configuration. La machine virtuelle recherche les mises à jour de la configuration de nœud aux intervalles spécifiés par la valeur du paramètre Fréquence d'actualisation. Pour plus d’informations sur la façon dont ces valeurs sont utilisées, consultez Configuration du Gestionnaire de configuration local.
Azure lance le processus d’activation de la machine virtuelle. Au terme de ce processus, la machine virtuelle apparaît dans l’onglet Nœuds de la page State Configuration (DSC) du compte Automation.
Afficher la liste des nœuds gérés
L’onglet Nœuds de la page State Configuration (DSC) contient la liste de toutes les machines activées pour la gestion dans votre compte Automation.
- Connectez-vous au portail Azure.
- Sur la gauche, cliquez sur Toutes les ressources, puis sur le nom de votre compte Automation.
- Sur la page Compte Automation, sélectionnez State Configuration (DSC) sous Gestion de la configuration.
- Sur la page State Configuration (DSC), sélectionnez l’onglet Nœuds.
Valeurs d’état des nœuds DSC
Le nœud DSC peut prendre l’une des six valeurs suivantes, comme suit :
- Échec : cet état s’affiche lorsqu’une erreur se produit lors de l’application d’une ou de plusieurs configurations sur un nœud.
- Non conforme : cet état s’affiche lorsqu’une dérive se produit sur un nœud et nécessite une révision approfondie.
- Ne répond pas : cet état s’affiche lorsqu’un nœud n’a pas été archivé depuis plus de 24 heures.
- En attente : cet état s’affiche lorsqu’un nœud a une nouvelle configuration à appliquer et que le serveur Pull attend l’archivage du nœud.
- En cours : cet état s’affiche lorsqu’un nœud applique la configuration et que le serveur Pull attend l’état.
- Conforme : cet état s’affiche lorsqu’un nœud a une configuration valide et qu’aucune dérive ne se produit actuellement.
Remarque
- RefreshFrequencyMins : définit la fréquence à laquelle le nœud contacte le service d’agent et peut être fourni dans le cadre de l’intégration à DSC. La valeur maximale est de 10080 minutes.
- Le nœud est marqué comme Ne répond pas si le nœud ne contacte pas le service d’agent pendant 1440 minutes (1 jour). Nous vous recommandons d’utiliser une valeur de RefreshFrequencyMins< 1440 minutes, sinon le nœud s’affiche dans un faux état Ne répond pas.
Afficher des rapports pour des nœuds gérés
Chaque fois que State Configuration effectue une vérification de cohérence sur un nœud géré, le nœud renvoie un rapport d’état au serveur Pull. Vous pouvez consulter ces rapports sur la page correspondant à ce nœud.
Connectez-vous au portail Azure.
Sur la gauche, cliquez sur Toutes les ressources, puis sur le nom de votre compte Automation.
Sur la page Compte Automation, sélectionnez State Configuration (DSC) sous Gestion de la configuration.
Sur la page State Configuration (DSC), sélectionnez l’onglet Nœuds. Ici, vous pouvez voir la vue d’ensemble de l’état de la configuration et les détails de chaque nœud.
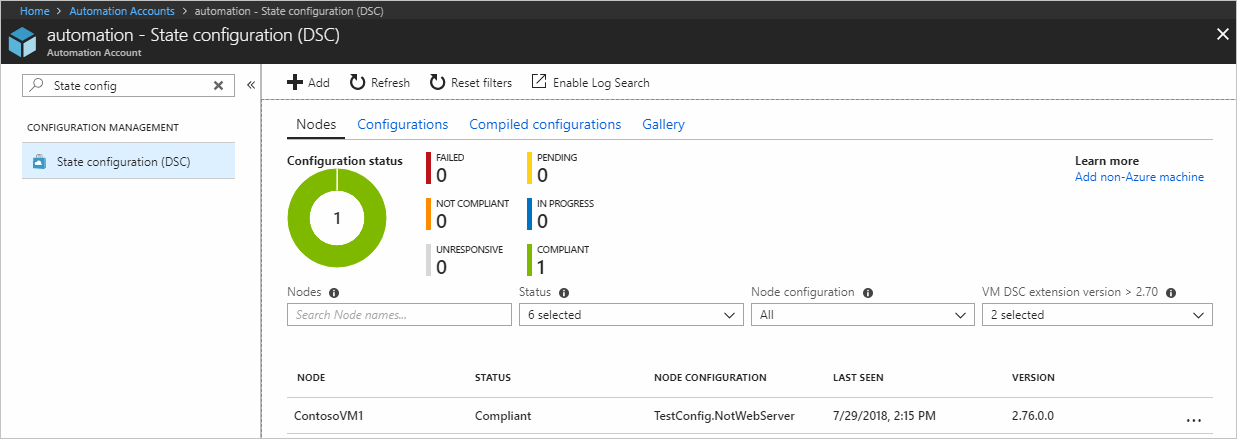
Sur l’onglet Nœuds, sélectionnez l’enregistrement de nœud pour ouvrir les rapports. Sélectionnez le rapport à afficher.
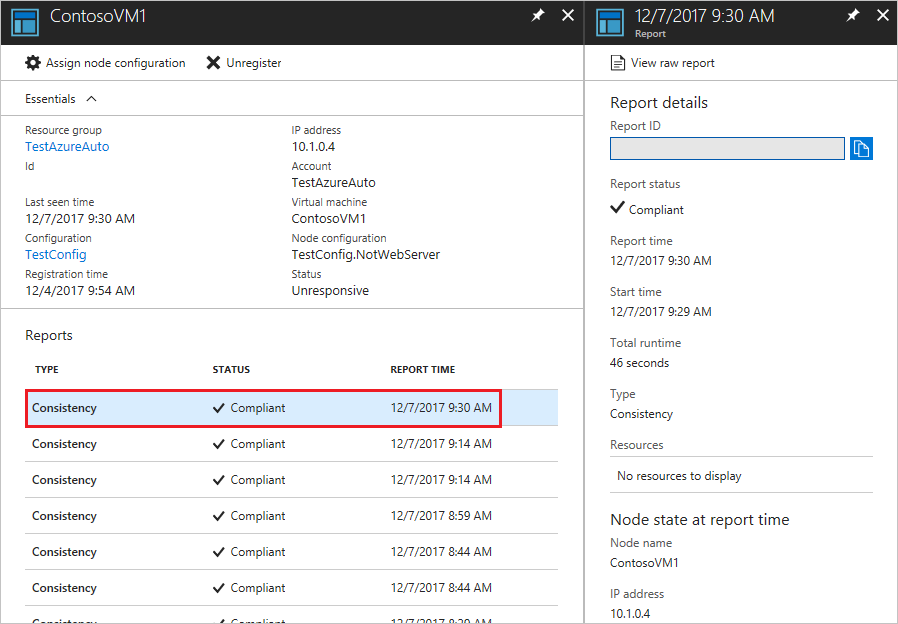
Vous pouvez voir les informations d’état suivantes pour vous permettre d’effectuer la vérification de cohérence correspondante :
- L'état du rapport. Les valeurs possibles sont les suivantes :
-
Compliant: le nœud est conforme à la vérification. -
Failed: la vérification de la configuration a échoué. -
Not Compliant: le nœud est en modeApplyandMonitoret la machine n’est pas dans l’état souhaité.
-
- L’heure de début de la vérification de cohérence.
- Le temps total d’exécution de la vérification de cohérence.
- Le type de vérification de cohérence.
- Toute erreur rencontrée, avec code d’erreur et message d’erreur.
- Toutes les ressources DSC utilisées dans la configuration, ainsi que l'état de chaque ressource (si le nœud est à l'état souhaité pour cette ressource). Vous pouvez sélectionner chaque ressource pour obtenir des informations plus détaillées sur celle-ci.
- Le nom, l’adresse IP et le mode de configuration du nœud.
Vous pouvez également sélectionner Afficher le rapport brut pour afficher les données que le nœud envoie effectivement au serveur. Pour plus d’informations sur l’utilisation de ces données, consultez la page Utilisation d’un serveur de rapports DSC.
Après l’activation ou le redémarrage d’un nœud, il peut s’écouler un certain temps avant que le premier rapport soit disponible. Vous devrez peut-être attendre jusqu’à 30 minutes après l’activation d’un nœud ou le redémarrage d’un nœud.
Réaffecter un nœud à une configuration de nœud différente
Vous pouvez attribuer un nœud à une configuration de nœud différente de celle qui lui a été initialement affectée.
Connectez-vous au portail Azure.
Sur la gauche, cliquez sur Toutes les ressources, puis sur le nom de votre compte Automation.
Sur la page Compte Automation, sélectionnez State Configuration (DSC) sous Gestion de la configuration.
Sur la page State Configuration (DSC), sélectionnez l’onglet Nœuds.
Sous l’onglet Nœuds, sélectionnez le nom du nœud que vous souhaitez réaffecter.
Sur la page de ce nœud, sélectionnez Attribuer une configuration de nœuds.
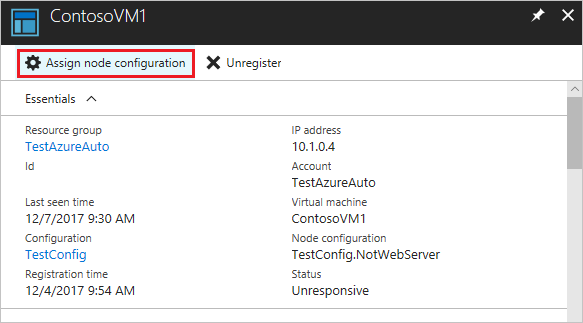
Sur la page Attribuer une configuration de nœud, sélectionnez la configuration de nœud à laquelle vous souhaitez attribuer le nœud, puis sélectionnez OK.
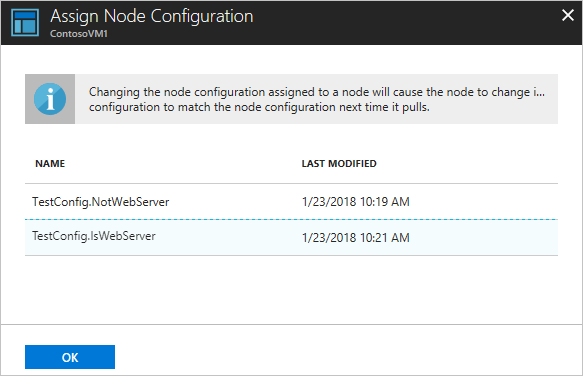
Désinscrire un nœud
Vous pouvez désinscrire un nœud si vous ne souhaitez plus que State Configuration le gère. Consultez Supprimer une configuration et un nœud de State Configuration dans Automation.
Étapes suivantes
- Pour une vue d’ensemble, consultez Vue d’ensemble d’Azure Automation State Configuration.
- Pour activer la fonctionnalité pour les machines virtuelles de votre environnement, consultez Activer Azure Automation State Configuration.
- Pour comprendre DSC PowerShell, consultez Vue d’ensemble de la fonctionnalité Desired State Configuration de Windows PowerShell.
- Pour obtenir des informations sur les prix, consultez Tarification d’Azure Automation State Configuration.
- Pour obtenir des informations de référence sur les cmdlets PowerShell, consultez Az.Automation.