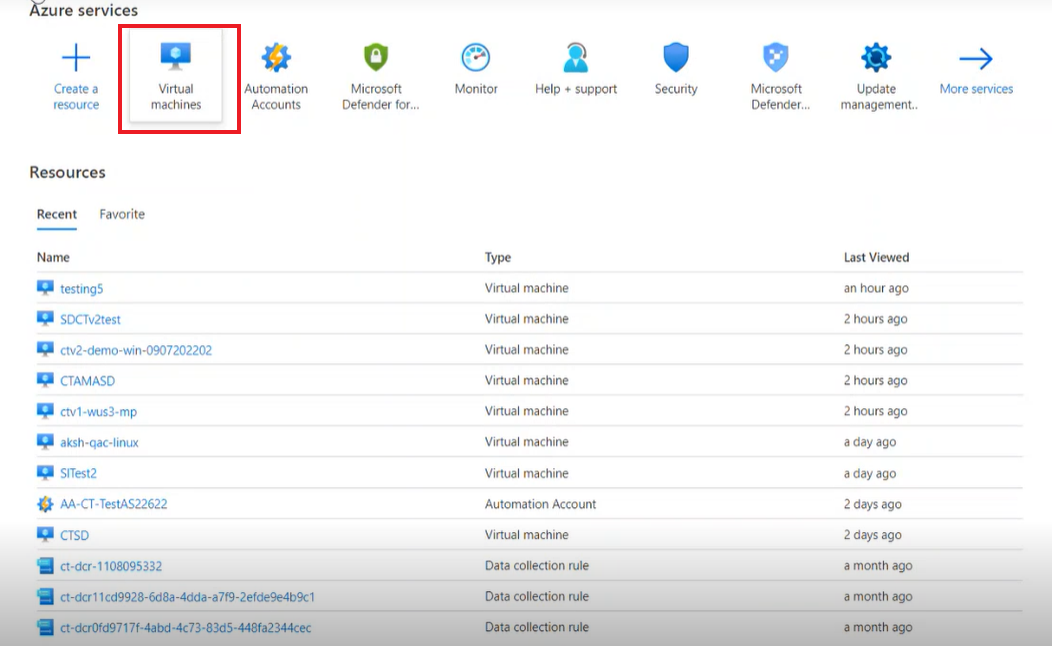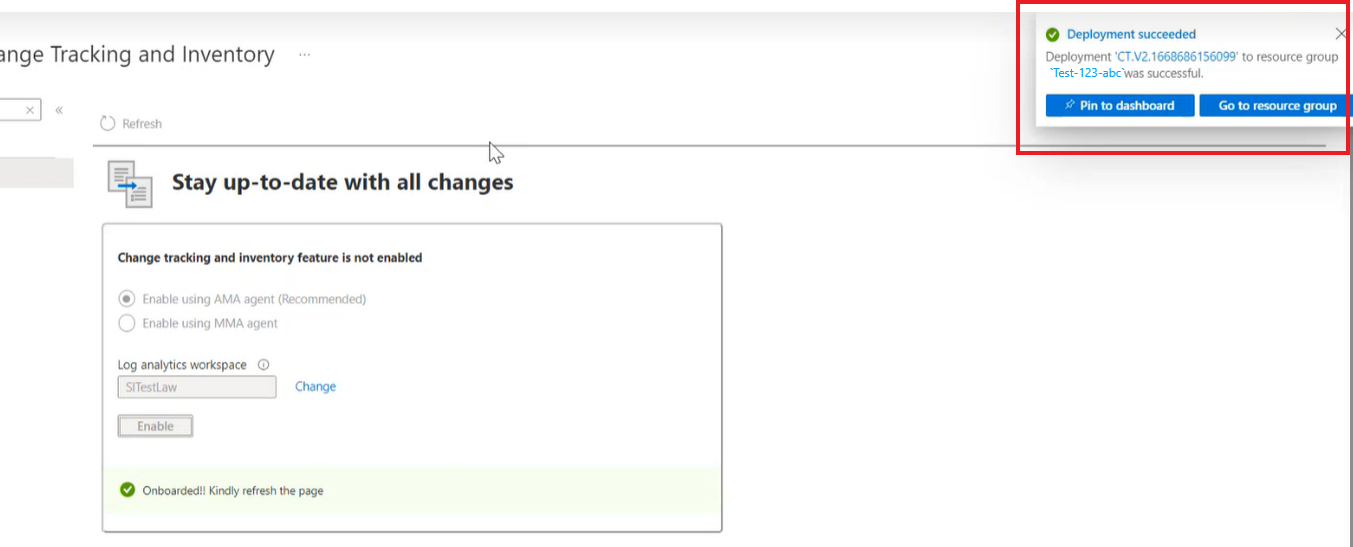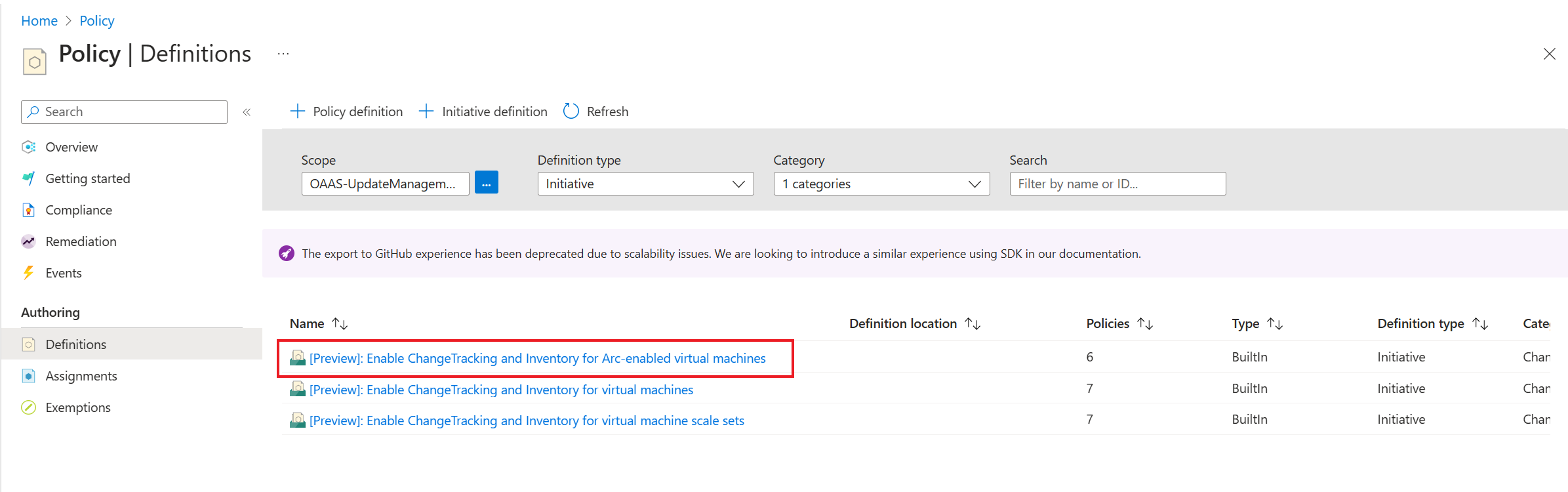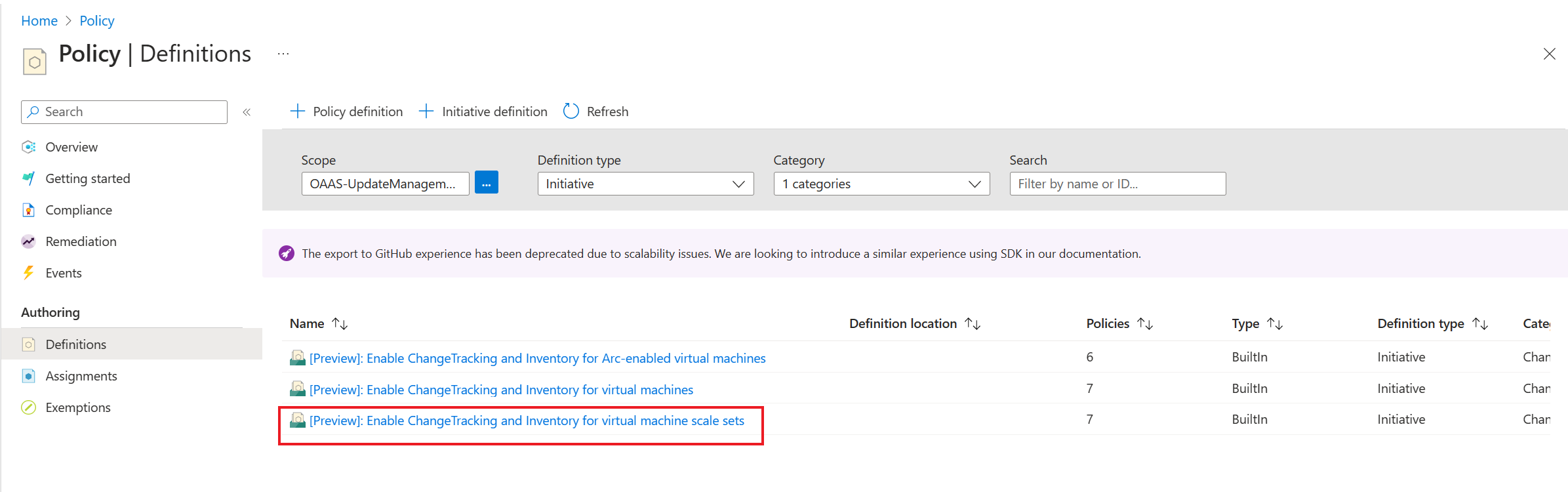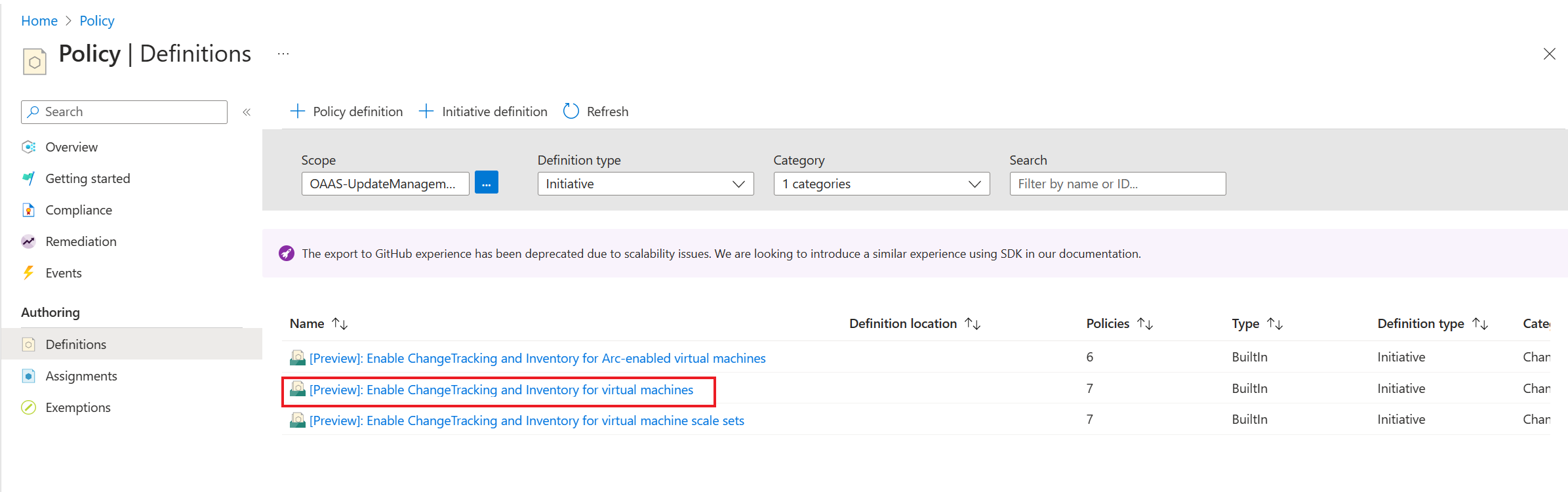Activez Suivi des modifications et inventaire à l’aide de l’agent Azure Monitoring
S’applique aux : ✔️ Machines virtuelles Windows ✔️ Machines virtuelles Linux ✔️ Registre Windows ✔️ Fichiers Windows ✔️ Fichiers Linux ✔️ Logiciel Windows ✔️ Modifications de contenu de fichier
Cet article explique comment activer Suivi des modifications et inventaire pour une ou plusieurs Machines virtuelles (MV) Azure à partir du portail Azure.
Prérequis
- Un abonnement Azure. Si vous n’avez pas encore d’abonnement, vous pouvez activer vos avantages abonnés MSDN ou créer un compte gratuit.
- Une machine virtuelle configurée dans la région spécifiée.
Activer Change Tracking et Inventory
Activer le Suivi des modifications et inventaire pour une seule machine virtuelle à partir du Portail Azure
Cette section fournit une procédure détaillée sur la façon dont vous pouvez activer le suivi des modifications sur une seule machine virtuelle ou une machine virtuelle avec Arc.
Connectez-vous au portail Azure, puis accédez à Machines virtuelles.
Sélectionnez la machine virtuelle pour laquelle vous souhaitez activer Change Tracking.
Dans la recherche, entrez Change Tracking pour afficher la page de suivi des modifications et d’inventaire.
Dans la disposition Rester à jour avec toutes les modifications, sélectionnez l’option Activer à l’aide de l’agent AMA (recommandé) et Activer.
Cela lance le déploiement, et la notification s’affiche en haut à droite de l’écran.
Remarque
- Lorsque vous activez le Change Tracking dans le Portail Microsoft Azure à l’aide de l’agent de surveillance Azure, le processus crée automatiquement une règle de collecte de données (DCR). Cette règle apparaîtra dans le groupe de ressources avec un nom au format ct-dcr-aaaaaaaaa. Une fois la règle créée, ajoutez les ressources requises.
- L’intégration et l’activation de la ou des machines virtuelles prennent généralement jusqu’à deux à trois minutes. Après avoir activé le suivi des modifications pour une machine virtuelle, vous pouvez apporter des modifications aux fichiers, registres ou logiciels de cette machine virtuelle.
Activer le Suivi des modifications et inventaire pour plusieurs machines virtuelles en utilisant le Portail Azure et Azure CLI
Cette section fournit une procédure détaillée sur la façon dont vous pouvez activer le Suivi des modifications et inventaire sur plusieurs machines virtuelles ou des machines virtuelles avec Azure Arc.
Connectez-vous au portail Azure, puis accédez à Machines virtuelles.
Sélectionnez les machines virtuelles sur lesquelles vous souhaitez activer le suivi des modifications et sélectionnez Services>Change Tracking.
Remarque
Vous pouvez sélectionner jusqu'à 250 machines virtuelles à la fois pour activer cette fonctionnalité.
Dans la page Activer Change Tracking, sélectionnez la bannière en haut de la page, Cliquez ici pour essayer la nouvelle expérience de suivi des modifications et d’inventaire avec l’agent Azure Monitoring (AMA).
Dans la page Activer Change Tracking, vous pouvez afficher la liste des machines activées, prêtes à être activées et celles que vous ne pouvez pas activer. Vous pouvez utiliser les filtres pour sélectionner l’Abonnement, l’Emplacement et les Groupes de ressources. Vous pouvez sélectionner un maximum de trois groupes de ressources.
Sélectionnez Activer pour lancer le déploiement.
Une notification s’affiche en haut à droite de l’écran indiquant l’état du déploiement.
Activer Change Tracking à grande échelle en utilisant une stratégie
Cette section fournit une procédure détaillée sur la façon dont vous pouvez activer le Suivi des modifications et inventaire à grand échelle en tirant parti d’une stratégie.
Prérequis
- Vous devez créer la règle de collecte de données.
Activer Change Tracking
À l’aide de la stratégie Déployer s’il n’existe pas (Deploy if not exist, ou DINE), vous pouvez activer Change Tracking avec l’agent Azure Monitoring à grande échelle et de la manière la plus efficace.
Dans le portail Azure, sélectionnez Stratégie.
Dans la page Stratégie, sous Création, sélectionnez Définitions
Dans la page Stratégie | Définitions, sous la catégorie Type de définition, sélectionnez Initiative, et dans Catégorie, sélectionnez Suivi des modifications et inventaire. Vous verrez une liste de trois stratégies :
Sélectionnez Activer Suivi des modifications et inventaire pour les machines virtuelles afin d’activer le suivi des modifications sur les machines virtuelles Azure. Cette initiative est composée de trois politiques :
Sélectionnez Affecter pour affecter la stratégie à un groupe de ressources. Par exemple, Attribuer une identité managée affectée par l’utilisateur intégrée à des machines virtuelles.
Remarque
Le Groupe de ressources contient des machines virtuelles et lorsque vous affectez la stratégie, elle active le suivi des modifications à grande échelle d’un groupe de ressources. Les machines virtuelles qui sont intégrées au même groupe de ressources auront automatiquement la fonctionnalité de suivi des modifications activée.
Dans la page Activer Suivi des modifications et inventaire pour les machines virtuelles, entrez les options suivantes :
- Dans Informations de base, vous pouvez définir l’étendue. Sélectionnez les trois points pour configurer une étendue. Dans la page Étendue, indiquez l’Abonnement et le Groupe de ressources.
- Dans Paramètres, sélectionnez l’option Apporter votre propre identité managée affectée par l’utilisateur.
- Fournissez l’ID de ressource de la règle de collecte de données. Apprenez-en davantage sur comment obtenir l’ID de ressource de la règle de collecte de données après avoir créé la règle de collecte de données.
- Sélectionnez Revoir + créer.
Créer une règle de collecte de données
Téléchargez le fichier CtDcrCreation.json sur votre ordinateur.
Accédez au portail Azure et dans la recherche, entrez Déployer un modèle personnalisé.
Sur la page Déploiement personnalisé, >sélectionnez un modèle, puis sélectionnez Créer votre propre modèle dans l’éditeur.
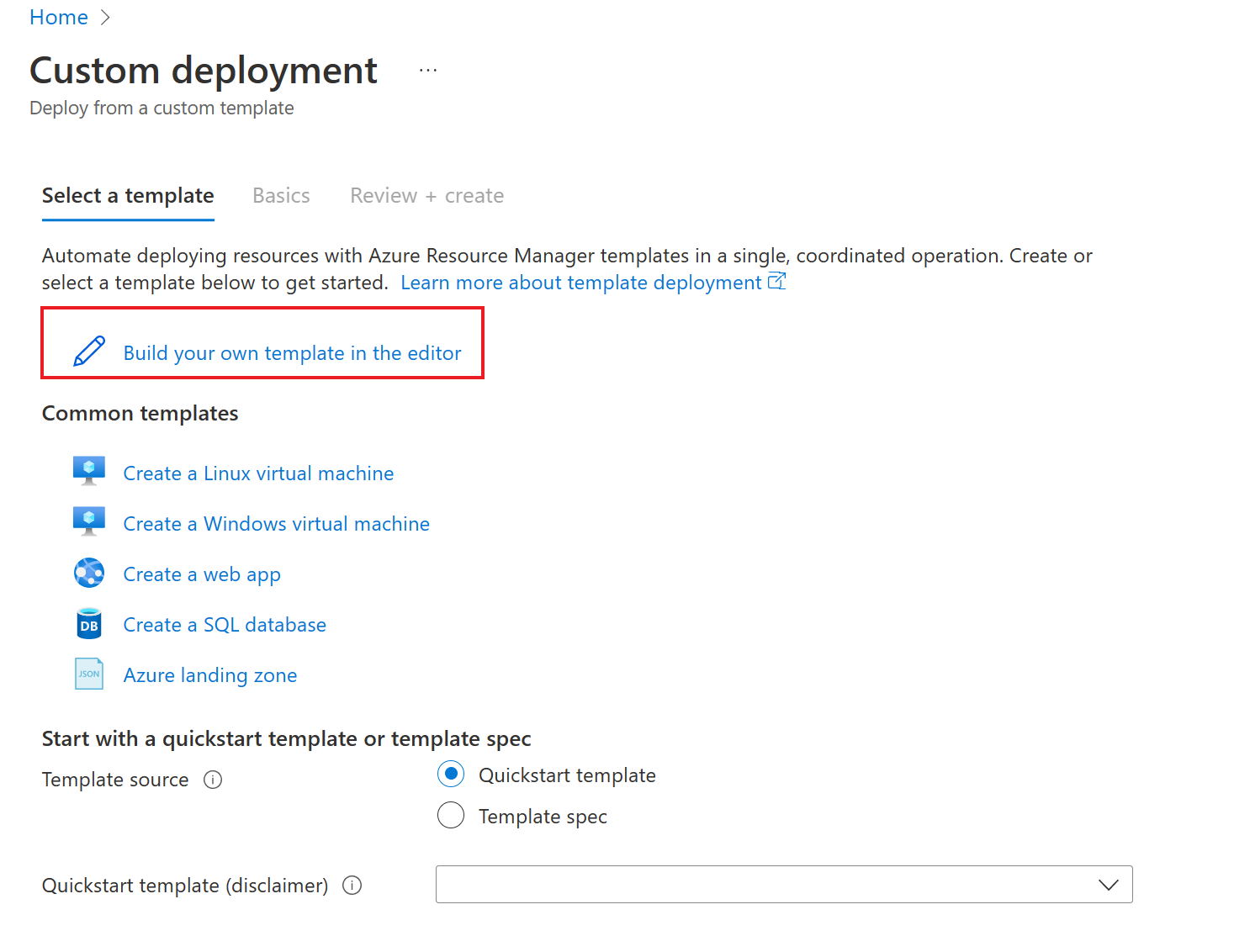
Dans Modifier un modèle, sélectionnez Charger le fichier pour charger le fichier CtDcrCreation.json.
Sélectionnez Enregistrer.
Dans l’onglet Déploiement personnalisé>Informations de base, indiquez l’Abonnement et le Groupe de ressources dans lesquels vous souhaitez déployer la règle de collecte de données. Le Nom de la règle de collecte de données est facultatif. Le groupe de ressources doit être le même que le groupe de ressources associé à l’ID d’espace de travail Log Analytics choisi ici.
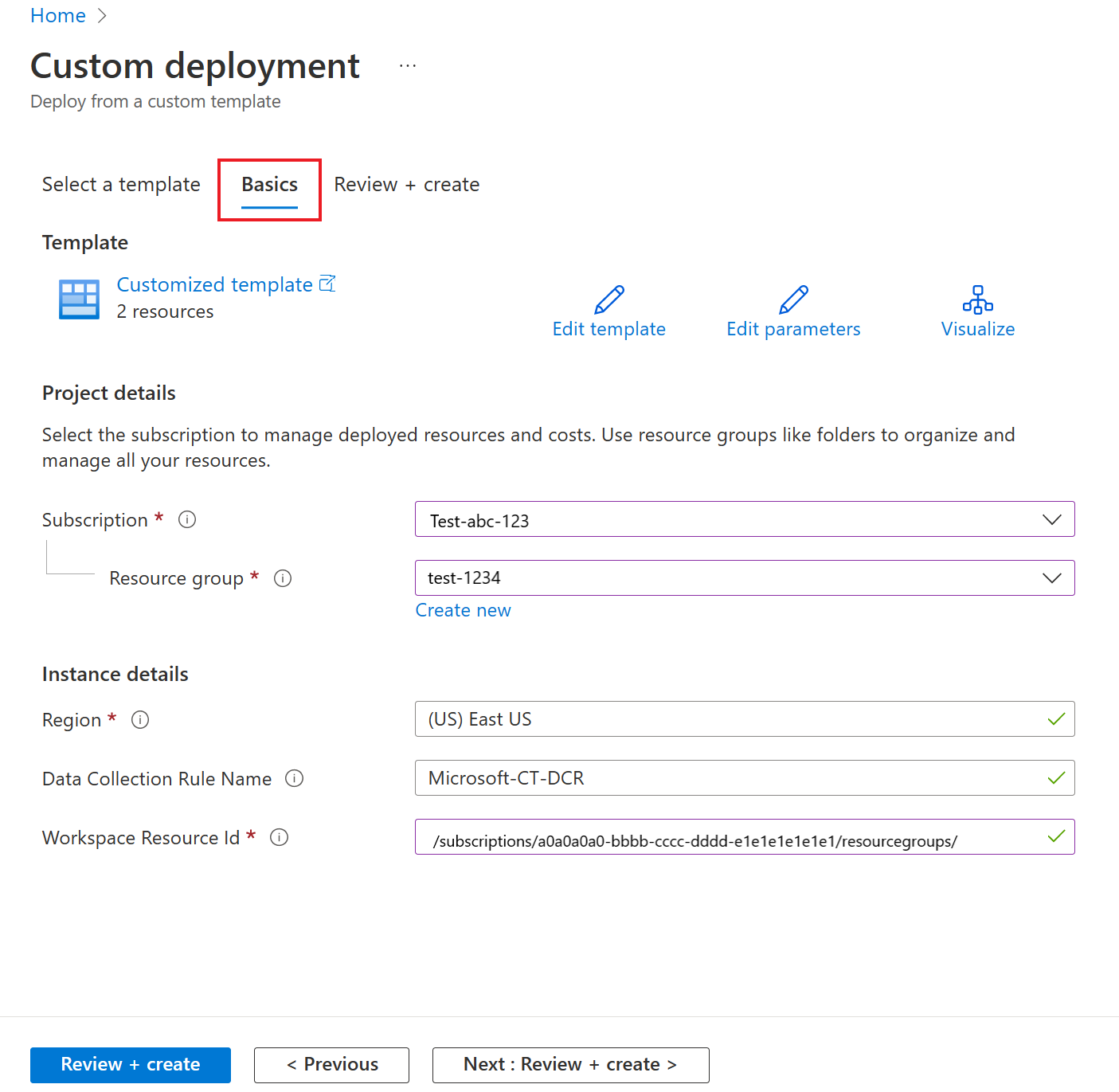
Remarque
- Vérifiez que le nom de votre règle de collecte de données est unique dans ce groupe de ressources, sinon le déploiement remplacera la règle de collecte de données existante.
- L’ID de ressource de l’espace de travail Log Analytics spécifie l’ID de la ressource Azure de l’espace de travail Log Analytics utilisé pour stocker les données de suivi des modifications. Vérifiez que l’emplacement de l’espace de travail provient des Régions prises en charge pour le suivi des modifications
Sélectionnez Vérifier + créer>Créer pour lancer le déploiement de CtDcrCreation.
Une fois le déploiement terminé, sélectionnez CtDcr-Deployment pour afficher le nom de la DCR. Utilisez l’ID de ressource de la règle de collecte de données nouvellement créée pour le déploiement de Suivi des modifications et inventaire via la stratégie.
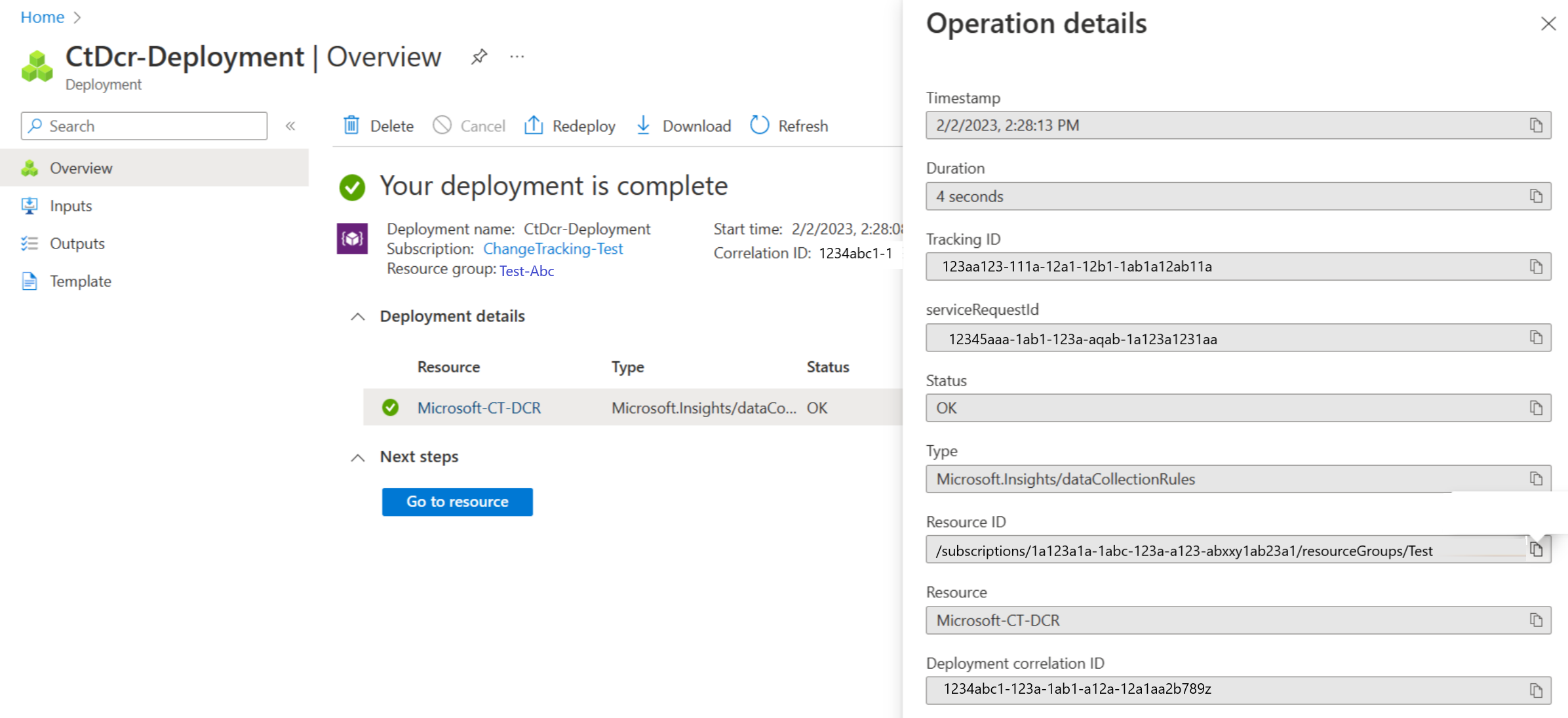
Remarque
Après avoir créé la règle de collecte de données (DCR) à l’aide du schéma de suivi des modifications de l’agent de surveillance Azure, assurez-vous de n’ajouter aucune source de données à cette règle. Cela peut entraîner l’échec du Suivi des modifications et inventaire. Vous devez uniquement ajouter de nouvelles ressources dans cette section.
Étapes suivantes
- Pour plus d’informations sur l’utilisation de la fonctionnalité, consultez Gérer Change Tracking.
- Pour résoudre des problèmes généraux liés à la fonctionnalité, consultez Résoudre les problèmes rencontrés avec la fonctionnalité Suivi des modifications et inventaire.