Gérer les modules dans Azure Automation
Remarque
À compter du 1er février 2025, Azure Automation interrompt l’exécution de tous les runbooks qui utilisent des modules AzureRM. À compter du 1er novembre 2024, vous ne pourrez pas créer de runbooks à l’aide de modules AzureRM. Le module PowerShell AzureRM a été officiellement déconseillé le 29 février 2024. Nous vous recommandons de migrer du module AzureRM vers le module Az PowerShell afin de garantir la continuité du support et des mises à jour. Même si le module AzureRM est encore fonctionnel, sa maintenance et son support ne sont plus assurés et les utilisateurs qui continuent à l’utiliser sont responsables des risques encourus. Pour plus d’informations, consultez ressources de migration pour obtenir des conseils sur la transition vers le module Az.
Azure Automation utilise un certain nombre de modules PowerShell pour activer des cmdlets de runbooks et de ressources DSC dans des configurations DSC. Les modules pris en charge sont les suivants :
- Azure PowerShell Az.Automation
- Autres modules PowerShell
- Module
Orchestrator.AssetManagement.Cmdletsinterne - Modules Python 2
- Modules personnalisés que vous créez
Lorsque vous créez un compte Automation, Azure Automation importe certains modules par défaut. Voir Modules par défaut.
Important
La nouvelle expérience d’environnement Runtime vous permet de gérer des modules et des packages en vous autorisant à configurer l’environnement d’exécution du travail. Dans la nouvelle expérience, les panneaux Modules et Packages ne sont pas disponibles. Pour gérer des modules et des packages, consultez Gérer l’environnement Runtime et les runbooks associés.
Bacs à sable
Quand Automation exécute des travaux de runbook et de compilation DSC, le service charge les modules dans des bacs à sable où les runbooks peuvent s’exécuter et les configurations DSC compiler. Automation place automatiquement toutes les ressources DSC des modules sur le serveur Pull DSC. Les machines peuvent extraire les ressources lorsqu’elles appliquent les configurations DSC.
Le bac à sable cloud prend en charge un maximum de 48 appels système et restreint tous les autres appels pour des raisons de sécurité. D’autres fonctionnalités telles que la gestion des informations d’identification et certaines fonctionnalités de mise en réseau ne sont pas prises en charge dans le bac à sable cloud.
En raison du nombre de modules et de cmdlets inclus, il est difficile de connaître au préalable les cmdlets qui ne sont pas prises en charge. En général, les problèmes concernent les cmdlets qui nécessitent un accès avec des privilèges élevés, qui requièrent des informations d’identification en tant que paramètres ou les cmdlets associées à la mise en réseau. Les cmdlets qui effectuent des opérations de réseau complètes ne sont pas prises en charge dans le bac à sable, notamment Connect-AipService du module PowerShell AIPService et Resolve-DnsName du module DNSClient.
Il s’agit de limitations connues du bac à sable. La solution de contournement recommandée consiste à déployer un Runbook Worker hybride ou à utiliser Azure Functions.
Important
N’incluez pas le mot clé « AzureRm » dans un script conçu pour être exécuté avec le module Az. L’inclusion de ce mot clé, même dans un commentaire, peut entraîner le chargement d’AzureRm, puis un conflit avec le module Az.
Modules par défaut
Tous les nouveaux comptes Automation disposent de la dernière version du module PowerShell AZ importé par défaut. Le module AZ remplace AzureRM et son utilisation est recommandé avec Azure. Les modules par défaut du nouveau compte Automation incluent les 24 modules AzureRM existants et les plus de 60 modules AZ.
Une option native permet à l’utilisateur de mettre à jour les modules vers le dernier module AZ pour les comptes Automation. L’opération gère toutes les dépendances de module sur le serveur principal, supprimant ainsi les tracas liés à la mise à jour manuelle des modules ou à l’exécution du runbook pour mettre à jour les modules Azure.
Si le compte Automation existant ne contient que des modules AzureRM, l’option Mettre à jour les modules AZ met à jour le compte Automation avec la version sélectionnée par l’utilisateur du module AZ.
Si le compte Automation existant contient AzureRM et certains modules AZ, l’option importe les modules AZ restants dans le compte Automation. Les modules AZ existants sont prioritaires et l’opération de mise à jour ne met pas à jour ces modules. Cela permet de s’assurer que l’opération de mise à jour du module n’entraîne pas d’échec d’exécution de runbook en mettant à jour par inadvertance un module utilisé par un runbook. La méthode recommandée pour ce scénario consiste à d’abord supprimer les modules AZ existants, puis à effectuer les opérations de mise à jour pour obtenir le dernier module AZ importé dans le compte Automation. Ces types de module, non importés par défaut, sont dits personnalisés. Les modules personnalisés sont toujours préférés par rapport aux modules par défaut.
Exemple : Si vous avez déjà importé le module Az.Aks avec la version 2.3.0 qui est fournie par AZ module 6.3.0 et que vous essayez de mettre à jour le module AZ vers la dernière version 6.4.0. L’opération de mise à jour importe tous les modules AZ à partir du package 6.4.0, à l’exception de Az.Aks. Pour obtenir la dernière version de Az.Aks, supprimez d’abord le module existant, puis effectuez l’opération de mise à jour, ou vous pouvez également mettre à jour ce module séparément, comme décrit dans Importer des modules AZ pour importer une autre version d’un module spécifique.
Le tableau suivant répertorie les modules qu’Azure Automation importe par défaut lorsque vous créez votre compte Automation. Automation peut importer des versions plus récentes de ces modules. Toutefois, vous ne pouvez pas supprimer la version originale de votre compte Automation, même si vous supprimez une version plus récente.
Les modules par défaut sont également appelés modules globaux. Dans le portail Azure, la propriété Global module est true lors de l’affichage d’un module qui a été importé à la création du compte.
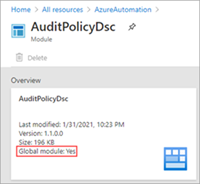
Remarque
Nous vous déconseillons de modifier les modules et runbooks dans des comptes Automation utilisés pour le déploiement de Start/Stop VMs during off-hours
| Nom du module | Version |
|---|---|
| AZ.* | Consultez la liste complète sous Détails du package dans PowerShell Gallery |
| AuditPolicyDsc | 1.1.0.0 |
| Azure | 1.0.3 |
| Azure.Storage | 1.0.3 |
| AzureRM.Automation | 1.0.3 |
| AzureRM.Compute | 1.2.1 |
| AzureRM.Profile | 1.0.3 |
| AzureRM.Resources | 1.0.3 |
| AzureRM.Sql | 1.0.3 |
| AzureRM.Storage | 1.0.3 |
| ComputerManagementDsc | 5.0.0.0 |
| GPRegistryPolicyParser | 0.2 |
| Microsoft.PowerShell.Core | 0 |
| Microsoft.PowerShell.Diagnostics | |
| Microsoft.PowerShell.Management | |
| Microsoft.PowerShell.Security | |
| Microsoft.PowerShell.Utility | |
| Microsoft.WSMan.Management | |
| Orchestrator.AssetManagement.Cmdlets | 1 |
| PSDscResources | 2.9.0.0 |
| SecurityPolicyDsc | 2.1.0.0 |
| StateConfigCompositeResources | 1 |
| xDSCDomainjoin | 1,1 |
| xPowerShellExecutionPolicy | 1.1.0.0 |
| xRemoteDesktopAdmin | 1.1.0.0 |
Applets de commande internes
Azure Automation prend en charge les cmdlets internes qui ne sont disponibles que lorsque vous exécutez des runbooks dans l'environnement de bac à sable (sandbox) Azure ou sur un Runbook Worker hybride Windows. Le module interne Orchestrator.AssetManagement.Cmdlets est installé par défaut dans votre compte Automation et lorsque le rôle Runbook Worker hybride Windows est installé sur l'ordinateur.
Le tableau suivant définit les cmdlets internes. Ces cmdlets sont conçues pour être utilisées à la place des cmdlets Azure PowerShell pour interagir avec les ressources de votre compte Automation. Elles peuvent récupérer des secrets à partir de variables chiffrées, d’informations d’identification et de connexions chiffrées.
| Nom | Description |
|---|---|
| Get-AutomationCertificate | Get-AutomationCertificate [-Name] <string> [<CommonParameters>] |
| Get-AutomationConnection | Get-AutomationConnection [-Name] <string> [-DoNotDecrypt] [<CommonParameters>] |
| Get-AutomationPSCredential | Get-AutomationPSCredential [-Name] <string> [<CommonParameters>] |
| Get-AutomationVariable | Get-AutomationVariable [-Name] <string> [-DoNotDecrypt] [<CommonParameters>] |
| Set-AutomationVariable | Set-AutomationVariable [-Name] <string> -Value <Object> [<CommonParameters>] |
| Start-AutomationRunbook | Start-AutomationRunbook [-Name] <string> [-Parameters <IDictionary>] [-RunOn <string>] [-JobId <guid>] [<CommonParameters>] |
| Wait-AutomationJob | Wait-AutomationJob -Id <guid[]> [-TimeoutInMinutes <int>] [-DelayInSeconds <int>] [-OutputJobsTransitionedToRunning] [<CommonParameters>] |
Notez que les cmdlets internes diffèrent au niveau des noms des cmdlets Az et AzureRM. Les noms de cmdlet internes ne contiennent pas de mots tels que Azure ou Az, mais utilisent le mot Automation. Nous vous recommandons de privilégier leur utilisation à celle des cmdlets Az ou AzureRM lors de l'exécution de runbooks dans un bac à sable (sandbox) Azure ou sur un Runbook Worker hybride Windows car ils nécessitent moins de paramètres et s'exécutent dans le contexte de votre travail.
Utiliser des cmdlets Az ou AzureRM pour manipuler des ressources Azure Automation en dehors du contexte d’un runbook.
Modules Python
Vous pouvez créer un runbook Python 2 dans Azure Automation. Pour plus d’informations sur le module Python, consultez Gérer des packages Python 2 dans Azure Automation.
Modules personnalisés
Azure Automation prend en charge les modules PowerShell personnalisés que vous créez pour les utiliser avec vos runbooks et vos configurations DSC. Un type de module personnalisé est un module d’intégration qui contient éventuellement un fichier de métadonnées pour définir les fonctionnalités personnalisées des cmdlets de module. Un exemple d’utilisation d’un module d’intégration est fourni dans la section Ajouter un type de connexion.
Azure Automation peut importer un module personnalisé pour mettre ses cmdlets à disposition. En arrière-plan, le service stocke le module et l’utilise dans les bacs à sable Azure, tout comme il le fait avec d’autres modules.
Migrer vers AZ modules
Cette section explique comment migrer vers les modules Az dans Automation. Pour plus d’informations, consultez Migrer Azure PowerShell depuis AzureRM vers Az.
Nous déconseillons l’utilisation de modules Az et AzureRM dans le même compte Automation. Lorsque vous êtes sûr de vouloir migrer d’AzureRM vers Az, il est préférable d’effectuer une migration complète. Automation réutilise souvent des bacs à sable (sandbox) dans le compte Automation pour réaliser des économies au moment du démarrage. Si vous n’effectuez pas de migration de module complète, vous pouvez démarrer un travail utilisant uniquement des modules AzureRM, puis en démarrer un autre utilisant uniquement des modules Az. Le bac à sable (sandbox) se bloque rapidement et vous recevez une erreur indiquant que les modules ne sont pas compatibles. Cette situation entraîne des blocages aléatoires pour une configuration ou un runbook particuliers.
Remarque
Lorsque vous créez un compte Automation, même après migration vers les modules AZ, Automation installe les modules AzureRM par défaut.
Tester vos runbooks et configurations DSC avant la migration de modules
Avant de migrer vers les modules Az, veillez à tester consciencieusement l’ensemble des runbooks et configurations DSC d’un compte Automation distinct.
Arrêter et annuler la planification de tous les runbooks utilisant des modules AzureRM
Pour être certain de n’exécuter aucun runbook ou aucune configuration DSC qui utilise des modules AzureRM, arrêtez et annulez la planification de tous les runbooks et configurations concernés. Tout d’abord, veillez à examiner chaque runbook et configuration DSC et leurs planifications séparément pour vous assurer que vous pouvez replanifier l’élément ultérieurement, si nécessaire.
Lorsque vous êtes prêt à supprimer vos planifications, vous pouvez utiliser le Portail Azure ou la cmdlet Remove-AzAutomationSchedule. Voir Supprimer une planification.
Supprimer des modules AzureRM
Il est possible de supprimer les modules AzureRM avant d’importer les modules Az. Toutefois, cela peut interrompre la synchronisation du contrôle de code source et provoquer l’échec des scripts qui sont toujours planifiés. Si vous décidez de supprimer les modules, consultez Désinstaller AzureRM.
Importer des modules Az
Le fait d’importer un module Az dans votre compte Automation n’a pas pour effet d’importer automatiquement le module dans la session PowerShell utilisée par les runbooks. Les modules sont importés dans la session PowerShell, dans les situations suivantes :
- Quand un runbook appelle une cmdlet à partir d’un module.
- Quand un runbook importe le module explicitement avec la cmdlet Import-Module.
- Quand un runbook importe le module explicitement avec l’instruction using module. L’instruction using est prise en charge dans Windows PowerShell 5.0 et versions ultérieures. En outre, elle prend en charge les classes et l’importation de type enum.
- Quand un runbook importe un autre module dépendant.
Vous pouvez importer les modules Az dans le compte Automation à partir du portail Azure. Az.Accounts étant une dépendance pour les autres modules Az, veillez à importer ce module avant tout autre.
Remarque
Avec l’introduction de la prise en charge de PowerShell 7.1 (préversion), l’option Rechercher dans la galerie a été mise à jour avec les changements suivants :
- Rechercher dans la galerie est disponible dans le panneau Automatisation des processus>Modules.
- La page Modules affiche deux nouvelles colonnes : Version du module et Version du runtime
Connectez-vous au portail Azure.
Recherchez et sélectionnez Comptes Automation.
Sur la page Comptes Automation, accédez à la liste et sélectionnez votre compte Automation.
À partir de votre compte Automation, sous Ressources partagées, sélectionnez Modules.
Sélectionnez Ajouter un module. Dans la page Ajouter un module, vous pouvez sélectionner l’une des options suivantes :
- Rechercher un fichier : sélectionne un fichier sur votre machine locale.
- Rechercher dans la galerie : vous pouvez rechercher et sélectionner un module existant à partir de la galerie.
Cliquez sur Sélectionner pour sélectionner un module.
Sélectionnez Version du runtime et cliquez sur Importer.
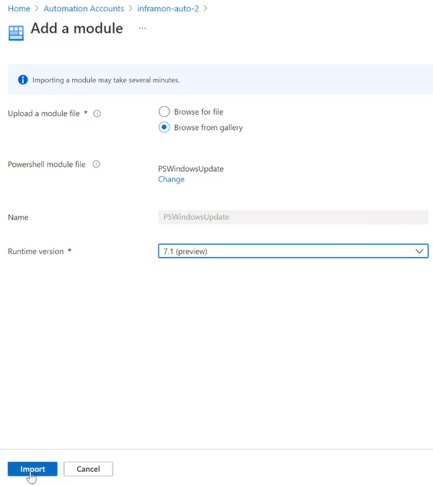
Dans la page Modules, vous pouvez voir le module importé sous le compte Automation.
Vous pouvez également effectuer ce processus d’importation via PowerShell Gallery en recherchant le module à importer. Une fois le module trouvé, sélectionnez-le, puis choisissez l’onglet Azure Automation. Sélectionnez Déployer sur Azure Automation.
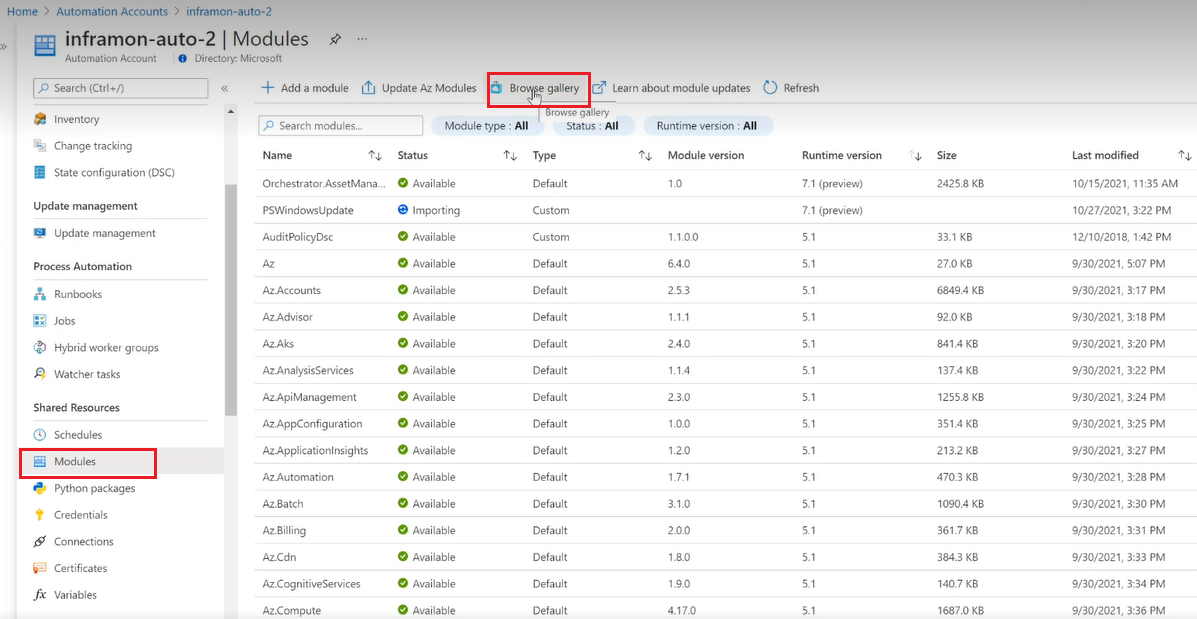
Tester vos runbooks
Une fois que vous avez importé les modules Az dans le compte Automation, vous pouvez commencer à modifier vos runbooks et configurations DSC pour qu’ils utilisent les nouveaux modules. Un moyen de tester la modification d’un runbook afin qu’il utilise les nouvelles applets de commande consiste à utiliser la commande Enable-AzureRmAlias -Scope Process au début du runbook. En ajoutant cette commande à votre runbook, le script peut s’exécuter sans modification.
Créer des modules
Nous vous recommandons de tenir compte des points mentionnés dans cette section quand vous créez un module PowerShell personnalisé en vue de l’utiliser dans Azure Automation. Pour préparer votre module à l’importation, vous devez créer au moins un fichier .psd1, .psm1, ou un fichier .dll de modèle PowerShell portant le même nom que le dossier du module. Ensuite, vous compressez le dossier du module au format zip afin qu’Azure Automation puisse l’importer sous forme de fichier unique. Le package .zip doit porter le même nom que le dossier du module qu’il contient.
Pour en savoir plus sur la création d’un module PowerShell, consultez Guide pratique pour écrire un module de script PowerShell.
Dossier de version
Le contrôle de version de module PowerShell côte à côte vous permet d’utiliser plusieurs versions d’un module dans PowerShell. Cela peut être utile si vous avez d’anciens scripts qui ont été testés et fonctionnent uniquement avec une certaine version d’un module PowerShell, mais que d’autres scripts requièrent une version plus récente du même module PowerShell.
Pour construire des modules PowerShell afin qu’ils contiennent plusieurs versions, créez le dossier de module, puis créez un dossier dans ce dossier de module pour chaque version du module que vous souhaitez pouvoir utiliser. Dans l’exemple suivant, un module appelé TestModule fournit deux versions, 1.0.0 et 2.0.0.
TestModule
1.0.0
2.0.0
Dans chacun des dossiers de version, copiez vos fichiers .psm1, .psd1 PowerShell ou les fichiers .dll du module PowerShell qui constituent un module dans le dossier de version respectif. Compressez le dossier du module au format .zip afin qu’Azure Automation puisse l’importer sous forme de fichier .zip unique. Alors qu’Automation montre seulement une des versions du module importé, si le package du module contient des versions côte à côte du module, elles sont toutes disponibles pour une utilisation dans vos runbooks ou vos configurations DSC.
Alors qu’Automation prend en charge les modules contenant des versions côte à côte dans le même package, il ne prend pas en charge l’utilisation de plusieurs versions d’un module dans les importations de package de module. Par exemple, vous importez module A, qui contient les versions 1 et 2 dans votre compte Automation. Plus tard, vous mettez à jour module A de manière à inclure les versions 3 et 4. Lorsque vous importez dans votre compte Automation, seules les versions 3 et 4 sont utilisables dans les runbooks ou les configurations DSC. Si toutes les versions (1, 2, 3 et 4) doivent être disponibles, le fichier. zip que vous importez doit contenir les versions 1, 2, 3 et 4.
Si vous envisagez d’utiliser différentes versions du même module entre les runbooks, vous devez toujours déclarer la version que vous souhaitez utiliser dans votre runbook à l’aide de la cmdlet Import-Module et inclure le paramètre -RequiredVersion <version>. Même si la version que vous souhaitez utiliser est la version la plus récente. Cela est dû au fait que les tâches de runbook peuvent s’exécuter dans le même bac à sable. Si le bac à sable a déjà chargé explicitement un module d’un certain numéro de version, étant donné qu’une tâche précédente de ce bac à sable a déclaré faire cela, les tâches futures de ce bac à sable ne chargent pas automatiquement la dernière version de ce module. En effet, une certaine version est déjà chargée dans le bac à sable.
Pour une ressource DSC, utilisez la commande suivante pour spécifier une version particulière :
Import-DscResource -ModuleName <ModuleName> -ModuleVersion <version>
Informations d'aide
Incluez un résumé, une description et un URI d’aide pour chaque applet de commande dans votre module. Dans PowerShell, vous pouvez définir des informations d’aide pour des cmdlets en utilisant la cmdlet Get-Help. L’exemple suivant montre comment définir un résumé et un URI d’aide dans un fichier de module .psm1.
<#
.SYNOPSIS
Gets a Contoso User account
#>
function Get-ContosoUser {
[CmdletBinding](DefaultParameterSetName='UseConnectionObject', `
HelpUri='https://www.contoso.com/docs/information')]
[OutputType([String])]
param(
[Parameter(ParameterSetName='UserAccount', Mandatory=true)]
[ValidateNotNullOrEmpty()]
[string]
$UserName,
[Parameter(ParameterSetName='UserAccount', Mandatory=true)]
[ValidateNotNullOrEmpty()]
[string]
$Password,
[Parameter(ParameterSetName='ConnectionObject', Mandatory=true)]
[ValidateNotNullOrEmpty()]
[Hashtable]
$Connection
)
switch ($PSCmdlet.ParameterSetName) {
"UserAccount" {
$cred = New-Object -TypeName System.Management.Automation.PSCredential -ArgumentList $UserName, $Password
Connect-Contoso -Credential $cred
}
"ConnectionObject" {
Connect-Contoso -Connection $Connection
}
}
}
Fournir ces informations permet d’afficher le texte d’aide via l’applet de commande Get-Help dans la console PowerShell. Ce texte s’affiche aussi sur le portail Azure.
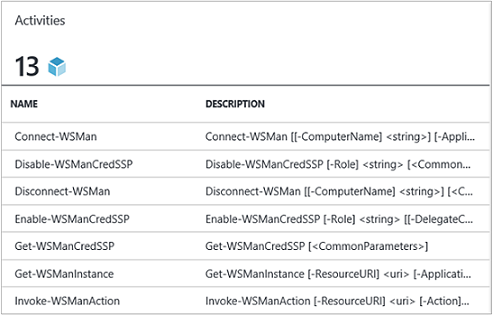
Type de connexion
Si le module se connecte à un service externe, définissez un type de connexion à l’aide d’un module d’intégration personnalisé. Chaque cmdlet du module doit accepter une instance de ce type de connexion (objet de connexion) en tant que paramètre. Les utilisateurs mappent les paramètres de la ressource de connexion aux paramètres correspondants de l’applet de commande chaque fois qu’ils appellent une applet de commande.
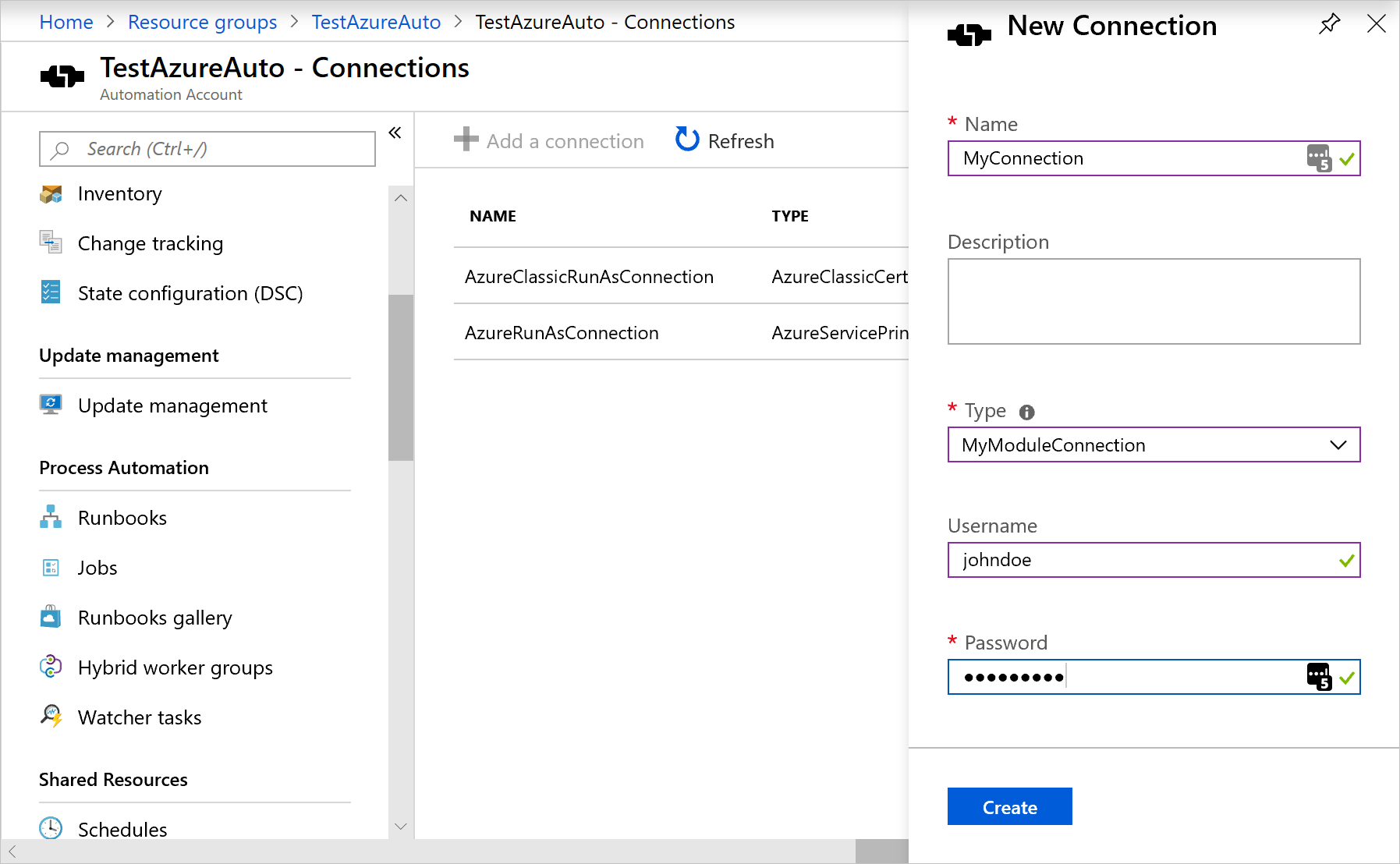
L’exemple de runbook suivant utilise une ressource de connexion Contoso appelée ContosoConnection pour accéder aux ressources Contoso et retourner des données provenant du service externe. Dans cet exemple, les champs sont mappés aux propriétés UserName et Password d’un objet PSCredential, puis transmis à la cmdlet.
$contosoConnection = Get-AutomationConnection -Name 'ContosoConnection'
$cred = New-Object -TypeName System.Management.Automation.PSCredential -ArgumentList $contosoConnection.UserName, $contosoConnection.Password
Connect-Contoso -Credential $cred
}
Un moyen plus simple et plus efficace de se rapprocher de ce comportement consiste à transmettre directement l’objet de connexion à la cmdlet :
$contosoConnection = Get-AutomationConnection -Name 'ContosoConnection'
Connect-Contoso -Connection $contosoConnection
}
Vous pouvez activer un comportement similaire pour vos applets de commande en les autorisant à accepter un objet de connexion directement en tant que paramètre, au lieu d’accepter uniquement des champs de connexion en tant que paramètres. Généralement, vous voudrez disposer d’un jeu de paramètres pour chaque élément, pour qu’un utilisateur n’utilisant pas Azure Automation puisse appeler vos cmdlets sans créer de table de hachage agissant en tant qu’objet de connexion. Le jeu de paramètres UserAccount permet de transmettre les propriétés de champ de connexion.
ConnectionObject permet de transmettre directement la connexion.
Type de sortie
Définissez le type de sortie pour toutes les applets de commande de votre module. La définition d’un type de sortie pour une cmdlet permet à IntelliSense (au moment de la conception) de déterminer les propriétés de sortie de la cmdlet lors de la création. Cette approche est particulièrement utile lors de la création de runbooks graphiques, pour laquelle les connaissances au moment de la conception sont essentielles pour que l’expérience utilisateur de votre module soit conviviale.
Ajoutez [OutputType([<MyOutputType>])] où MyOutputType est un type valide. Pour en savoir plus sur OutputType, consultez À propos des fonctions OutputTypeAttribute. Le code suivant montre comment ajouter OutputType à une applet de commande :
function Get-ContosoUser {
[OutputType([String])]
param(
[string]
$Parameter1
)
# <script location here>
}
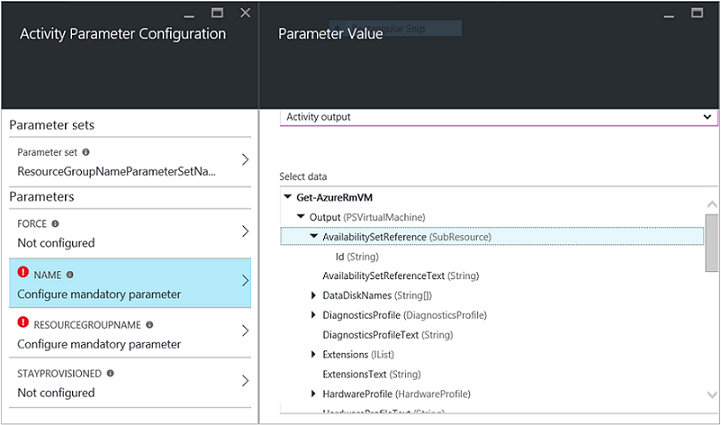
Ce comportement ressemble à celui de la fonctionnalité « frappe au kilomètre » de la sortie d’une cmdlet dans l’environnement de service d’intégration PowerShell, sans avoir à exécuter celle-ci.
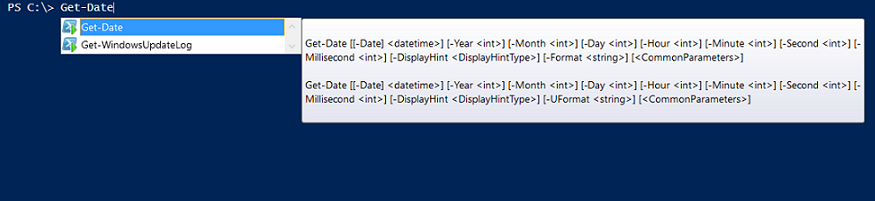
État de l’applet de commande
Rendez toutes les applets de commande de votre module sans état. Plusieurs tâches de Runbook peuvent s’exécuter en même temps dans le même domaine AppDomain et les mêmes processus et bac à sable. Si un état est partagé sur ces niveaux, les tâches peuvent s’affecter mutuellement. Ce comportement peut occasionner des problèmes intermittents et difficiles à diagnostiquer. Voici un exemple de ce qu’il ne faut PAS faire :
$globalNum = 0
function Set-GlobalNum {
param(
[int] $num
)
$globalNum = $num
}
function Get-GlobalNumTimesTwo {
$output = $globalNum * 2
$output
}
Dépendance de module
Assurez-vous que le module est entièrement contenu dans un package qui peut être copié à l’aide de xcopy. Les modules Automation sont distribués aux bacs à sable Automation quand des runbooks s’exécutent. Les modules doivent fonctionner indépendamment de l’hôte qui les exécute.
Vous devez être en mesure de compresser un package de module pour le déplacer et le faire fonctionner normalement lors de son importation dans l’environnement PowerShell d’un autre hôte. Pour cela, assurez-vous que le module ne dépend d’aucun fichier situé en dehors du dossier du module compressé lors de l’importation du module dans Azure Automation.
Votre module ne doit dépendre d’aucun paramètre de registre unique sur un hôte. par exemple, des paramètres définis lors de l’installation d’un produit.
Chemins d’accès aux fichiers de module
Assurez-vous que les chemins d'accès de tous les fichiers du module comportent moins de 140 caractères. Tout chemin d’accès d’une longueur supérieure à 140 caractères occasionne des problèmes lors de l’importation de runbooks. Automation ne peut pas importer un fichier dont la taille de chemin dépasse 140 caractères dans la session PowerShell avec Import-Module.
Modules d’importation
Cette section décrit plusieurs façons d’importer un module dans votre compte Automation.
Importer des modules dans le portail Azure
Pour importer un module dans le portail Azure :
- Sur le portail, recherchez et sélectionnez Comptes Automation.
- Sur la page Comptes Automation, accédez à la liste et sélectionnez votre compte Automation.
- Sous Ressources partagées, sélectionnez Modules.
- Sélectionnez Ajouter un module.
- Sélectionnez le fichier .zip qui contient votre module.
- Sélectionnez OK pour démarrer le processus d’importation.
Importer des modules à l’aide de PowerShell
Vous pouvez utiliser la cmdlet New-AzAutomationModule pour importer un module dans votre compte Automation. L’applet de commande prend l’URL d’un package .zip de module.
New-AzAutomationModule -Name <ModuleName> -ContentLinkUri <ModuleUri> -ResourceGroupName <ResourceGroupName> -AutomationAccountName <AutomationAccountName>
Vous pouvez également utiliser la même cmdlet pour importer un module directement à partir de PowerShell Gallery. Veillez à récupérer ModuleName et ModuleVersion dans PowerShell Gallery.
$moduleName = <ModuleName>
$moduleVersion = <ModuleVersion>
New-AzAutomationModule -AutomationAccountName <AutomationAccountName> -ResourceGroupName <ResourceGroupName> -Name $moduleName -ContentLinkUri "https://www.powershellgallery.com/api/v2/package/$moduleName/$moduleVersion"
Importer des modules à partir de PowerShell Gallery
Vous pouvez importer des modules PowerShell Gallery directement à partir de la galerie ou à partir de votre compte Automation.
Pour importer un module directement à partir de PowerShell Gallery :
- Accédez à https://www.powershellgallery.com et recherchez le module à importer.
- Dans Options d’installation, sous l’onglet Azure Automation, sélectionnez Déployer sur Azure Automation. Cette action ouvre le Portail Azure.
- Dans la page Importer, sélectionnez votre compte Automation, puis sélectionnez OK.
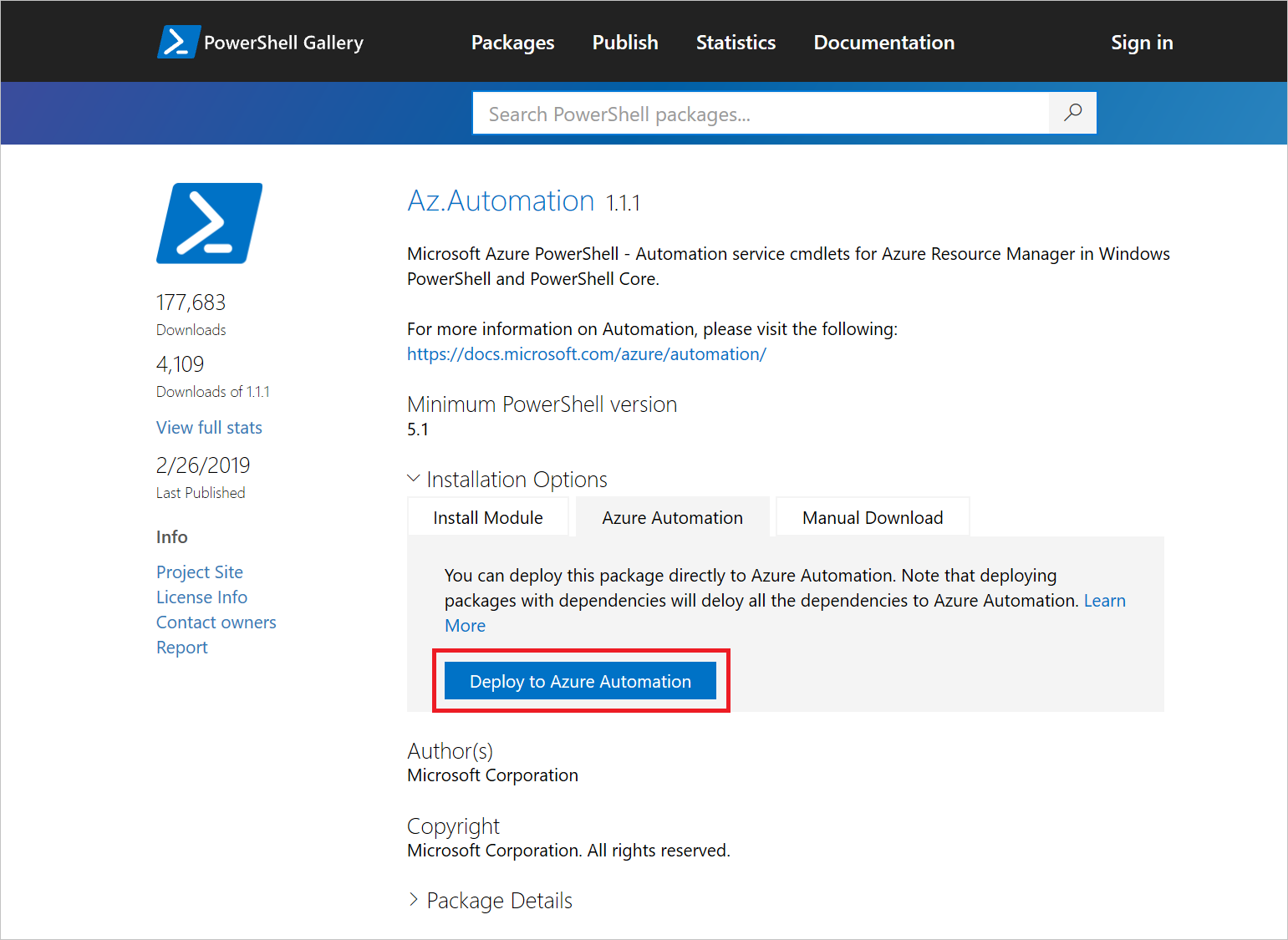
Pour importer un module PowerShell Gallery directement à partir de votre compte Automation :
- Sur le portail, recherchez et sélectionnez Comptes Automation.
- Sur la page Comptes Automation, accédez à la liste et sélectionnez votre compte Automation.
- Sous Ressources partagées, sélectionnez Modules.
- Sélectionnez parcourir la Galerie, puis recherchez un module dans la Galerie.
- Sélectionnez le module à importer, puis Importer.
- Sélectionnez OK pour démarrer le processus d’importation.
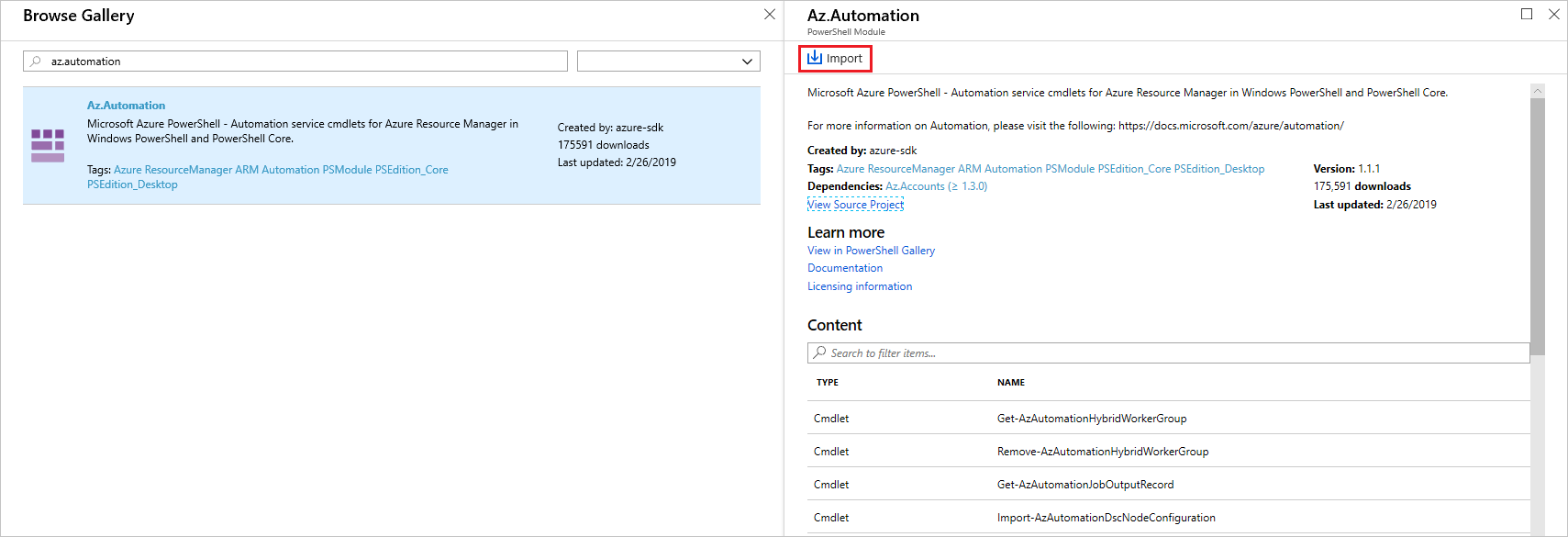
Supprimer des modules
Si vous rencontrez des problèmes avec un module ou si vous avez besoin de revenir à une version précédente d’un module, vous pouvez le supprimer de votre compte Automation. Vous ne pouvez pas supprimer les versions d’origine des modules par défaut qui sont importés au moment de créer un compte Automation. Si le module à supprimer est une version plus récente de l’un des modules par défaut, la version installée avec votre compte Automation est restaurée. Sinon, tout module que vous supprimez de votre compte Automation est bel et bien supprimé.
Supprimer des modules dans le portail Azure
Pour supprimer un module dans le portail Azure :
- Sur le portail, recherchez et sélectionnez Comptes Automation.
- Sur la page Comptes Automation, accédez à la liste et sélectionnez votre compte Automation.
- Sous Ressources partagées, sélectionnez Modules.
- Sélectionnez le module que vous souhaitez supprimer.
- Dans la page Module, sélectionnez Supprimer. Si ce module fait partie des modules par défaut, la version présente au moment où le compte Automation a été créé est restaurée.
Supprimer des modules à l’aide de PowerShell
Pour supprimer un module via PowerShell, exécutez la commande suivante :
Remove-AzAutomationModule -Name <moduleName> -AutomationAccountName <automationAccountName> -ResourceGroupName <resourceGroupName>
Étapes suivantes
Pour plus d’informations sur l’utilisation de modules Azure PowerShell, consultez l’article Prise en main d’Azure PowerShell.
Pour en savoir plus sur la création de modules PowerShell, consultez Écriture d’un module Windows PowerShell.