Connecter des machines hybrides à Azure à l'aide d'un script de déploiement
Vous pouvez activer les serveurs avec Azure Arc pour une seule machine ou un petit nombre de machines Windows ou Linux dans votre environnement en effectuant une série d’étapes manuellement. Vous pouvez également utiliser une méthode automatisée en exécutant un script de modèle que nous fournissons. Ce script automatise le téléchargement et l’installation des deux agents.
Cette méthode nécessite que vous disposiez d’autorisations d’administrateur sur la machine pour installer et configurer l’agent. Sur Linux, vous utilisez le compte root et, sur Windows, vous êtes membre du groupe Administrateurs local.
Avant de commencer, veillez à consulter les conditions préalables et vérifiez que votre abonnement et vos ressources répondent aux exigences. Pour plus d'informations sur les régions prises en charge et d'autres considérations connexes, consultez Régions Azure prises en charge.
Si vous n’avez pas d’abonnement Azure, créez un compte gratuit avant de commencer.
Remarque
Suivez les meilleures pratiques de sécurité et évitez d’utiliser un compte Azure avec l’accès propriétaire aux serveurs intégrés. Au lieu de cela, utilisez un compte disposant uniquement de l’attribution de rôle Administrateur de ressources Azure Connected Machine ou Azure Connected Machine. Pour plus d’informations, voir Azure Identity Management et les meilleures pratiques en matière de sécurité du contrôle d’accès.
Connexion automatique de SQL Server
Lorsque vous connectez à Azure Arc un serveur Windows ou Linux sur lequel Microsoft SQL Server est également installé, les instances SQL Server sont automatiquement connectées à Azure Arc. SQL Server activé par Azure Arc fournit un inventaire détaillé et des fonctionnalités de gestion supplémentaires pour vos instances et bases de données SQL Server. Dans le cadre du processus de connexion, une extension est déployée sur votre serveur avec Azure Arc et de nouveaux rôles sont appliqués à votre SQL Server et à vos bases de données. Si vous ne souhaitez pas connecter automatiquement vos SQL Servers à Azure Arc, vous pouvez refuser la connexion en ajoutant une balise au serveur Windows ou Linux avec le nom ArcSQLServerExtensionDeployment et la valeur Disabled lorsqu’il est connecté à Azure Arc.
Pour plus d’informations, consultez Gérer la connexion automatique pour SQL Server activée par Azure Arc.
Générer le script d’installation à partir du portail Azure
Utilisez le portail Azure pour créer un script qui automatise le téléchargement et l’installation de l’agent et établit la connexion avec Azure Arc. Pour terminer le processus, procédez comme suit :
Dans votre navigateur, connectez-vous au portail Azure.
Sur la page Azure Arc – Machines, sélectionnez Ajouter/Créer en haut à gauche, et puis sélectionnez Ajouter une machines dans le menu déroulant.
Sur la page Ajouter des serveurs avec Azure Arc, sous la vignette Ajouter un serveur unique, sélectionnez Générer un script.
Sur la page Informations de base, indiquez les informations suivantes :
- Dans la section Détails du projet, sélectionnez l’abonnement et le groupe de ressources desquels la machine sera gérée.
- Dans la liste déroulante Région, sélectionnez la région Azure dans laquelle seront stockées les métadonnées des serveurs.
- Dans la liste déroulante Système d’exploitation, sélectionnez le système d’exploitation sur lequel le script est configuré pour s’exécuter.
- Dans la section Méthode de connectivité, choisissez la façon dont l’agent Azure Connected Machine doit se connecter à Internet :
- Point de terminaison public
- Serveur proxy – Si la machine communique via un serveur proxy, entrez l’adresse IP du serveur proxy ou le nom et le numéro de port que la machine utilisera dans le format
http://<proxyURL>:<proxyport>. - Point de terminaison privé–Si la machine communique via un point de terminaison privé, sélectionnez une étendue et un point de terminaison de liaison privée existants ou créez-en un.
- Dans la section meilleures pratiques de l’ordinateur Automanage, vous pouvez activer Automanage si vous souhaitez intégrer et configurer des services de meilleure pratique tels que la configuration de machine et Insights, en fonction des besoins de votre serveur.
- Sélectionnez Suivant pour accéder à la page Balises.
Dans la page Balises, passez en revue les suggestions de balises d’emplacement physique par défaut et entrez une valeur, ou spécifiez une ou plusieurs Balises personnalisées en fonction de vos standards.
Sélectionnez Suivant pour télécharger et exécuter la page de script.
Dans la page Télécharger et exécuter le script, passez en revue les informations de résumé, puis sélectionnez Télécharger. Si vous avez encore besoin d’apporter des modifications, sélectionnez Précédent.
Installer et valider l’agent sur Windows
Installer manuellement
Vous pouvez installer l’agent Connected Machine manuellement en exécutant le package Windows Installer AzureConnectedMachineAgent.msi. Vous pouvez télécharger la dernière version du package Windows Installer de l’agent pour Windows à partir du centre de téléchargement Microsoft.
Remarque
- Pour installer ou désinstaller l’agent, vous devez disposer d’autorisations d’administrateur.
- Vous devez tout d’abord télécharger et copier le package Installer dans un dossier sur le serveur cible, ou à partir d’un dossier réseau partagé. Si vous exécutez le package Installer sans aucune option, il démarre un assistant de configuration que vous pouvez suivre pour une installation interactive de l’agent.
Si la machine doit communiquer avec le service via un serveur proxy, après avoir installé l’agent, vous devez exécuter une commande qui est décrite dans les étapes ci-dessous. Cette commande définit la variable d’environnement système https_proxy du serveur proxy. À l’aide de cette configuration, l’agent communique par le biais du serveur proxy en utilisant le protocole HTTP.
Si vous n’êtes pas familiarisé avec les options de ligne de commande pour les packages Windows Installer, passez en revue Options de ligne de commande standard Msiexec et Options de ligne de commande Msiexec.
Par exemple, exécutez le programme d’installation avec le paramètre /? pour passer en revue l’option d’aide et de référence rapide.
msiexec.exe /i AzureConnectedMachineAgent.msi /?
Pour installer l’agent silencieusement et créer un fichier journal d’installation dans le dossier
C:\Support\Logsexistant, exécutez la commande suivante.msiexec.exe /i AzureConnectedMachineAgent.msi /qn /l*v "C:\Support\Logs\Azcmagentsetup.log"Si le démarrage de l’agent échoue une fois l’installation terminée, recherchez des informations détaillées sur l’erreur dans les journaux. Le répertoire des journaux est %ProgramData%\AzureConnectedMachineAgent\log.
Si la machine doit communiquer via un serveur proxy, exécutez la commande suivante pour définir la variable d’environnement du serveur proxy :
[Environment]::SetEnvironmentVariable("https_proxy", "http://{proxy-url}:{proxy-port}", "Machine") $env:https_proxy = [System.Environment]::GetEnvironmentVariable("https_proxy","Machine") # For the changes to take effect, the agent service needs to be restarted after the proxy environment variable is set. Restart-Service -Name himdsRemarque
L’agent ne prend pas en charge la configuration de l’authentification proxy.
Après avoir installé l’agent, vous devez le configurer pour qu’il communique avec le service Azure Arc en exécutant la commande suivante :
"%ProgramFiles%\AzureConnectedMachineAgent\azcmagent.exe" connect --resource-group "resourceGroupName" --tenant-id "tenantID" --location "regionName" --subscription-id "subscriptionID"
Effectuer l’installation à l’aide de la méthode de script
Connectez-vous au serveur.
Ouvrez une invite de commandes PowerShell avec élévation de privilèges.
Remarque
Le script ne prend en charge que l’exécution à partir d’une version 64 bits de Windows PowerShell.
Accédez au dossier ou au partage sur lequel vous avez copié le script et exécutez-le sur le serveur en exécutant le script
./OnboardingScript.ps1.
Si le démarrage de l’agent échoue une fois l’installation terminée, recherchez des informations détaillées sur l’erreur dans les journaux. Le répertoire des journaux est %ProgramData%\AzureConnectedMachineAgent\log.
Installer et valider l’agent sur Linux
L’agent Connected Machine pour Linux est fourni dans le format de package par défaut pour la distribution (. RPM ou. DEB) qui est hébergée dans le dépôt de packages de Microsoft. Le bundle de script shell Install_linux_azcmagent.sh effectue les opérations suivantes :
Configure la machine hôte pour télécharger le package de l’agent à partir de packages.microsoft.com.
Installe le package du fournisseur de ressources hybrides.
Si vous le souhaitez, vous pouvez configurer l’agent avec vos informations de proxy en incluant le paramètre --proxy "{proxy-url}:{proxy-port}". À l’aide de cette configuration, l’agent communique par le biais du serveur proxy en utilisant le protocole HTTP.
En outre, le script contient une logique permettant d’identifier les distributions prises en charge et non prises en charge et il vérifie les autorisations nécessaires pour effectuer l’installation.
L’exemple suivant télécharge l’agent et l’installe :
# Download the installation package.
wget https://aka.ms/azcmagent -O ~/Install_linux_azcmagent.sh
# Install the Azure Connected Machine agent.
bash ~/Install_linux_azcmagent.sh
Pour télécharger et installer l’agent, entrez les commandes suivantes : Si votre machine doit communiquer via un serveur proxy pour se connecter à Internet, incluez le paramètre
--proxy.# Download the installation package. wget https://aka.ms/azcmagent -O ~/Install_linux_azcmagent.sh # Install the AZure Connected Machine agent. bash ~/Install_linux_azcmagent.sh --proxy "{proxy-url}:{proxy-port}"Après avoir installé l’agent, vous devez le configurer pour qu’il communique avec le service Azure Arc en exécutant la commande suivante :
azcmagent connect --resource-group "resourceGroupName" --tenant-id "tenantID" --location "regionName" --subscription-id "subscriptionID" --cloud "cloudName" if [ $? = 0 ]; then echo "\033[33mTo view your onboarded server(s), navigate to https://portal.azure.com/#blade/HubsExtension/BrowseResource/resourceType/Microsoft.HybridCompute%2Fmachines\033[m"; fi
Effectuer l’installation à l’aide de la méthode de script
Connectez-vous au serveur avec un compte disposant d’un accès racine.
Accédez au dossier ou au partage sur lequel vous avez copié le script et exécutez-le sur le serveur en exécutant le script
./OnboardingScript.sh.
Si le démarrage de l’agent échoue une fois l’installation terminée, recherchez des informations détaillées sur l’erreur dans les journaux. Le répertoire contenant les journaux est /var/opt/azcmagent/log.
Vérifier la connexion avec Azure Arc
Une fois que vous avez installé l’agent et que vous l’avez configuré pour qu’il se connecte aux serveurs avec Azure Arc, accédez au portail Azure pour vérifier que le serveur s’est correctement connecté. Affichez vos machines dans le portail Azure.
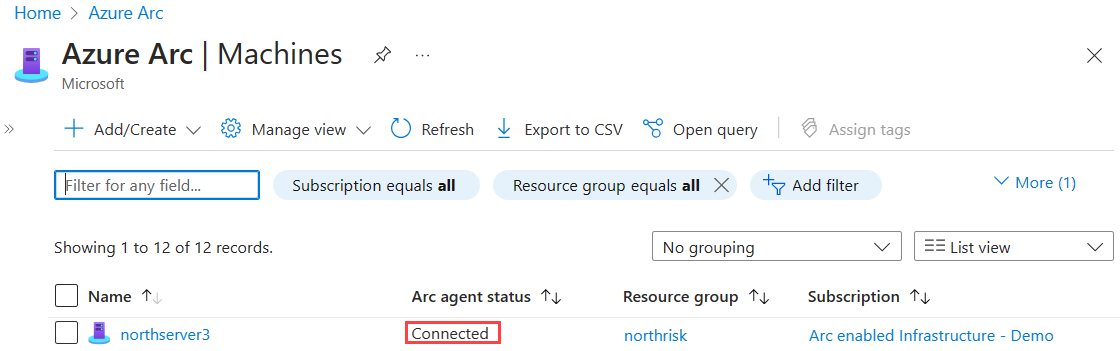
Étapes suivantes
Pour plus d’informations sur la résolution des problèmes, consultez le guide Résoudre les problèmes de l’agent Connected Machine.
Consultez le Guide de planification et de déploiement pour planifier le déploiement de serveurs avec Azure Arc à n’importe quelle échelle et implémenter la gestion et la supervision centralisées.
Apprenez à gérer votre machine à l’aide d’Azure Policy, par exemple pour la configuration d’invité des machines virtuelles, à vérifier que la machine crée des rapports sur l’espace de travail Log Analytics prévu, à activer la surveillance avec VM Insights et bien plus encore.