Insights Azure Monitor pour Azure Cache pour Redis
Les insights Azure Monitor pour Azure Cache pour Redis fournissent une vue unifiée et interactive des performances, des défaillances, de la capacité et de l’intégrité opérationnelle du cache. Cet article explique comment consulter les insights Azure Cache pour Redis sur tous vos abonnements et comment modifier et adapter des insights en fonction des besoins uniques de votre organisation.
Pour plus d’informations sur Azure Monitor pour Azure Cache pour Redis, consultez Analyser Azure Cache pour Redis. Pour obtenir la liste complète des définitions de métriques qui forment ces insights, consultez Les métriques prises en charge pour Microsoft.Cache/redis.
Afficher les insights de Azure Monitor
Vous pouvez accéder aux insights Azure Cache pour Redis à partir du Hub Insights d’Azure Monitor.
Pour afficher l’utilisation et les performances de vos instances Azure Cache pour Redis pour l’ensemble de vos abonnements, effectuez ces étapes :
Connectez-vous au portail Azure.
Recherchez Monitor et sélectionnez Monitor.

Sélectionnez Azure Cache pour Redis. Si cette option n’est pas présente, sélectionnez Plus>Azure Cache pour Redis.
Classeurs
Les insights Azure Cache pour Redis sont basés sur la fonctionnalité classeurs d’Azure Monitor qui fournit des visualisations enrichies des métriques et d’autres données. Les insights Azure Cache pour Redis fournissent deux classeurs par défaut :
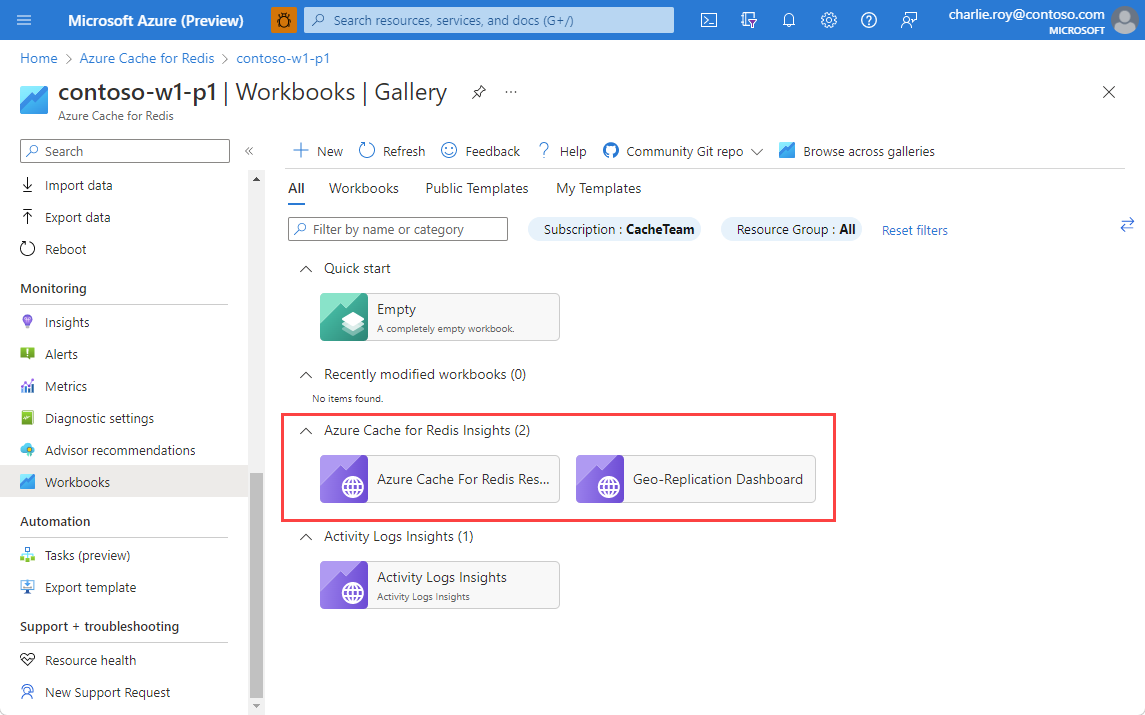
La vue d’ensemble de la ressource Azure Cache pour Redis combine plusieurs des métriques les plus couramment utilisées afin que l’intégrité et les performances de l’instance de cache puissent être consultées en un coup d’œil.
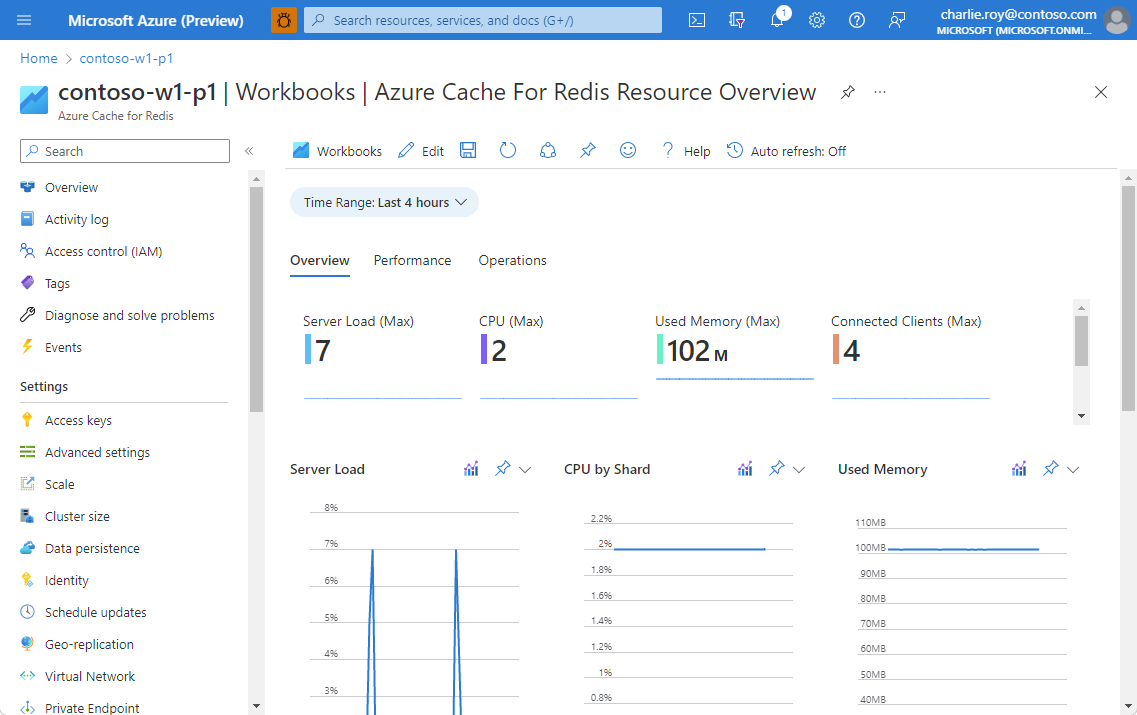
Le Tableau de bord de géoréplication extrait les métriques d’intégrité et d’état de la géoréplication à partir des instances de cache géo-primaire et géo-secondaire pour obtenir une image complète de l’intégrité de la géoréplication. L’utilisation de ce tableau de bord est recommandée, car certaines métriques de géoréplication sont émises uniquement à partir de la géoréplication primaire ou de la géoréplication secondaire.
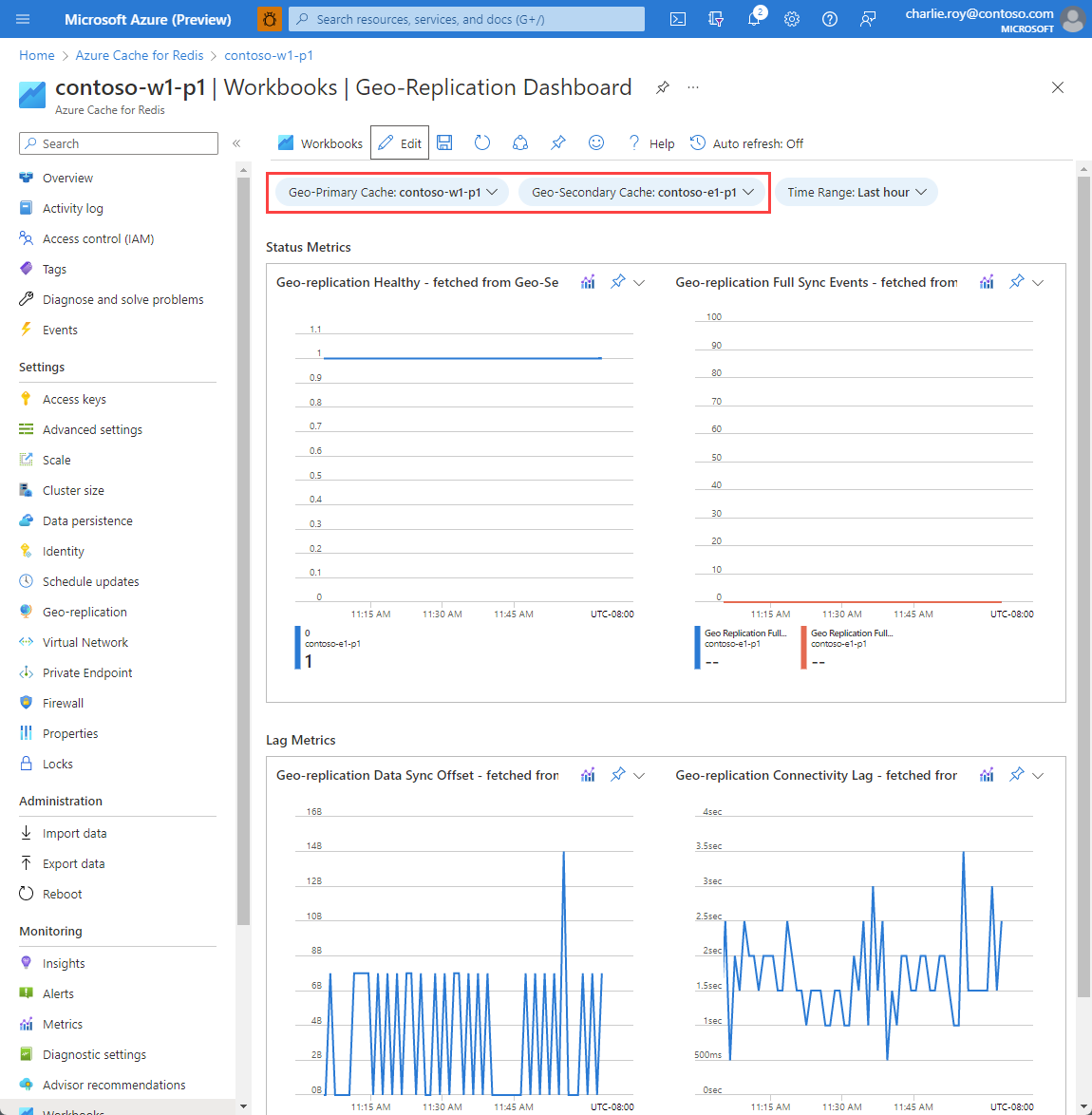
Vue d’ensemble
Dans Vue d’ensemble, le tableau affiche les métriques interactives d’Azure Cache pour Redis. Vous pouvez filtrer les résultats en fonction des options que vous sélectionnez dans les listes déroulantes suivantes :
Abonnements : seuls les abonnements qui ont une ressource Azure Cache pour Redis sont répertoriés.
Azure Cache pour Redis : vous pouvez sélectionner tout, un sous-ensemble ou une ressource Azure Cache pour Redis unique.
Intervalle de temps : par défaut, le tableau affiche les quatre dernières heures d’informations en fonction des sélections correspondantes.
Une vignette de compteur se trouve sous les listes déroulantes. Elle indique le nombre total de ressources Azure Cache pour Redis dans les abonnements sélectionnés. Des cartes thermiques ou des codes de couleur conditionnels pour les colonnes du classeur indiquent les métriques des transactions. La couleur la plus profonde représente la valeur la plus élevée. Les couleurs plus claires représentent des valeurs inférieures.
La sélection d’une flèche de liste déroulante à côté d’une des ressources Azure Cache pour Redis révèle une décomposition des métriques de performances au niveau de la ressource individuelle.
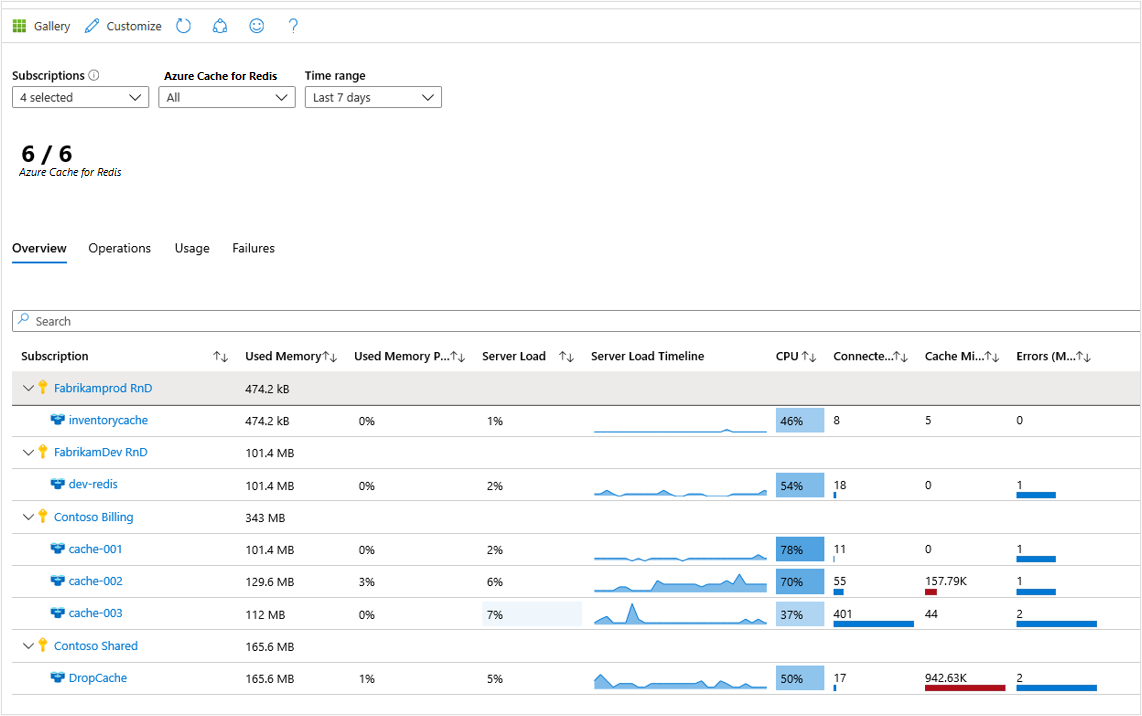
Lorsque vous sélectionnez le nom de la ressource Azure Cache pour Redis mis en surbrillance en bleu, vous voyez le tableau Vue d’ensemble par défaut pour le compte associé. Il affiche les colonnes suivantes :
- Mémoire utilisée
- Pourcentage de mémoire utilisé
- Charge du serveur
- Chronologie de la charge du serveur
- UC
- Clients connectés
- Absences dans le cache
- Erreurs (Max)
Opérations
Lorsque vous sélectionnez Opérations en haut de la page, le tableau Opérations du modèle de classeur s’ouvre. Il affiche les colonnes suivantes :
- Nombre total d’opérations
- Chronologie du total des opérations
- Opérations par seconde
- Gets
- Sets
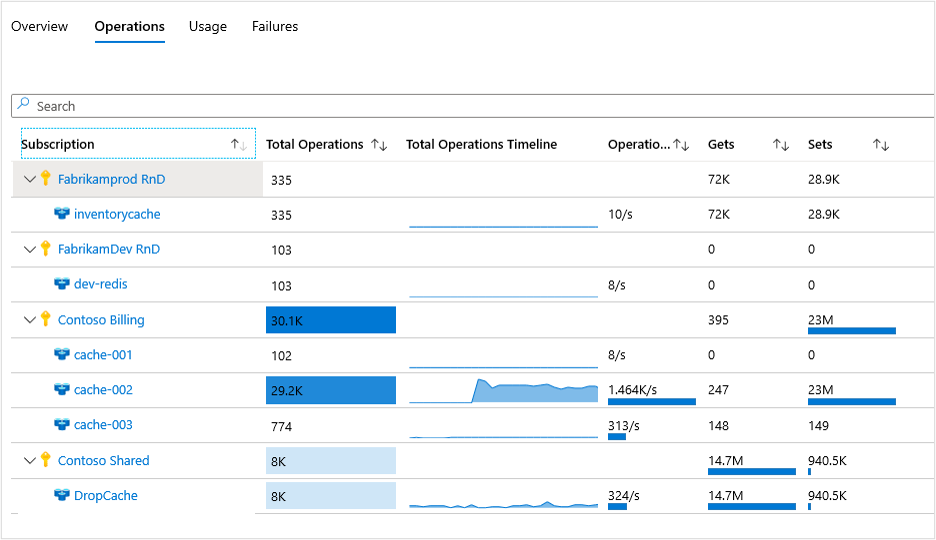
Usage
Lorsque vous sélectionnez Utilisation en haut de la page, le tableau Utilisation du modèle de classeur s’ouvre. Il affiche les colonnes suivantes :
- Lecture du cache
- Chronologie de lecture du cache
- Écriture dans le cache
- Correspondances dans le cache
- Absences dans le cache
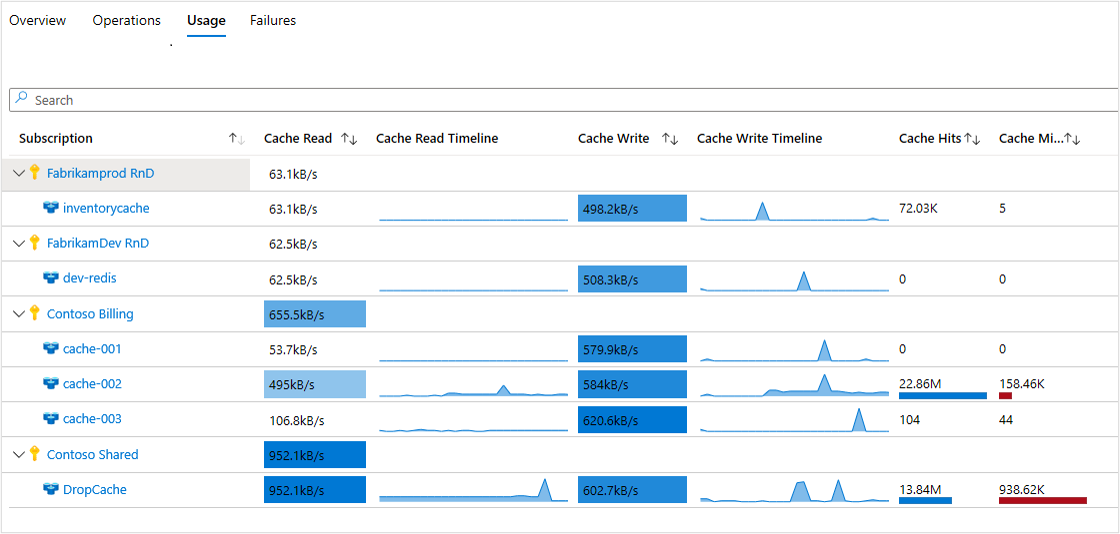
Échecs
Lorsque vous sélectionnez Échecs en haut de la page, le tableau Échecs du modèle de classeur s’ouvre. Il affiche les colonnes suivantes :
- Nombre total d’erreurs
- Failover/Erreurs
- UnresponsiveClient/Erreurs
- RDB/Erreurs
- AOF/Erreurs
- Export/Erreurs
- Dataloss/Erreurs
- Import/Erreurs
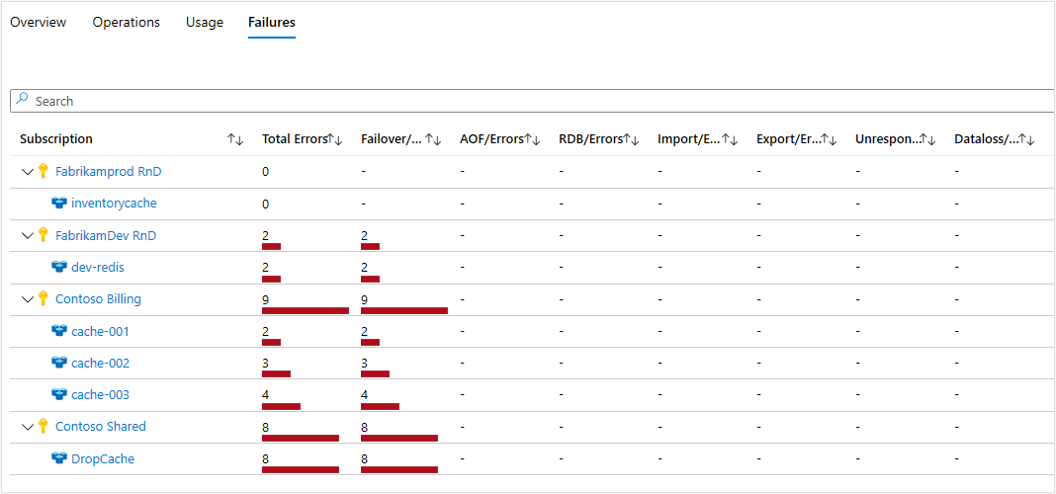
Afficher des insights à partir d’une ressource Azure Cache pour Redis
Pour accéder à Azure Monitor pour Azure Cache pour Redis directement à partir d’une ressource :
Dans le portail Azure, sélectionnez Azure Cache pour Redis.
Dans la liste, choisissez une ressource Azure Cache pour Redis. Dans la section d’analyse, choisissez Insights.
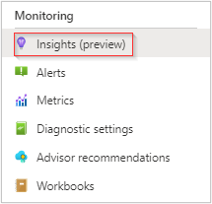
Vous pouvez également accéder à ces vues en sélectionnant le nom d’une ressource Azure Cache pour Redis à partir du classeur au niveau d’Azure Monitor.
Vue d’ensemble au niveau des ressources
Le classeur Vue d’ensemble d’Azure Cache pour Redis affiche plusieurs métrique de performances qui vous permettent d’accéder aux éléments suivants :
Graphiques de performances interactifs présentant les détails les plus importants relatifs aux performances d’Azure Cache pour Redis.
Vignettes de métriques et d’état mettant en évidence les performances des partitions, le nombre total de clients connectés et la latence globale.
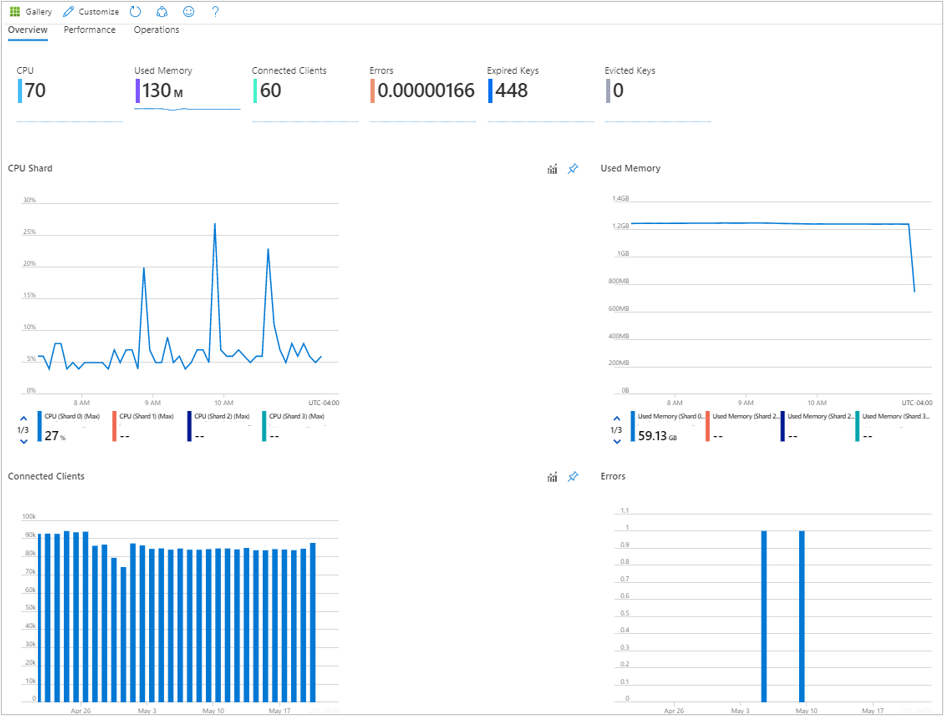
La sélection de l’un des autres onglets pour Performances ou Opérations ouvre ces classeurs.
Performances au niveau des ressources
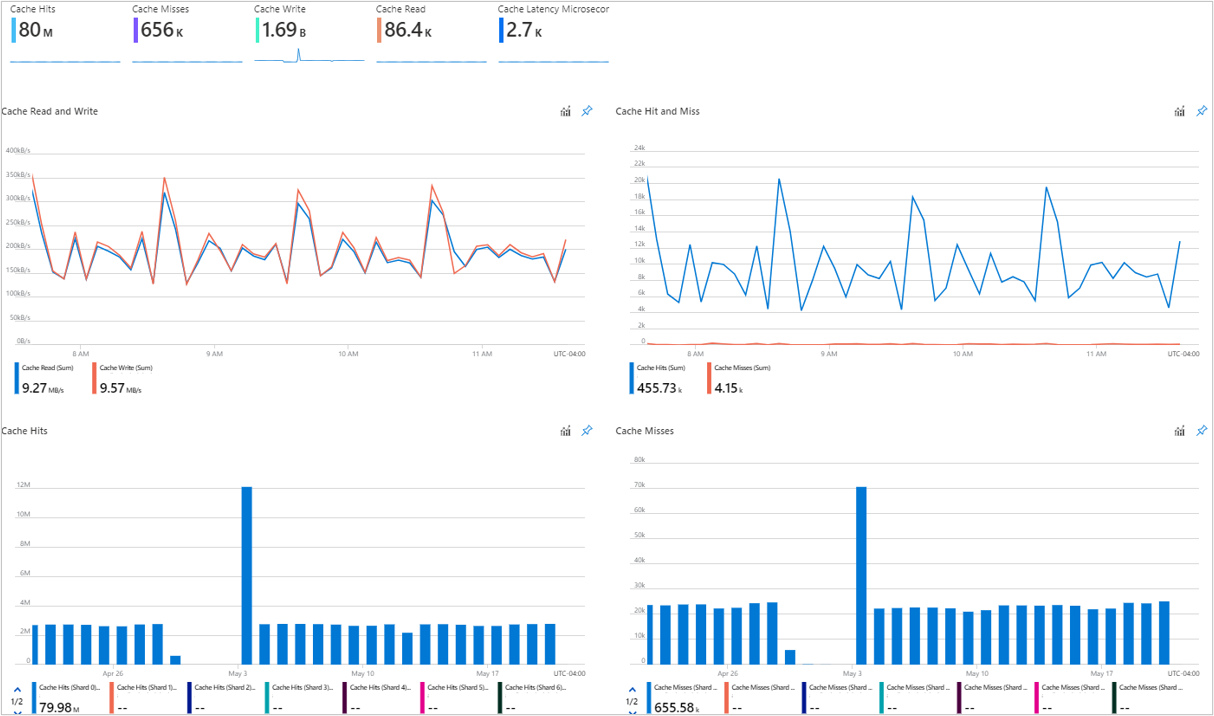
Opérations au niveau des ressources
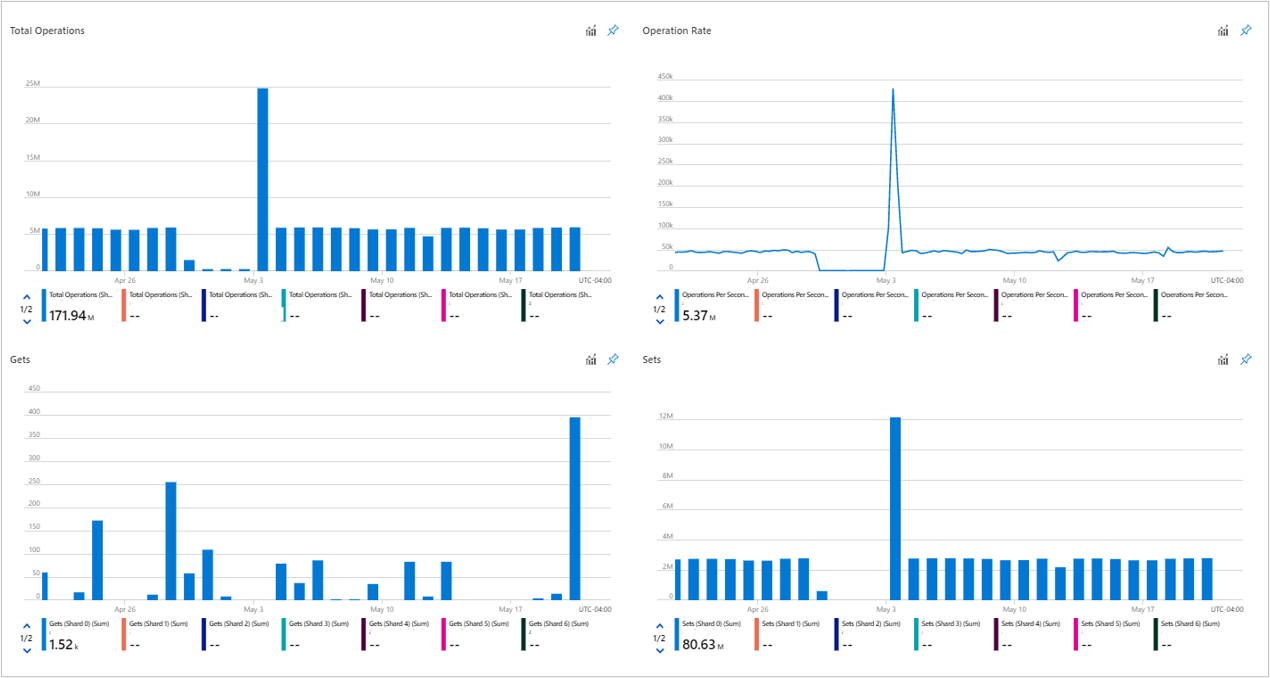
Épingler, exporter et développer
Pour épingler une section de métrique à un tableau de bord Azure, sélectionnez le symbole en forme de punaise dans le coin supérieur droit de la section.

Pour exporter vos données dans un format Excel, sélectionnez la flèche vers le bas située à gauche du symbole en forme de punaise.

Pour développer ou réduire toutes les vues d’un classeur, sélectionnez le symbole de développement à gauche du symbole d’exportation.

Personnalisez des insights Azure Monitor pour Azure Cache pour Redis
Cette expérience s’appuyant sur des modèles de classeur Azure Monitor, vous pouvez sélectionner Personnaliser>Modifier>Enregistrer pour enregistrer une copie de votre version modifiée dans un classeur personnalisé.

Les classeurs sont enregistrés dans un groupe de ressources, soit dans la section Mes rapports, soit dans la section Rapports partagés. Mes rapports n’est disponible que pour vous. Rapports partagés est disponible pour tous les utilisateurs ayant accès au groupe de ressources.
Une fois que vous avez enregistré un classeur personnalisé, accédez à la galerie de classeurs pour l’ouvrir.
