Créer votre compte Azure Maps à l’aide d’un modèle ARM
Vous pouvez créer votre compte Azure Maps à l’aide d’un modèle Azure Resource Manager (ARM). Une fois que vous avez un compte, vous pouvez implémenter les API dans votre site web ou application mobile.
Un modèle Azure Resource Manager est un fichier JSON (JavaScript Object Notation) qui définit l’infrastructure et la configuration de votre projet. Le modèle utilise la syntaxe déclarative. Vous décrivez votre déploiement prévu sans écrire la séquence de commandes de programmation pour créer le déploiement.
Si votre environnement remplit les prérequis et que vous êtes déjà familiarisé avec l’utilisation des modèles ARM, sélectionnez le bouton Déployer sur Azure. Le modèle s’ouvre dans le portail Azure.
Prérequis
Pour effectuer ce qui est décrit dans cet article :
- Si vous n’avez pas d’abonnement Azure, créez un compte gratuit avant de commencer.
Vérifier le modèle
Le modèle utilisé dans ce démarrage rapide est tiré des modèles de démarrage rapide Azure.
{
"$schema": "https://schema.management.azure.com/schemas/2019-04-01/deploymentTemplate.json#",
"contentVersion": "1.0.0.0",
"metadata": {
"_generator": {
"name": "bicep",
"version": "0.25.53.49325",
"templateHash": "695164742048978243"
}
},
"parameters": {
"accountName": {
"type": "string",
"defaultValue": "[uniqueString(resourceGroup().id)]",
"metadata": {
"description": "The name for your Azure Maps account. This value must be globally unique."
}
},
"location": {
"type": "string",
"allowedValues": [
"westeurope",
"eastus",
"westus2",
"northeurope",
"westcentralus",
"usgovvirginia",
"usgovarizona"
],
"metadata": {
"description": "Specifies the location for all the resources."
}
},
"pricingTier": {
"type": "string",
"defaultValue": "G2",
"allowedValues": [
"G2"
],
"metadata": {
"description": "The pricing tier SKU for the account."
}
},
"kind": {
"type": "string",
"defaultValue": "Gen2",
"allowedValues": [
"Gen2"
],
"metadata": {
"description": "The pricing tier for the account."
}
}
},
"resources": [
{
"type": "Microsoft.Maps/accounts",
"apiVersion": "2023-06-01",
"name": "[parameters('accountName')]",
"location": "[parameters('location')]",
"sku": {
"name": "[parameters('pricingTier')]"
},
"kind": "[parameters('kind')]"
}
]
}
La ressource du compte Azure Maps est définie dans ce modèle :
- Microsoft.Maps/accounts : créer un compte Azure Maps.
Déployer le modèle
Cliquez sur l’image ci-après pour vous connecter à Azure et ouvrir un modèle. Le modèle crée un compte Azure Maps.
Sélectionnez ou entrez les valeurs suivantes.
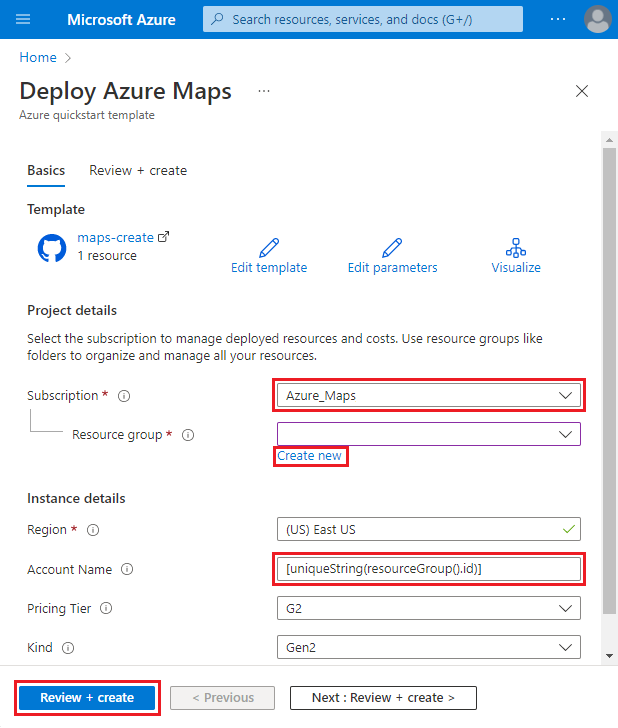
Sauf si elle est spécifiée, utilisez la valeur par défaut pour créer votre compte Azure Maps.
- Abonnement : sélectionnez un abonnement Azure.
- Groupe de ressources : sélectionnez Créer, entrez un nom unique pour le groupe de ressources, puis sélectionnez OK.
- Emplacement : sélectionnez un emplacement.
- Nom du compte : entrez un nom pour votre compte Azure Maps, qui doit être globalement unique.
- Niveau tarifaire : sélectionnez le niveau tarifaire approprié ; la valeur par défaut du modèle est G2.
Sélectionnez Revoir + créer.
Confirmez vos paramètres sur la page de vérification, puis cliquez sur Créer. Une fois le déploiement réussi, vous recevez une notification :
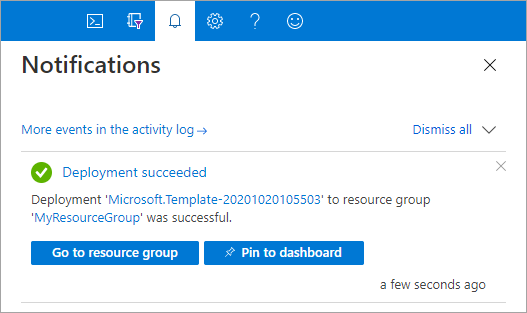
Le portail Azure est utilisé pour déployer votre modèle. Vous pouvez également utiliser Azure PowerShell, Azure CLI ou l’API REST. Pour découvrir d’autres méthodes de déploiement, consultez Déployer des modèles.
Vérifier les ressources déployées
Vous pouvez utiliser le portail Azure pour vérifier votre compte Azure Maps et visualiser vos clés. Vous pouvez également utiliser le script Azure CLI suivant pour répertorier vos clés de compte.
az maps account keys list --name MyMapsAccount --resource-group MyResourceGroup
Nettoyer les ressources
Si vous n’en avez plus besoin, supprimez le groupe de ressources, ce qui supprime également le compte Azure Maps. Supprimer le groupe de ressources en utilisant Azure CLI :
az group delete --name MyResourceGroup
Étapes suivantes
Pour en savoir plus sur Azure Maps et Azure Resource Manager, consultez les articles suivants :
- Créer une application de démonstration Azure Maps
- En savoir plus sur les modèles ARM
