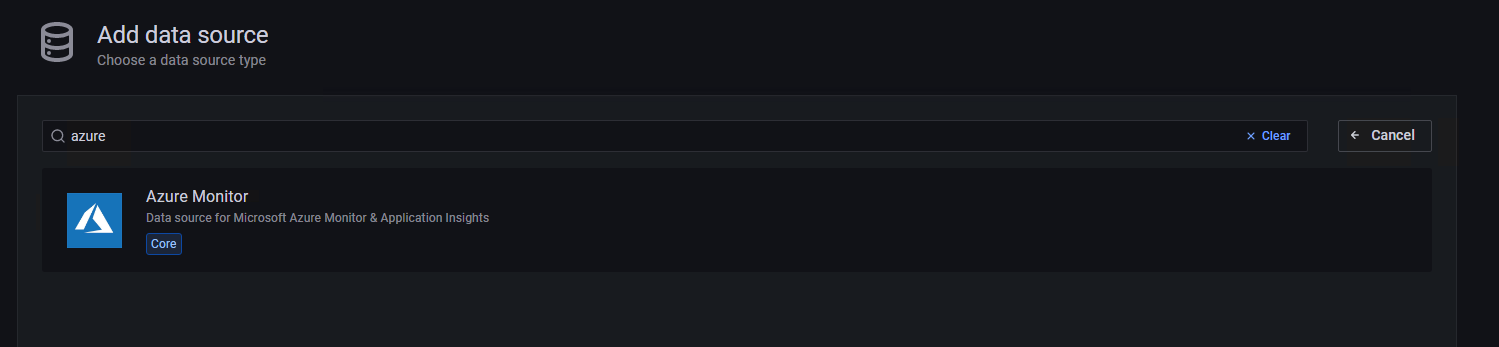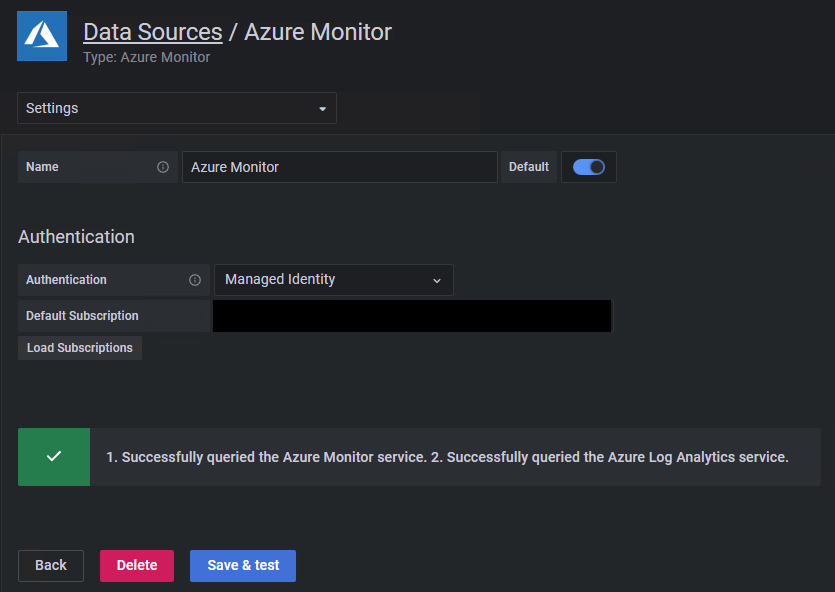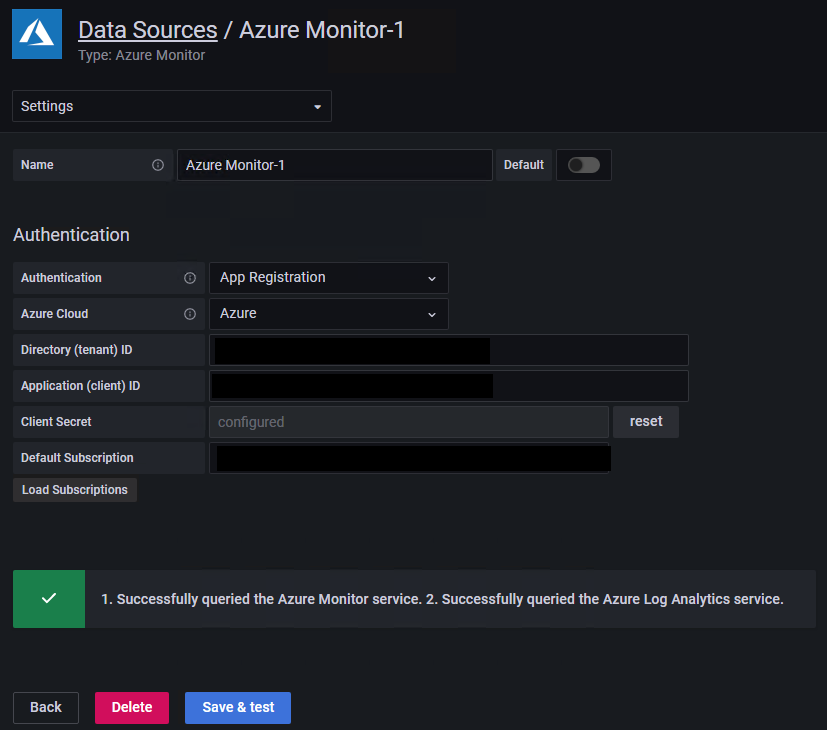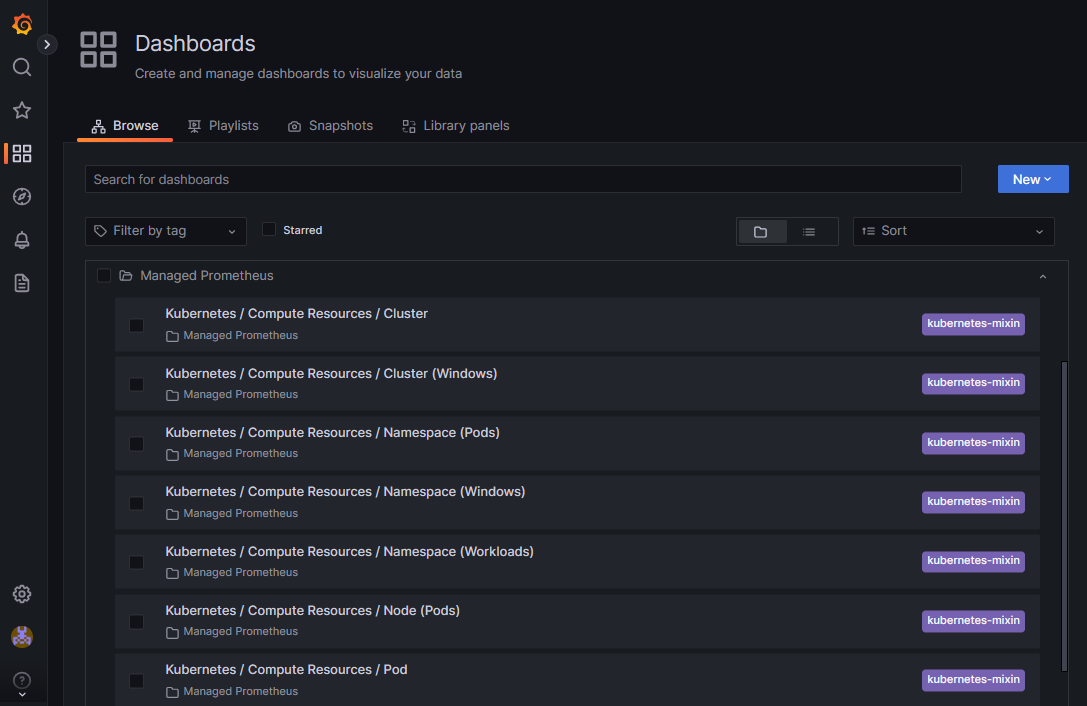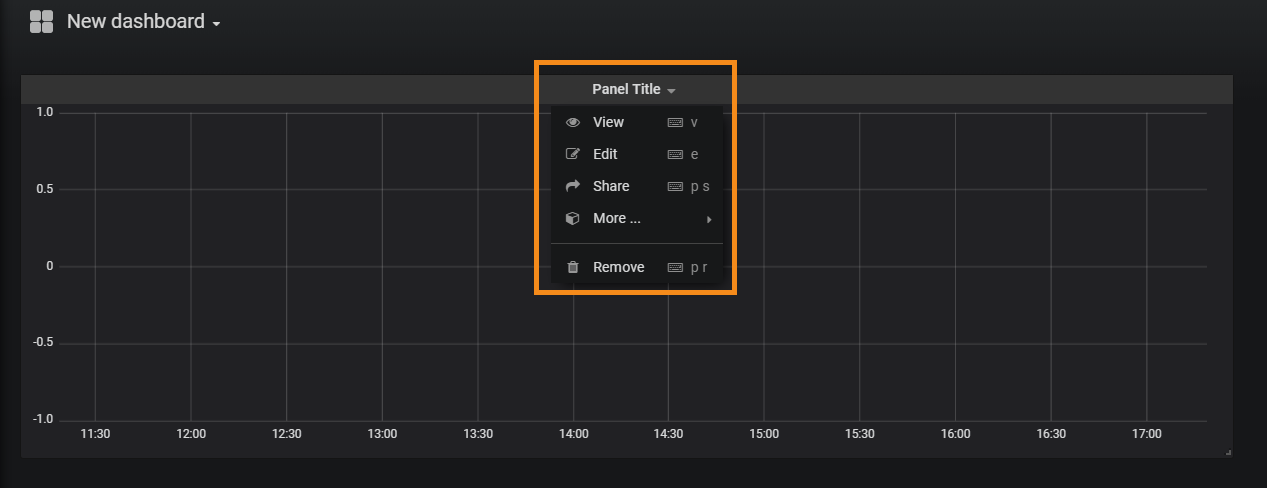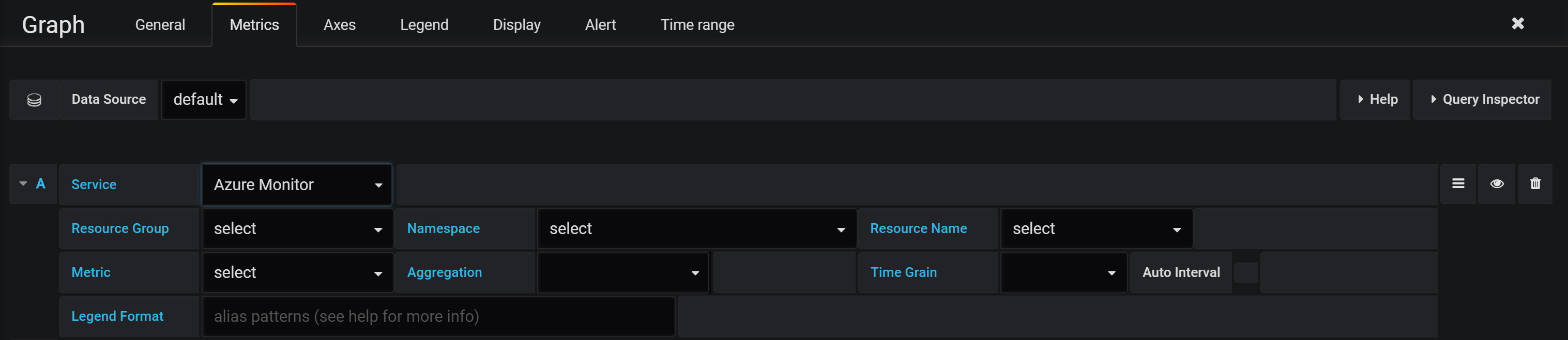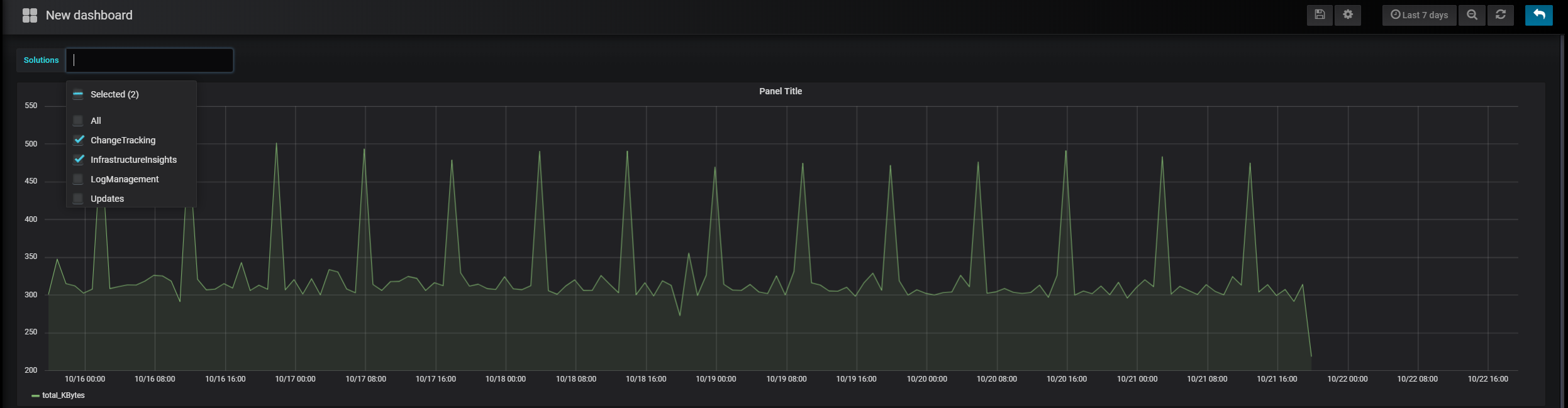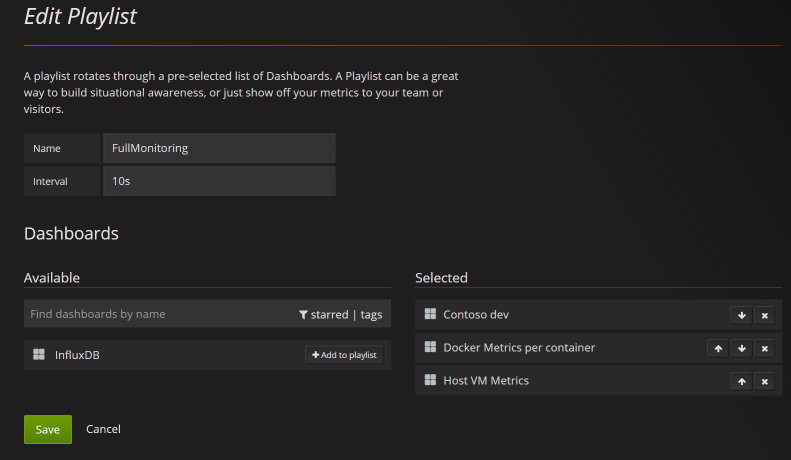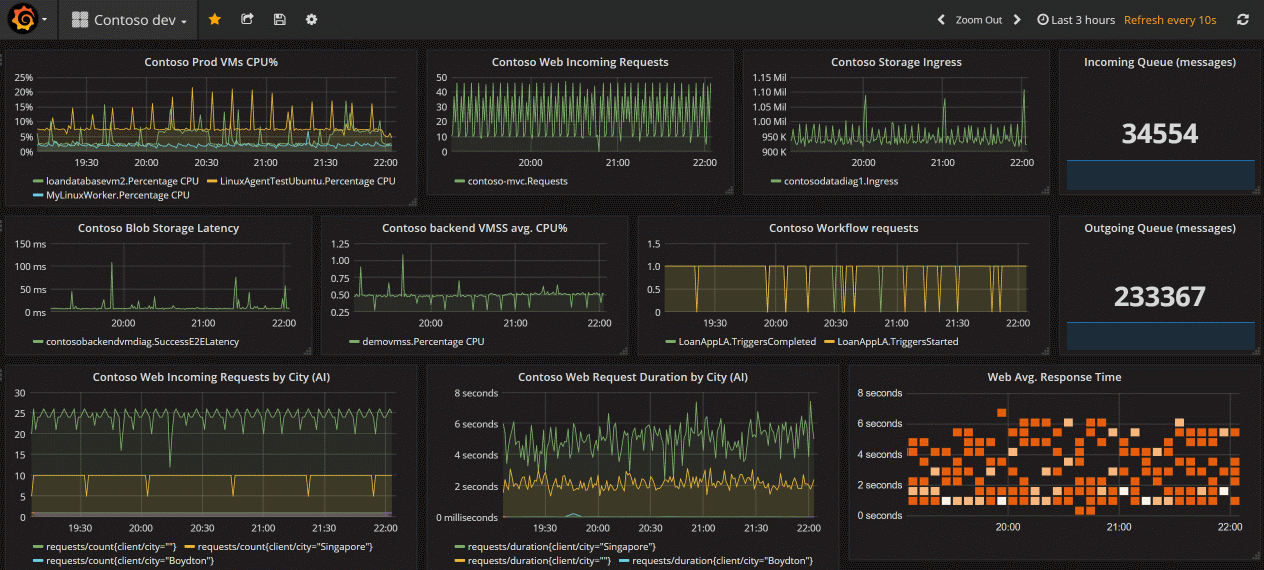Surveiller vos services Azure dans Grafana
Vous pouvez surveiller les services et applications Azure à l’aide de Grafana et du plug-in de source de données Azure Monitor inclus. Le plug-in récupère les données de ces trois services Azure :
- Métriques Azure Monitor, pour les données numériques de série chronologique des ressources Azure.
- Journaux Azure Monitor, pour les données de journal et de performances à partir de ressources Azure qui vous permettent de formuler des requêtes à l’aide du puissant langage de requête Kusto (KQL). Vous pouvez utiliser des requêtes de journal Application Insights pour récupérer des métriques basées sur le journal Application Insights
- Métriques basées sur les journaux Application Insights, pour vous permettre d’analyser l’intégrité de vos applications surveillées. Vous pouvez utiliser les requêtes de journal Application Insights dans Grafana pour utiliser les données des métriques du journal Application Insights.
- Azure Resource Graph, pour interroger et identifier rapidement les ressources Azure parmi les abonnements.
Vous pouvez ensuite afficher ces données de performances et de disponibilité sur votre tableau de bord Grafana.
Utilisez les étapes suivantes pour configurer un serveur Grafana et générer des tableaux de bord pour les métriques et les journaux d’activité depuis Azure Monitor.
Configurer Grafana
Pour configurer Grafana, procédez comme suit.
Configurer Azure Managed Grafana
Azure Managed Grafana est optimisé pour l’environnement Azure et fonctionne en toute transparence avec Azure Monitor. Vous pouvez :
- Gérer l’authentification des utilisateurs et le contrôle d’accès avec des identités Microsoft Entra.
- Épingler des graphiques du portail Azure sur les tableaux de bord Azure Managed Grafana.
Utilisez ce guide de démarrage rapide pour créer un espace de travail Azure Managed Grafana à l’aide du portail Azure.
Configurer Grafana localement
Pour configurer un serveur Grafana local, téléchargez et installez Grafana dans votre environnement local.
Se connecter à Grafana
Important
Internet Explorer et les navigateurs Microsoft Edge plus anciens ne sont pas compatibles avec Grafana. Vous devez utiliser un navigateur basé sur chromium, y compris Microsoft Edge. Pour plus d’informations, consultez Navigateurs web pris en charge pour Grafana.
Connectez-vous à Grafana à l’aide de l’URL du point de terminaison de votre espace de travail Azure Managed Grafana ou de l’adresse IP de votre serveur.
Configurer le plug-in de source de données Azure Monitor
Azure Managed Grafana inclut un plug-in de source de données Azure Monitor. Par défaut, ce plug-in est préconfiguré avec une identité managée qui peut interroger et visualiser les données de surveillance de toutes les ressources de l’abonnement dans lequel l’espace de travail Grafana a été déployé. Passez directement à la section « Créer un tableau de bord Grafana. »
Vous pouvez développer les ressources qui peuvent être visualisées par votre espace de travail Azure Managed Grafana en configurant des autorisations supplémentaires pour attribuer à l’identité managée incluse le rôle de Lecteur de surveillance sur d’autres abonnements ou ressources.
Si vous utilisez une instance qui n’est pas Azure Managed Grafana, vous devez configurer une source de données Azure Monitor.
Sélectionnez Ajouter la source de données (Ajouter une source de données), filtrez par nom Azure et sélectionnez la source de données Azure Monitor.
Choisissez un nom pour la source de données et choisissez entre Identité managée et Inscription d’application pour l’authentification.
Si vous hébergez Grafana sur vos propres machines virtuelles Azure ou votre instance Azure App Service avec l’identité gérée activée, vous pouvez utiliser cette approche pour l’authentification. Toutefois, si votre instance Grafana n’est pas hébergée sur Azure ou si l’identité managée n’est pas activée, vous devrez utiliser Inscription d’application avec un principal de service Azure pour configurer l’authentification.
Utiliser l’identité managée
Activez l’identité managée sur votre machine virtuelle ou instance d’App Service, et définissez le paramètre de prise en charge de l’identité managée du serveur Grafana sur true.
- L'identité gérée de votre VM d'hébergement ou de votre instance d'App Service doit avoir le rôle de lecteur de surveillance attribué pour l'abonnement, le groupe de ressources ou les ressources qui vous intéressent.
- Vous devez également mettre à jour le paramètre
managed_identity_enabled = truedans la configuration du serveur Grafana. Pour plus d’informations, consultez Configuration de Grafana. Une fois les deux étapes terminées, vous pouvez ensuite enregistrer et tester l’accès.
Sélectionnez Enregistrer et tester pour permettre à Grafana de tester les informations d’identification. Un message similaire à celui qui suit doit s’afficher.
Utiliser l’inscription d’application
Créer un principal de service. Grafana utilise un principal de service Microsoft Entra pour se connecter aux API Azure Monitor et collecter des données. Vous devez créer un principal de service ou en utiliser un existant pour gérer l’accès à vos ressources Azure :
- Consultez Créer une application Microsoft Entra et un principal de service dans le portail pour créer un principal de service. Copiez et enregistrez votre ID de locataire (ID d’annuaire), ID client (ID d’application) et le secret client (valeur de la clé d’application).
- Consultez Attribuer l’application à un rôle pour attribuer le rôle Lecteur de monitoring à l’application Microsoft Entra sur l’abonnement, le groupe de ressources ou la ressource à monitorer.
Fournissez les informations de connexion que vous souhaitez utiliser :
- Lorsque vous configurez le plug-in, vous pouvez indiquer le cloud Azure à surveiller : Public, Azure US Government, Azure Allemagne ou Microsoft Azure 21Vianet.
Remarque
Certains champs de source de données sont nommés différemment de leurs paramètres Azure corrélés :
- L’ID de locataire est l’ID d’annuaire Azure.
- L’ID client est l’ID de l’application Microsoft Entra.
- Le secret client est la valeur de la clé de l’application Microsoft Entra.
- Lorsque vous configurez le plug-in, vous pouvez indiquer le cloud Azure à surveiller : Public, Azure US Government, Azure Allemagne ou Microsoft Azure 21Vianet.
Sélectionnez Enregistrer et tester pour permettre à Grafana de tester les informations d’identification. Un message similaire à celui qui suit doit s’afficher.
Utiliser des tableaux de bord prêts à l’emploi
Azure Monitor contient des tableaux de bord prêts à l’emploi à utiliser avec Azure Managed Grafana et le plug-in Azure Monitor.
Azure Monitor prend également en charge les tableaux de bord prêts à l’emploi pour une intégration au service géré pour Prometheus Azure Monitor. Ces tableaux de bord sont automatiquement déployés sur Azure Managed Grafana lorsqu’ils sont liés au service géré pour Prometheus Azure Monitor.
Créer un tableau de bord Grafana
Accédez à la page d’accueil de Grafana, puis sélectionnez Nouveau tableau de bord.
Dans le nouveau tableau de bord, sélectionnez Graph. Vous pouvez essayer d’autres options de création de graphiques, mais cet article utilise Graph comme exemple.
Un graphe vide s’affiche dans votre tableau de bord. Sélectionnez le titre du volet et sélectionnez Modifier pour entrer les détails des données à tracer dans ce graphe.
Sélectionnez la source de données Azure Monitor que vous avez configurée.
Visualisation des métriques Azure Monitor : sélectionnez Azure Monitor dans la liste déroulante des services. Une liste de sélecteurs s’affiche, dans laquelle vous pouvez sélectionner les ressources et le métrique à superviser dans ce graphe. Pour collecter les métriques à partir d’une machine virtuelle, utilisez l’espace de noms
Microsoft.Compute/VirtualMachines. Après avoir sélectionné les machines virtuelles et les métriques, vous pouvez commencer à voir leurs données s’afficher dans le tableau de bord.Visualiser des données de journal Azure Monitor - Sélectionnez Azure Log Analytics dans la liste déroulante du service. Sélectionnez l’espace de travail que vous souhaitez interroger et définissez le texte de la requête. Vous pouvez copier ici n’importe quelle requête de journal que vous avez déjà, ou en créer une nouvelle. Lorsque vous entrez votre requête, IntelliSense suggère des options de saisie semi-automatique. Sélectionnez le type de visualisation, Série chronologique>Tableau, et exécutez la requête.
Notes
La requête par défaut fournie avec le plug-in utilise deux macros :
$__timeFilter()et$__interval. Lorsque vous effectuez un zoom sur une partie d’un graphe, ces macros permettent à Grafana de calculer dynamiquement la plage de temps et le fragment de temps. Vous pouvez supprimer ces macros et utiliser un filtre d’heure standard, tel queTimeGenerated > ago(1h), mais cela signifie que le graphe ne prend plus en charge la fonctionnalité de zoom.
Le tableau de bord suivant comporte deux graphiques. Celui qui est situé à gauche affiche le pourcentage UC de deux machines virtuelles. Le graphe de droite montre les transactions dans un compte de Stockage Azure ventilé par le type API de transaction.
Épingler des graphiques du portail Azure dans Azure Managed Grafana
Outre la création de vos panneaux dans Grafana, vous pouvez rapidement épingler des visualisations Azure Monitor du portail Azure sur des tableaux de bord Grafana nouveaux ou existants en ajoutant des panneaux à votre tableau de bord Grafana directement depuis Azure Monitor. Accédez à Métriques pour votre ressource. Créez un graphique et sélectionnez Enregistrer sur le tableau de bord puis Épingler sur Grafana. Choisissez l’espace de travail et le tableau de bord, puis sélectionnez Épingler pour terminer l’opération.
Fonctionnalités avancées de Grafana
Grafana dispose de fonctionnalités avancées.
Variables
Certaines valeurs de requête peuvent être sélectionnées via les menus déroulants de l’interface utilisateur, et mises à jour dans la requête. Examinez la requête suivante en guise d’exemple :
Usage
| where $__timeFilter(TimeGenerated)
| summarize total_KBytes=sum(Quantity)*1024 by bin(TimeGenerated, $__interval)
| sort by TimeGenerated
Vous pouvez configurer une variable pour qu’elle liste toutes les valeurs de Solution disponibles, puis mette à jour votre requête pour l’utiliser. Pour créer une variable, sélectionnez le bouton Paramètres du tableau de bord situé dans la zone supérieure droite, sélectionnez Variables, puis Nouveau. Dans la page de la variable, définissez la source de données et la requête à exécuter afin d’obtenir la liste des valeurs.
Une fois créée, ajustez la requête pour utiliser la ou les valeurs sélectionnées, afin que vos graphes réagissent en conséquence :
Usage
| where $__timeFilter(TimeGenerated) and Solution in ($Solutions)
| summarize total_KBytes=sum(Quantity)*1024 by bin(TimeGenerated, $__interval)
| sort by TimeGenerated
Créer des sélections de tableau de bord
Une des nombreuses fonctionnalités intéressantes de Grafana repose sur la sélection de tableaux de bord. Vous pouvez créer plusieurs tableaux de bord et les ajouter à une liste en configurant un intervalle pour que chaque tableau de bord s’affiche. Sélectionnez Play (Lire) pour voir le cycle des tableaux de bord. Vous pouvez les afficher sur un grand écran mural pour fournir un tableau complet à votre groupe.
Facultatif : Surveiller d’autres sources de données dans les mêmes tableaux de bord Grafana
Il existe de nombreux plug-ins de source de données à utiliser pour rassembler ces métriques dans un tableau de bord.
Voici des articles de référence sur l’utilisation de Telegraf, InfluxDB, le service géré pour Prometheus Azure Monitor et Docker :
- Guide pratique pour configurer des sources de données pour Azure Managed Grafana
- Utiliser le service de gestion Azure Monitor pour Prometheus comme source de données pour Grafana avec l’identité du système de gestion
- Guide pratique pour surveiller les métriques système avec TICK Stack sur Ubuntu 16.04
- Une solution de supervision pour les hôtes, conteneurs et services en conteneur Docker
Voici l’image d’un tableau de bord Grafana complet qui comporte des métriques provenant d’Azure Monitor et d’Application Insights.
Nettoyer les ressources
Si vous avez configuré un environnement Grafana sur Azure, vous êtes facturé lorsque les ressources sont en cours d’exécution, que vous les utilisiez ou non. Pour éviter des frais supplémentaires, nettoyez le groupe de ressources créé dans cet article.
- Dans le menu de gauche du Portail Azure, sélectionnez Groupes de ressources>Grafana.
- Dans la page de votre groupe de ressources, sélectionnez Supprimer, entrez Grafana dans la zone de texte, puis sélectionnez Supprimer.