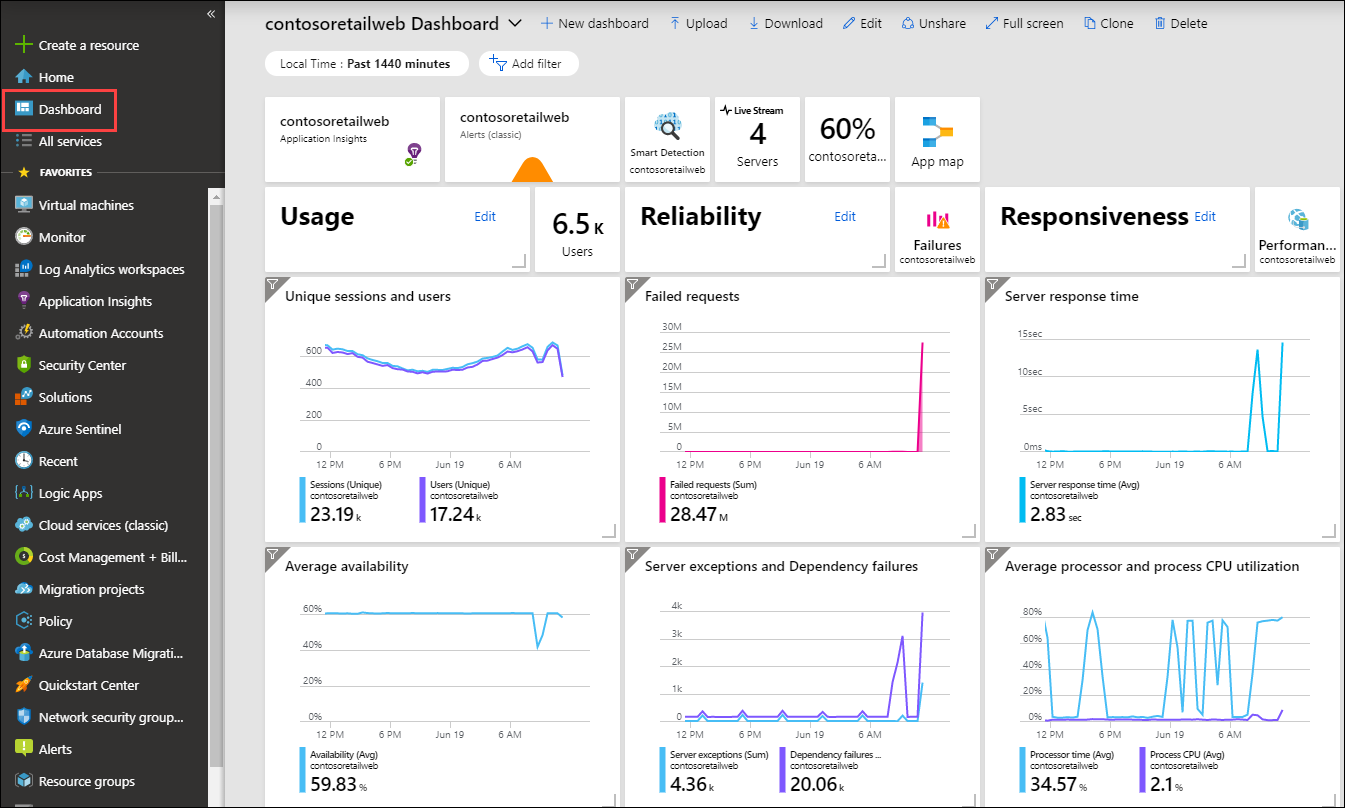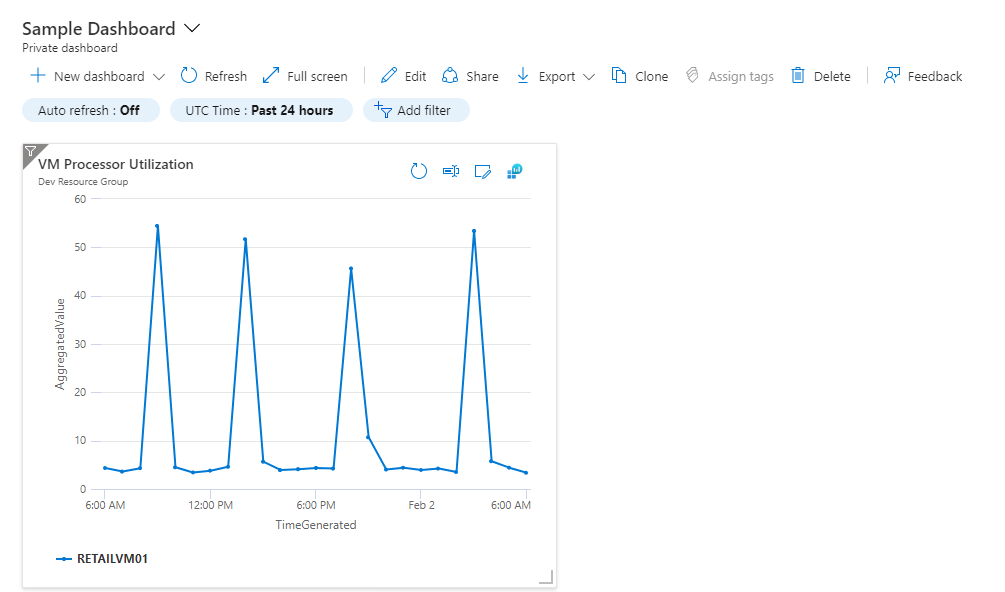Créer et partager des tableaux de bord qui visualisent les données dans les journaux Azure Monitor
Les tableaux de bord Log Analytics peuvent visualiser toutes vos requêtes de journal enregistrées. Les visualisations vous permettent de rechercher, de mettre en corrélation et de partager des données opérationnelles informatiques dans votre organisation. Ce tutoriel montre comment créer un tableau de bord partagé, basé sur une requête de journal, accessible par votre équipe de support technique des opérations informatiques. Vous allez apprendre à effectuer les actions suivantes :
- Créer un tableau de bord partagé dans le portail Azure.
- Visualiser une requête de journal des performances.
- Ajouter une requête de journal à un tableau de bord partagé.
- Personnaliser une vignette dans un tableau de bord partagé.
Pour effectuer l’exemple de ce didacticiel, vous devez disposer d’une machine virtuelle connectée à l’espace de travail Log Analytics.
Conseil
Dans ce tutoriel, vous créez un tableau de bord basé sur une requête simple sur la table Perf. Pour des requêtes plus complexes sur des jeux de données volumineux ou de longues périodes, utilisez des règles de résumé pour agréger les données que vous souhaitez visualiser. Les règles de résumé agrègent les données d’une ou de plusieurs tables à mesure que les données arrivent à votre espace de travail Log Analytics. La visualisation des données agrégées directement à partir d’une table personnalisée de données résumées, au lieu d’interroger des données brutes à partir d’une ou de plusieurs tables, améliore les performances des requêtes et réduit les erreurs et les délais d’expiration des requêtes.
Connectez-vous au portail Azure.
Connectez-vous au portail Azure.
Créer un tableau de bord partagé
Sélectionnez Tableau de bord pour ouvrir votre tableau de bord par défaut. Votre tableau de bord sera différent de l’exemple suivant.
Celui-ci vous permet de rassembler les données opérationnelles les plus importantes pour le service informatique dans toutes vos ressources Azure, notamment les données de télémétrie d’Azure Log Analytics. Avant de visualiser une requête de journal, commençons par créer et partager un tableau de bord. Vous pouvez ensuite vous concentrer sur notre exemple de requête dans le journal de performances, qui sera restituée sous forme de graphique en courbes, et l’ajouter ensuite au tableau de bord.
Notes
Les types de graphiques suivants sont pris en charge dans les tableaux de bord Azure à l’aide des requêtes de journal :
areachartcolumnchartpiechart(s’affiche dans le tableau de bord sous forme de beignet)scattercharttimechart
Pour créer un tableau de bord, sélectionnez Nouveau tableau de bord.
Cette action crée un tableau de bord privé, nouveau et vide. Il s’ouvre en mode de personnalisation où vous pouvez nommer votre tableau de bord et ajouter ou réorganiser des vignettes. Modifiez le nom du tableau de bord et spécifiez Exemple de tableau de bord pour ce tutoriel. Puis sélectionnez Personnalisation terminée.

Quand vous créez un tableau de bord, celui-ci est privé par défaut, ce qui signifie que vous êtes la seule personne à pouvoir le voir. Pour le rendre visible par d’autres personnes, sélectionnez Partager.
Choisissez un abonnement et un groupe de ressources dans lesquels votre tableau de bord doit être publié. Pour plus de commodité, vous êtes guidé vers un modèle dans lequel vous placez les tableaux de bord dans un groupe de ressources appelé tableaux de bord. Vérifiez l’abonnement sélectionné, puis sélectionnez Publier. L’accès aux informations figurant dans le tableau de bord est contrôlé par un Contrôle d’accès en fonction du rôle (RBAC) Azure.
Visualiser une requête de journal
Log Analytics est un portail dédié qui permet d’utiliser des requêtes de journal et leurs résultats. Ces fonctionnalités incluent la possibilité de modifier une requête sur plusieurs lignes et d’exécuter de façon sélective du code. Log Analytics utilise également IntelliSense et Smart Analytics respectant le contexte.
Dans ce tutoriel, vous utilisez Log Analytics pour créer une vue des performances sous forme graphique et l’enregistrer pour une requête ultérieure. Ensuite, vous l’épinglerez au tableau de bord partagé que vous avez créé précédemment.
Ouvrez Log Analytics en sélectionnant Journaux dans le menu Azure Monitor. Une nouvelle requête vide s’affiche.
Entrez la requête suivante pour retourner les enregistrements d’utilisation des processeurs pour les ordinateurs Windows et Linux. Les enregistrements sont regroupés par Computer et TimeGenerated, et affichés dans un graphique visuel. Sélectionnez Exécuter pour exécuter la requête et afficher le graphique qui en résulte.
Perf
| where CounterName == "% Processor Time" and ObjectName == "Processor" and InstanceName == "_Total"
| summarize AggregatedValue = avg(CounterValue) by bin(TimeGenerated, 1hr), Computer
| render timechart
Enregistrez la requête en sélectionnant Enregistrer.
Dans le panneau de configuration Enregistrer la requête, indiquez un nom, par exemple Machines virtuelles Azure – Utilisation des processeurs et une catégorie telle que Tableaux de bord. Sélectionnez Enregistrer. De cette façon, vous pouvez créer une bibliothèque de requêtes courantes que vous pouvez utiliser et modifier. Enfin, épinglez cette requête au tableau de bord partagé que vous avez créé précédemment. Sélectionnez le bouton Épingler au tableau de bord dans le coin supérieur droit de la page, puis sélectionnez le nom du tableau de bord.
Maintenant qu’une requête est épinglée au tableau de bord, vous remarquerez qu’elle a un titre générique et qu’elle est suivie d’un commentaire.
Renommez la requête avec un nom explicite qui peut être facilement compris par toute personne qui la consulte. Sélectionnez Modifier pour personnaliser le titre et le sous-titre de la vignette, puis sélectionnez Mettre à jour. Une bannière s’affiche pour vous demander de publier des modifications ou de les ignorer. Sélectionnez Enregistrer une copie.
Étapes suivantes
Dans ce tutoriel, vous avez appris à créer un tableau de bord dans le portail Azure et à lui ajouter une requête de journal. Suivez ce lien pour examiner des exemples de scripts Log Analytics prédéfinis.