Gérer une demande de support Azure
Après avoir créé une demande de support Azure, vous pouvez la gérer dans le portail Azure.
Conseil
Vous pouvez créer et gérer les demandes par programmation, en utilisant l’API REST de ticket de support Azure ou Azure CLI. En outre, vous pouvez consulter les demandes ouvertes, répondre à votre ingénieur de support ou modifier la gravité de votre ticket dans Azure mobile app.
Pour gérer une demande de support, vous devez être Propriétaire, Contributeur ou Collaborateur de la demande de support au niveau de l’abonnement. Pour gérer une demande de support qui a été créée sans abonnement, vous devez être administrateur.
Afficher les demandes de support
Pour afficher les détails et l’état des demandes de support, accédez à Aide + support>Toutes les demandes de support sur le portail Azure.
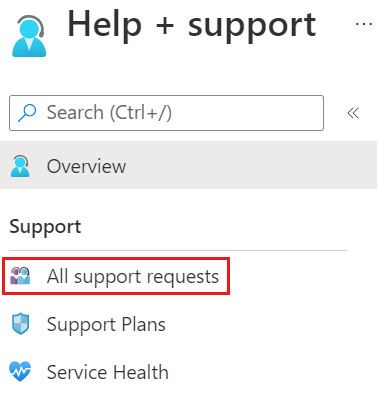
Vous pouvez rechercher, filtrer et trier des demandes de support. Par défaut, il est possible que vous ne voyiez que les demandes récemment ouvertes. Modifiez les options de filtre pour sélectionner une période plus longue ou inclure des demandes de support fermées.
Pour consulter les détails concernant une demande de support, notamment la sévérité et les messages associés à la demande, sélectionnez-la dans la liste.
Envoyer un message
Dans la page Toutes les demandes de support, sélectionnez la demande de support.
Dans la Demande de support, sélectionnez Nouveau message.
Entrez votre message et sélectionnez Envoyer.
Modifier le niveau de gravité
Notes
Le niveau de gravité maximale dépend de votre plan de support.
Dans la page Toutes les demandes de support, sélectionnez la demande de support.
Dans la Demande de support, sélectionnez Modifier la gravité.
Le portail Azure affiche l’un ou l’autre écran, selon que votre demande est déjà attribuée à un ingénieur du support technique ou non :
Si votre demande n’a pas été attribuée, un écran similaire à celui ci-dessous s’affiche. Sélectionnez un nouveau niveau de gravité, puis sélectionnez Modifier.
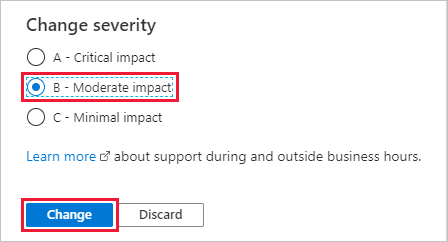
Si votre demande a été attribuée, un écran similaire à celui ci-dessous s’affiche. Sélectionnez OK, puis créez un message pour demander une modification du niveau de gravité.
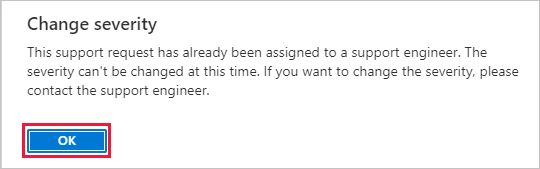
Autoriser la collecte d’informations de diagnostic avancées
Lors de la création d’une demande de support, vous pouvez sélectionner Oui ou Non dans la section Informations de diagnostic avancées. Cette option détermine si le support Azure peut collecter des informations de diagnostic telles que les fichiers journaux à partir de vos ressources Azure qui peuvent éventuellement aider à résoudre votre problème. Le support Azure peut uniquement accéder aux informations de diagnostic avancées si votre cas a été créé via le Portail Azure et que vous avez accordé l’autorisation qui le permet.
Pour modifier votre sélection des Informations de diagnostic avancées après la création de la demande :
Dans la page Toutes les demandes de support, sélectionnez la demande de support.
Dans la page Demande de support, sélectionnez Informations de diagnostic avancées en haut de l’écran.
Sélectionnez Oui ou Non, puis Envoyer.
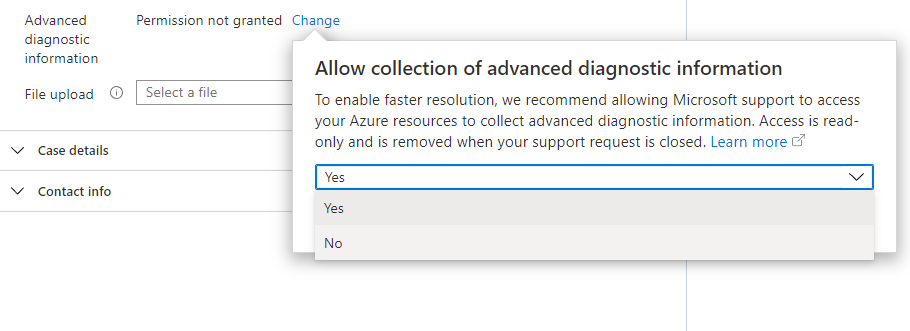
Charger des fichiers
Vous pouvez utiliser l’option de chargement de fichiers de diagnostic, tels qu’une trace de navigateur, ou tout autre fichier qui vous semble s’appliquer à la demande de support.
Dans la page Toutes les demandes de support, sélectionnez la demande de support.
Dans la page Demande de support, cochez la case Charger un fichier, puis recherchez votre fichier et sélectionnez Charger.
Instructions relatives au chargement de fichiers
Suivez ces instructions lorsque vous utilisez l’option de chargement de fichiers :
- Pour protéger votre confidentialité, évitez d’inclure des informations personnelles dans votre téléchargement.
- Le nom de fichier doit être inférieur à 110 caractères.
- Vous ne pouvez pas charger plusieurs fichiers. Pour inclure plusieurs fichiers différents, empaquetez-les ensemble dans un format compressé, tel que .zip.
- Les fichiers ne peuvent pas dépasser 4 Mo.
- Tous les fichiers doivent avoir une extension de nom de fichier valide, comme
.docxou.xlsx. La plupart des extensions de nom de fichier sont prises en charge, mais vous ne pouvez pas charger des fichiers ayant ces extensions :.bat, .cmd, .exe, .ps1, .js, .vbs, .com, .lnk, .reg, .bin,. cpl, .inf, .ins, .isu, .job, .jse, .msi, .msp, .paf, .pif, .rgs, .scr, .sct, .vbe, .vb, .ws, .wsf, .wsh
Fermeture d’une demande de support
Pour fermer une demande de support, choisissez l’option Fermer la demande en haut de l’écran. Quand vous êtes invité à confirmer, sélectionnez Fermer. Vous allez recevoir un e-mail de confirmation lorsque la demande est fermée.
Rouvrir une demande clôturée
Pour rouvrir une demande de support fermée, sélectionnez Rouvrir la demande en haut de l’écran. Quand vous êtes invité à confirmer, sélectionnez Rouvrir la demande. Votre demande de support est alors à nouveau active.
Remarque
Vous pouvez généralement afficher et rouvrir des demandes de support fermées pendant une période de 13 mois. Passé cette période, elles peuvent être supprimées, ce qui les rend indisponibles pour l’affichage ou la réouverture.
Annulation d’un plan de support
Pour annuler un plan de support, consultez Annulation d’un plan de support.
Obtenir de l’aide pour une demande de support
Si vous avez besoin d’aide pour gérer une demande de support, créez une autre demande de support pour obtenir de l’aide. Pour le Type de problème, sélectionnez Technique, puis Tous les services. Pour Type de service, sélectionnez Portail et pour Type de problème, sélectionnez Problème avec l’expérience de ticket de support.
Étapes suivantes
- Passez en revue le processus pour créer une demande de support Azure.
- En savoir plus sur l’API REST de ticket de support Azure.