Demander des augmentations de quota pour Azure SQL Database et SQL Managed Instance
S’applique à : Azure SQL Database
Azure SQL Managed Instance
Cet article explique comment demander une augmentation de quota pour Azure SQL Database et Azure SQL Managed Instance, ainsi que comment demander l’accès à l’abonnement et à la redondance de zone pour Azure SQL Database.
Création d’une demande d’augmentation de quota
Pour demander une augmentation de votre quota, procédez comme suit :
Accédez à la page Nouvelle demande de support dans le Portail Azure en suivant les étapes pour Ouvrir une demande de support.
Sous l’onglet Description du problème de la page Nouvelle demande de support, choisissez Limites de service et d’abonnement (quotas) pour le Type de problème et votre abonnement dans la liste déroulante. Pour Type de quota, saisissez
sql, et choisissez le produit approprié :- SQL Database pour les quotas de bases de données uniques et de pools élastiques.
- SQL Database Managed Instance pour les instances managées.

Sélectionnez Suivant : Solutions >> pour accéder à l’onglet Détails supplémentaires.
Sous l’onglet Détails supplémentaires, sous Détails du problème, sélectionnez Entrer les détails pour entrer des informations supplémentaires.
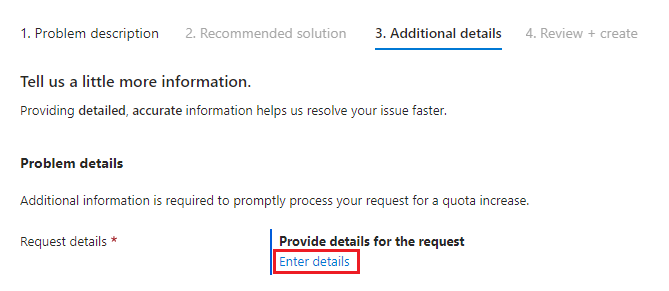
Quand vous sélectionnez Entrer les détails, la fenêtre Détails du quota s’affiche. Elle vous permet d’ajouter des informations. Les sections suivantes décrivent les différentes options disponibles pour les types de quota SQL Database et SQL Managed Instance.
Types de demandes de quota pour SQL Database
Les sections suivantes décrivent les options d’augmentation de quota pour les types de quota SQL Database :
- vCores par abonnement
- Accès à une région
- Accès redondant interzone (zones de disponibilité)
Quel que soit le modèle d’achat que vous utilisez pour votre base de données Azure SQL, les demandes de quota sont effectuées avec des vCores.
Si votre base de données SQL utilise le modèle d’achat DTU, utilisez le calcul suivant pour déterminer le nombre de vCores corrélés à l’augmentation du quota DTU que vous demandez :
1 vCore ~ 100-125 DTU.
Par exemple, un abonnement qui utilise 1000 DTU consomme environ 10 vCores.
vCores par abonnement
Utilisez les vCores par abonnement pour demander des augmentations de vos quotas de calcul. Pour les bases de données qui utilisent le modèle d’achat DTU, utilisez la formule 1 vCore ~ 100-125 DTU pour déterminer vos nouvelles limites en vCores. Par exemple, si votre abonnement est actuellement limité à 100 DTU et que vous souhaitez augmenter votre capacité DTU à 1 000 DTU, demandez une augmentation du quota de 10 vCores.
Pour augmenter votre quota de calcul, procédez comme suit :
Pour Type de quota de base de données SQL, choisissez vCores par abonnement.
Fournissez un emplacement.
Fournissez le nouveau quota, en vCores. Sélectionnez ensuite Enregistrer et continuer pour enregistrer vos modifications, puis revenez à la page Nouvelle demande de support.
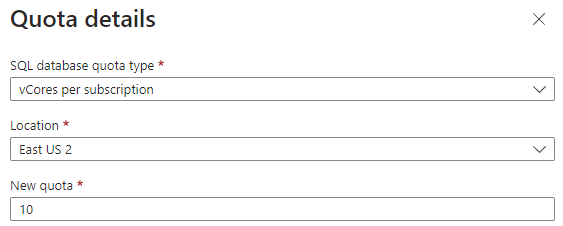
Pour plus d’informations, consultez Limites de ressources pour des bases de données uniques suivant le modèle d’achat DTU et Limites de ressources pour des pools élastiques suivant le modèle d’achat DTU.
Activer l’accès d’un abonnement à une région
Utilisez Accès à la région pour demander la création d’une ressource dans une région sélectionnée, car certains abonnements ont des limites quant aux emplacements auxquels ils peuvent créer des ressources. Vous verrez peut-être une erreur comme :
Your subscription does not have access to create a server in the selected region.
La consommation est calculée en vCores, quel que soit votre modèle d’achat. Par conséquent, si vous utilisez le modèle d’achat DTU, utilisez la formule suivante pour convertir votre consommation DTU attendue en vCores :
1 vCore ~ 100-125 DTU.
Pour demander l’accès à une région, effectuez les étapes suivantes :
- Sélectionnez le type de quota Accès à une région dans la fenêtre Détails du quota.
- Utilisez la liste déroulante Emplacement pour sélectionner la région Azure à laquelle vous souhaitez accéder. Le quota s’entend par abonnement dans chaque région.
- Saisissez la consommation prévue en vCores. Sélectionnez ensuite Enregistrer et continuer pour enregistrer vos modifications, puis revenez à la page Nouvelle demande de support.
Remarque
Les niveaux de service ne sont pas tous disponibles dans toutes les régions. Utilisez la page Tarification d’Azure SQL Database pour déterminer la disponibilité des régions et des niveaux de service.
Accès redondant interzone
Utilisez l’accès redondant interzone (zones de disponibilité) pour demander la prise en charge du stockage redondant interzone dans une région spécifique, car chaque région de chaque abonnement prend en charge les zones de disponibilité. Vous verrez peut-être une erreur comme :
Provisioning of zone redundant database/pool is not supported for your current request.
Pour demander l’accès redondant interzone, procédez comme suit :
- Sélectionnez le type de quota Accès redondant interzone (zones de disponibilité) dans la fenêtre Détails du quota.
- Utilisez la liste déroulante Emplacement pour sélectionner la région Azure dans laquelle vous souhaitez utiliser des zones de disponibilité.
- Saisissez la consommation prévue en vCores. Sélectionnez ensuite Enregistrer et continuer pour enregistrer vos modifications, puis revenez à la page Nouvelle demande de support.
Remarque
Les régions ne prennent pas toutes en charge les zones de disponibilité. Pour plus d’informations, consultez Zones de disponibilité.
Types de demandes de quota pour SQL Managed Instance
Avec Azure SQL Managed Instance, utilisez la fenêtre Détails du quota pour demander des augmentations de limite pour :
- Le nombre de sous-réseaux disponibles dans une région
- La capacité de calcul dans une région, calculée en vCores
Spécifiez vos nouvelles limites dans la fenêtre Détails du quota, puis utilisez Enregistrer et continuer pour appliquer vos nouvelles limites, et revenez à la page Nouvelle demande de support.
Soumettre votre requête
La dernière étape consiste à renseigner les détails restants de votre demande de quota. Sélectionnez ensuite Suivant : Examiner + créer>>, et après avoir examiné les détails de la demande, sélectionnez Créer pour soumettre la demande.