Utiliser des points de terminaison de service de réseau virtuel et des règles pour serveurs dans Azure SQL Database
S’applique à : Azure SQL Database
Azure Synapse Analytics
Les règles de réseau virtuel constituent une fonctionnalité de sécurité du pare-feu. Elles permettent de déterminer si le serveur de vos bases de données et pools élastiques dans Azure SQL Database ou de vos bases de données de pools SQL dédiés (anciennement SQL DW) dans Azure Synapse Analytics doit accepter les communications provenant de sous-réseaux spécifiques de réseaux virtuels. Cet article explique pourquoi les règles de réseau virtuel sont parfois la meilleure solution qui s’offre à vous pour autoriser en toute sécurité les communications à destination de votre base de données dans SQL Database et Azure Synapse Analytics.
Notes
Cet article s’applique à la fois à SQL Database et à Azure Synapse Analytics. Pour simplifier, le terme base de données fait référence aux bases de données dans SQL Database et Azure Synapse Analytics. De même, toutes les références au terme serveur désignent le serveur logique qui héberge SQL Database et Azure Synapse Analytics.
Pour créer une règle de réseau virtuel, il doit d’abord exister un point de terminaison de service de réseau virtuel pour la règle à référencer.
Remarque
Microsoft Entra ID était précédemment connu sous le nom d’Azure Active Directory (Azure AD).
Créer une règle de réseau virtuel
Si vous souhaitez uniquement créer une règle de réseau virtuel, vous pouvez passer directement à la procédure et à l’explication donnée plus loin dans cet article.
Informations sur les règles de réseau virtuel
Cette section fournit des informations sur les règles de réseau virtuel.
Une seule région géographique
Chaque point de terminaison de service de réseau virtuel s’applique à une seule région Azure. Le point de terminaison ne permet pas à d’autres régions d’accepter les communications provenant du sous-réseau.
Une règle de réseau virtuel est limitée à la région à laquelle s’applique son point de terminaison sous-jacent.
Niveau serveur, et non niveau base de données
Chaque règle de réseau virtuel s’applique à tout le serveur, et pas seulement à une base de données particulière sur le serveur. En d’autres termes, les règles de réseau virtuel s’appliquent au niveau du serveur, et non au niveau de la base de données.
En revanche, les règles IP peuvent être appliquées à tout niveau.
Rôles d’administration de la sécurité
Il existe une séparation des rôles de sécurité dans l’administration des points de terminaison de service de réseau virtuel. Chacun des rôles suivants doit réaliser une action :
- Administrateur réseau (rôle Contributeur de réseau) : Activez le point de terminaison.
- Administrateur de base de données (rôle Contributeur SQL Server) : Mettez à jour la liste de contrôle d’accès (ACL, Access Control List) pour ajouter le sous-réseau donné au serveur.
Alternative Azure RBAC
Les rôles d’administrateur de réseau et d’administrateur de base de données disposent de plus de fonctionnalités que nécessaires pour gérer les règles de réseau virtuel. Seule une partie de ces fonctionnalités est réellement nécessaire.
Vous avez la possibilité d’utiliser le contrôle d’accès en fonction du rôle (RBAC) dans Azure pour créer un rôle personnalisé unique disposant uniquement des fonctionnalités nécessaires. Le rôle personnalisé peut être utilisé au lieu d’impliquer l’administrateur de réseau ou l’administrateur de base de données. La surface d’exposition de votre posture de sécurité est inférieure si vous attribuez un rôle personnalisé à un utilisateur au lieu de lui assigner les deux principaux rôles Administrateur.
Notes
Dans certains cas, la base de données dans SQL Database et le sous-réseau de réseau virtuel se trouvent dans des abonnements différents. Dans ces cas-là, vous devez vérifier les configurations suivantes :
- Les deux abonnements doivent se trouver dans le même locataire Microsoft Entra.
- L’utilisateur dispose des autorisations requises pour lancer des opérations, telles que l’activation des points de terminaison de service et l’ajout d’un sous-réseau de réseau virtuel sur le serveur donné.
- Le fournisseur Microsoft.Sql doit être inscrit pour les deux abonnements.
Limites
Pour SQL Database, la fonctionnalité de règle de réseau virtuel présente les limitations suivantes :
- Dans le pare-feu pour votre base de données SQL Database, chaque règle de réseau virtuel fait référence à un sous-réseau. Tous ces sous-réseaux référencés doivent être hébergés dans la même région géographique que celle qui héberge la base de données.
- Chaque serveur peut avoir jusqu’à 128 entrées ACL pour tout réseau virtuel.
- Les règles de réseau virtuel s’appliquent uniquement à des réseaux virtuels Azure Resource Manager, et non à des réseaux ayant un modèle de déploiement classique.
- L’activation des points de terminaison de service de réseau virtuel pour SQL Database active également les points de terminaison pour Azure Database pour MySQL et Azure Database pour PostgreSQL. Lorsque les points de terminaison sont définis sur Activé, les tentatives de connexion des points de terminaison à vos instances d’Azure Database pour MySQL ou Azure Database pour PostgreSQL peuvent échouer.
- Il est fort probable qu’une règle de réseau virtuel n’ait pas été configurée pour Azure Database pour MySQL et Azure Database pour PostgreSQL. Vous devez configurer une règle de réseau virtuel pour Azure Database pour MySQL et Azure Database pour PostgreSQL.
- Pour définir des règles de pare-feu de réseau virtuel sur un serveur logique SQL qui est déjà configuré avec des points de terminaison privés, définissez Refuser l’accès au réseau public sur Non.
- Sur le pare-feu, les plages d'adresses IP s'appliquent aux éléments de mise en réseau suivants, contrairement aux règles de réseau virtuel :
Considérations relatives à l’utilisation des points de terminaison de service
Lorsque vous utilisez des points de terminaison de service pour SQL Database, passez en revue les considérations suivantes :
- Une sortie à destination d’IP publiques Azure SQL Database est nécessaire. Des groupes de sécurité réseau (NSG) doivent être ouverts aux adresses IP SQL Database pour autoriser la connectivité. Pour ce faire, vous pouvez utiliser des étiquettes de service NSG pour SQL Database.
ExpressRoute
Si vous utilisez ExpressRoute localement, pour le Peering public ou Microsoft, vous devez identifier les adresses IP NAT (traduction d’adresses réseau) utilisées. Pour le peering public, chaque circuit ExpressRoute utilise par défaut deux adresses IP NAT qui sont appliquées au trafic de service Azure lorsque le trafic entre dans le réseau principal de Microsoft Azure. Pour le Peering Microsoft, les adresses IP NAT utilisées sont fournies par le client ou par le fournisseur de services. Pour autoriser l’accès à vos ressources de votre service, vous devez autoriser ces adresses IP publiques dans le paramètre de pare-feu IP de ressource. Pour trouver les adresses IP de votre circuit ExpressRoute de peering public, ouvrez un ticket de support avec ExpressRoute via le portail Azure. Pour en savoir plus sur le Peering Microsoft et public NAT pour ExpressRoute, consultez Configuration NAT requise pour le Peering public Azure.
Pour permettre la communication entre votre circuit et SQL Database, vous devez créer des règles de réseau IP pour les IP publiques de votre processus NAT.
Impact de l’utilisation de points de terminaison de service de réseau virtuel avec Stockage Azure
Stockage Azure a implémenté la même fonctionnalité qui vous permet de limiter la connectivité à votre compte Stockage Azure. Si vous choisissez d’utiliser cette fonctionnalité avec un compte Stockage Azure utilisé par SQL Database, vous risquez de rencontrer des problèmes. Vous trouverez ci-dessous une liste et une présentation des fonctionnalités de SQL Database et d’Azure Synapse Analytics qui sont concernées par ce problème.
Technologie PolyBase et instruction COPY d’Azure Synapse Analytics
La technologie PolyBase et l’instruction COPY sont couramment utilisées pour charger des données dans Azure Synapse Analytics à partir de comptes Stockage Azure pour l’ingestion des données à haut débit. Si le compte Stockage Azure à partir duquel vous chargez des données limite les accès à un ensemble de sous-réseaux de réseau virtuel, lorsque vous utilisez PolyBase et l’instruction COPY, la connectivité au compte de stockage est interrompue. Pour activer les scénarios d’importation et d’exportation à l’aide de l’instruction COPY et de la technologie PolyBase dans lesquels Azure Synapse Analytics se connecte au service Stockage Azure sécurisé sur un réseau virtuel, suivez les étapes de cette section.
Prérequis
- Installez Azure PowerShell. Pour plus d’informations, consultez Installer le module Azure Az PowerShell.
- Si vous avez un compte GPv1 ou Stockage Blob Azure, vous devez d’abord le mettre à niveau vers GPv2 en suivant les étapes décrites dans Mettre à niveau vers un compte de stockage v2 universel.
- Vous devez avoir activé l’option Autoriser les services Microsoft approuvés à accéder à ce compte de stockage sous le menu de paramètres Pare-feux et réseaux virtuels du compte Stockage Azure. L’activation de cette configuration permettra à la technologie PolyBase et à l’instruction COPY de se connecter au compte de stockage en utilisant une authentification forte où le trafic reste sur le réseau principal Azure. Pour plus d’informations, consultez ce guide.
Important
Le module PowerShell Azure Resource Manager est toujours pris en charge par Azure SQL Database, mais tous les développements futurs sont destinés au module Az.Sql. Le module AzureRM continue à recevoir des résolutions de bogues jusqu’à au moins décembre 2020. Les arguments des commandes dans le module Az sont sensiblement identiques à ceux des modules AzureRm. Pour en savoir plus sur leur compatibilité, consultez Présentation du nouveau module Az Azure PowerShell.
Étapes
Si vous disposez d’un pool SQL dédié et autonome (anciennement SQL DW), inscrivez votre SQL Server auprès de Microsoft Entra à l’aide de PowerShell :
Connect-AzAccount Select-AzSubscription -SubscriptionId <subscriptionId> Set-AzSqlServer -ResourceGroupName your-database-server-resourceGroup -ServerName your-SQL-servername -AssignIdentityCette étape n’est pas nécessaire pour les pools SQL dédiés qui se trouvent dans un espace de travail Azure Synapse Analytics. L’identité managée affectée par le système (SA-MI) de l’espace de travail est membre du rôle Administrateur Synapse, et dispose donc de privilèges élevés sur les pools SQL dédiés de l’espace de travail.
Créez un compte de stockage v2 universel en suivant les étapes décrites dans Créer un compte de stockage.
- Si vous avez un compte GPv1 ou Stockage Blob, vous devez d’abord le mettre à niveau vers GPv2 en suivant les étapes décrites dans Mettre à niveau vers un compte de stockage v2 universel.
- Pour en savoir plus sur les problèmes connus d’Azure Data Lake Storage Gen2, consultez Problèmes connus d’Azure Data Lake Storage Gen2.
Dans la page de votre compte de stockage, sélectionnez Contrôle d’accès (IAM).
Sélectionnez Ajouter>Ajouter une attribution de rôle pour ouvrir la page Ajouter une attribution de rôle.
Attribuez le rôle suivant. Pour connaître les étapes détaillées, consultez Attribuer des rôles Azure à l’aide du portail Azure.
Paramètre Valeur Role Contributeur aux données Blob du stockage Attribuer l’accès à Utilisateur, groupe ou principal de service Membres Serveur ou espace de travail hébergeant votre pool SQL dédié que vous avez inscrit auprès de Microsoft Entra ID 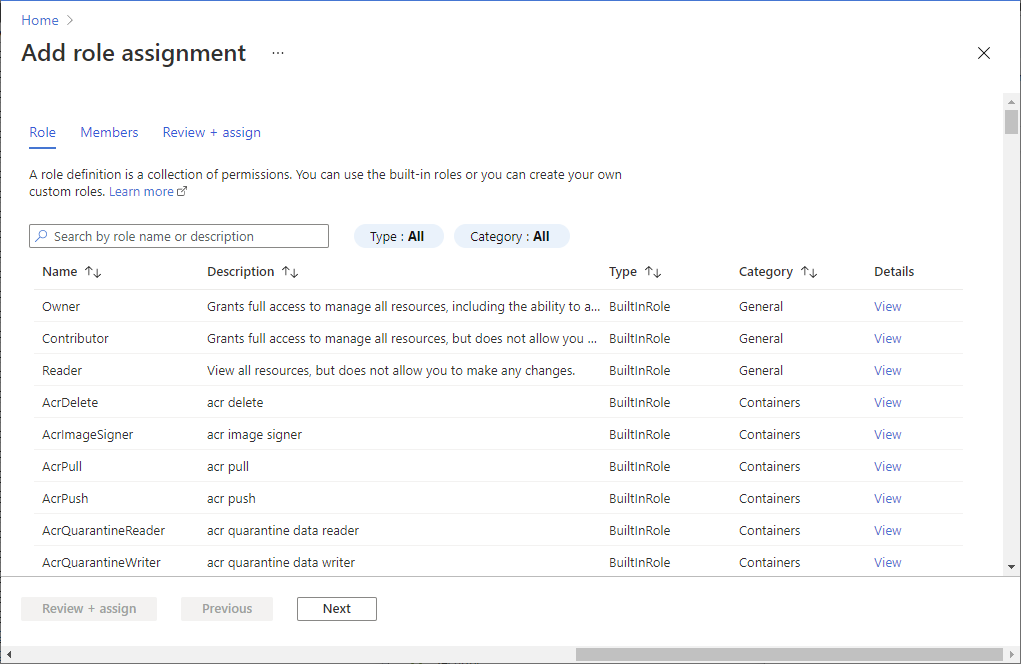
Notes
Seuls les membres dotés du privilège Propriétaire sur le compte de stockage peuvent effectuer cette étape. Pour découvrir différents rôles intégrés Azure, consultez Rôles intégrés Azure.
Pour activer la connectivité PolyBase au compte de stockage Azure :
Créez une clé principale de base de données si vous n’en avez pas déjà créée une.
CREATE MASTER KEY [ENCRYPTION BY PASSWORD = 'somepassword'];Créez des informations d’identification incluses dans l’étendue de la base de données avec IDENTITY = 'Managed Service Identity' .
CREATE DATABASE SCOPED CREDENTIAL msi_cred WITH IDENTITY = 'Managed Service Identity';Il est inutile de spécifier SECRET avec la clé d’accès Stockage Azure, car ce mécanisme utilise l’identité managée en arrière-plan. Cette étape n’est pas nécessaire pour les pools SQL dédiés qui se trouvent dans un espace de travail Azure Synapse Analytics. L’identité managée affectée par le système (SA-MI) de l’espace de travail est membre du rôle Administrateur Synapse, et dispose donc de privilèges élevés sur les pools SQL dédiés de l’espace de travail.
Le nom d’IDENTITY doit être « Managed Service Identity » pour que la connectivité PolyBase entre le compte Stockage Azure et le réseau virtuel fonctionne de manière sécurisée.
Créez une source de données externe à l’aide du schéma
abfss://pour vous connecter à votre compte de stockage GPv2 en utilisant PolyBase.CREATE EXTERNAL DATA SOURCE ext_datasource_with_abfss WITH (TYPE = hadoop, LOCATION = 'abfss://myfile@mystorageaccount.dfs.core.windows.net', CREDENTIAL = msi_cred);- Si des tables externes sont déjà associées à un compte GPv1 ou Stockage Blob, vous devez dans un premier temps supprimer ces tables externes. Ensuite, annulez la source de données externe correspondante. Créez ensuite une source de données externe à l’aide du schéma
abfss://qui se connecte à un compte de stockage GPv2, comme indiqué précédemment. Ensuite, recréez toutes les tables externes en utilisant cette nouvelle source de données externe. Vous pouvez utiliser l’Assistant Générer et publier des scripts pour générer facilement des scripts de création pour toutes les tables externes. - Pour plus d’informations concernant le schéma
abfss://, consultez Utiliser l’URI d’Azure Data Lake Storage Gen2. - Pour plus d’informations sur les commandes T-SQL, consultez CREATE EXTERNAL DATA SOURCE.
- Si des tables externes sont déjà associées à un compte GPv1 ou Stockage Blob, vous devez dans un premier temps supprimer ces tables externes. Ensuite, annulez la source de données externe correspondante. Créez ensuite une source de données externe à l’aide du schéma
Exécutez des requêtes comme vous le faites habituellement en utilisant des tables externes.
Audit de blobs SQL Database
L’audit Azure SQL peut écrire des journaux d’audit SQL dans votre propre compte de stockage. Si ce compte de stockage utilise la fonctionnalité de points de terminaison de service de réseau virtuel, consultez l’article expliquant comment écrire un audit dans un compte de stockage derrière un réseau virtuel et un pare-feu.
Ajouter une règle de pare-feu de réseau virtuel à votre serveur
Il y a longtemps, avant que cette fonctionnalité ne soit améliorée, vous deviez activer les points de terminaison de service de réseau virtuel avant de pouvoir implémenter une règle de réseau virtuel dynamique dans le pare-feu. Les points de terminaison associaient le sous-réseau d’un réseau virtuel donné à une base de données dans SQL Database. Depuis janvier 2018, vous pouvez éviter cette opération en définissant l’indicateur IgnoreMissingVNetServiceEndpoint. À présent, vous pouvez ajouter une règle de pare-feu de réseau virtuel à votre serveur sans activer les points de terminaison de service de réseau virtuel.
Le seul paramétrage d’une règle de pare-feu ne permet pas de sécuriser le serveur. Vous devez également activer les points de terminaison de service de réseau virtuel pour que la sécurité soit appliquée. Quand vous activez les points de terminaison de service, le sous-réseau de votre réseau virtuel est arrêté le temps de passer de l’état Désactivé à l’état Activé. Cette période de temps d’arrêt est particulièrement vraie dans le contexte de grands réseaux virtuels. Vous pouvez utiliser l’indicateur IgnoreMissingVNetServiceEndpoint pour réduire ou éliminer le temps d’arrêt pendant la transition.
Vous pouvez définir l’indicateur IgnoreMissingVNetServiceEndpoint en utilisant PowerShell. Pour plus d’informations, consultez Utiliser PowerShell pour créer un point de terminaison de service de réseau virtuel et une règle pour SQL Database.
Notes
Pour obtenir des instructions similaires dans Azure Synapse Analytics, consultez Règles de pare-feu IP Azure Synapse Analytics
Utiliser le portail Azure pour créer une règle de réseau virtuel
Cette section montre comment utiliser le portail Azure pour créer une règle de réseau virtuel dans votre base de données SQL Database. La règle donne l’instruction à votre base de données d’accepter les communications provenant d’un sous-réseau spécifique qui a été marqué comme étant un point de terminaison de service de réseau virtuel.
Notes
Si vous envisagez d’ajouter un point de terminaison de service aux règles de pare-feu de réseau virtuel de votre serveur, commencez par vérifier que les points de terminaison de service sont activés pour le sous-réseau.
Si les points de terminaison de service ne sont pas activés pour le sous-réseau, le portail vous invite à les activer. Sélectionnez le bouton Activer sur le même volet que celui où vous ajoutez la règle.
Prérequis
Vous devez déjà disposer d’un sous-réseau étiqueté avec le nom de type du point de terminaison de service de réseau virtuel particulier approprié pour SQL Database.
- Le nom de type de point de terminaison approprié est Microsoft.Sql.
- Si votre sous-réseau n’est pas étiqueté avec le nom de type, consultez Vérifier que votre sous-réseau est un point de terminaison.
Étapes dans le portail Azure
Connectez-vous au portail Azure.
Recherchez et sélectionnez Serveurs SQL, puis sélectionnez votre serveur. Sous Sécurité, sélectionnez Mise en réseau.
Sous l’onglet Accès public, vérifiez que Accès au réseau public est défini sur Sélectionner des réseaux ; sinon, les paramètres Réseaux virtuels sont masqués. Sélectionnez + Ajouter un réseau virtuel existant dans la section Réseaux virtuels.
Dans le nouveau volet Créer/mettre à jour, renseignez les zones avec les noms de vos ressources Azure.
Conseil
Vous devez inclure le préfixe d’adresse correct pour votre sous-réseau. Vous pouvez trouver la valeur de Préfixe de l’adresse dans le portail. Accédez à Toutes les ressources>Tous les types>Réseaux virtuels. Le filtre affiche vos réseaux virtuels. Sélectionnez votre réseau virtuel, puis sélectionnez Sous-réseaux. La colonne PLAGE D’ADRESSES contient le préfixe d’adresse dont vous avez besoin.
Le volet Pare-feu affiche la règle de réseau virtuel obtenue.
Définissez Autoriser les services et les ressources Azure à accéder à ce serveur sur Non.
Important
Si vous ne désélectionnez pas Autoriser les services et ressources Azure à accéder à ce serveur, votre serveur accepte les communications à partir de n’importe quel sous-réseau à l’intérieur de la limite Azure. Il s’agit de la communication qui provient d’une des adresses IP reconnues comme appartenant aux plages définies pour les centres de données Azure. Du point de vue de la sécurité, le fait de laisser le contrôle activé peut avoir pour effet de multiplier excessivement les accès. La fonctionnalité de points de terminaison de service de Réseau Virtuel Microsoft Azure, associée à la fonctionnalité de règles de réseau virtuel de SQL Database, peut réduire votre surface d’exposition de sécurité.
Sélectionnez le bouton OK en bas du volet.
Notes
Les états suivants s’appliquent aux règles :
- Prêt : indique que l’opération que vous avez lancée a abouti.
- Échec : indique que l’opération que vous avez lancée a échoué.
- Supprimé : s’applique uniquement à l’opération
Deleteet indique que la règle a été supprimée et qu’elle ne s’applique plus. - InProgress (En cours) : indique que l’opération est en cours d’exécution. L’ancienne règle s’applique lorsque l’opération est à cet état.
Utiliser PowerShell pour créer une règle de réseau virtuel
Un script peut également créer des règles de réseau virtuel à l’aide de l’applet de commande PowerShell New-AzSqlServerVirtualNetworkRule ou az network vnet create. Pour plus d’informations, consultez Utiliser PowerShell pour créer un point de terminaison de service de réseau virtuel et une règle pour SQL Database.
Utiliser l’API REST pour créer une règle de réseau virtuel
En interne, les cmdlets PowerShell pour les actions de réseau virtuel SQL appellent des API REST. Vous pouvez appeler les API REST directement. Pour plus d’informations, consultez Règles de réseau virtuel : Opérations.
Résolution des erreurs 40914 et 40615
L’erreur de connexion 40914 est liée aux règles de réseau virtuel, comme spécifié dans le volet Pare-feu du portail Azure.
L’erreur 40615 est similaire, à ceci près qu’elle est liée aux règles d’adresses IP sur le pare-feu.
Erreur 40914
Texte du message : « Impossible d’ouvrir le serveur " [nom-serveur] " demandé par la connexion. Le client n’est pas autorisé à accéder au serveur. »
Description de l’erreur : le client se trouve dans un sous-réseau qui dispose de points de terminaison de serveur de réseau virtuel. Mais le serveur n’a pas de règle de réseau virtuel qui accorde au sous-réseau le droit de communiquer avec la base de données.
Résolution de l’erreur : dans le volet Pare-feu du portail Azure, utilisez le contrôle des règles de réseau virtuel pour ajouter une règle de réseau virtuel pour le sous-réseau.
Erreur 40615
Texte du message : « Impossible d’ouvrir le serveur "{0}" demandé par la connexion. Le client avec l’adresse IP "{1}" n’est pas autorisé à accéder au serveur. »
Description de l’erreur : le client tente de se connecter à partir d’une adresse IP qui n’est pas autorisée à se connecter au serveur. Le pare-feu du serveur ne dispose d’aucune règle d’adresse IP qui autorise un client à communiquer à partir de l’adresse IP donnée vers la base de données.
Résolution de l’erreur : entrez l’adresse IP du client en tant que règle IP. Utilisez le volet Pare-feu du portail Azure pour effectuer cette étape.
Articles connexes
- Points de terminaison de service de réseau virtuel Azure
- Règles de pare-feu au niveau du serveur et de la base de données


