Démarrage rapide : Configurer une connexion point à site à Azure SQL Managed Instance à partir d’un emplacement local
S’applique à : Azure SQL Managed Instance
Ce guide de démarrage rapide vous apprend à connecter à Azure SQL Managed Instance à l’aide de SQL Server Management Studio (SSMS) à partir d’un ordinateur client local par le biais d’une connexion point à site. Pour plus d’informations sur les connexions point à site, consultez l’article À propos des VPN point à site.
Prérequis
Dans ce guide de démarrage rapide :
- Utilise les ressources créées dans Créer une instance gérée comme point de départ.
- PowerShell 5.1 et Azure PowerShell 1.4.0 ou ultérieur doivent être installés sur votre ordinateur client local. Au besoin, consultez les instructions d’installation du module Azure PowerShell.
- La version la plus récente de SQL Server Management Studio doit être installée sur votre ordinateur client local.
Attacher une passerelle VPN à un réseau virtuel
Ouvrez PowerShell sur votre ordinateur client local.
Copiez le script PowerShell suivant pour attacher une passerelle VPN au réseau virtuel SQL Managed Instance que vous avez créé dans le guide de démarrage rapide Créer une instance gérée. Ce script utilise le module Azure PowerShell Az et effectue les opérations suivantes pour les hôtes basés sur Windows ou Linux :
Il crée et installe des certificats sur un ordinateur client.
Il calcule la future plage d’adresses IP du sous-réseau de la passerelle VPN.
Il crée le sous-réseau de passerelle.
Il déploie le modèle Azure Resource Manager qui attache la passerelle VPN au sous-réseau VPN.
$scriptUrlBase = 'https://raw.githubusercontent.com/Microsoft/sql-server-samples/master/samples/manage/azure-sql-db-managed-instance/attach-vpn-gateway' $parameters = @{ subscriptionId = '<subscriptionId>' resourceGroupName = '<resourceGroupName>' virtualNetworkName = '<virtualNetworkName>' certificateNamePrefix = '<certificateNamePrefix>' } Invoke-Command -ScriptBlock ([Scriptblock]::Create((iwr ($scriptUrlBase+'/attachVPNGateway.ps1?t='+ [DateTime]::Now.Ticks)).Content)) -ArgumentList $parameters, $scriptUrlBase
Collez le script dans votre fenêtre PowerShell et indiquez les paramètres obligatoires. Les valeurs des paramètres
<subscriptionId>,<resourceGroup>et<virtualNetworkName>doivent correspondre à celles que vous avez utilisées dans le guide de démarrage rapide Créer une instance gérée. Pour le paramètre<certificateNamePrefix>, vous pouvez saisir la chaîne de votre choix.Notes
Si vous obtenez une erreur concernant l’analyse du moteur Internet Explorer, lancez Internet Explorer pour terminer l’installation initiale ou effectuez une mise à niveau vers une version plus récente de PowerShell.
Exécutez le script PowerShell.
Important
Ne continuez pas tant que le script PowerShell n’est pas terminé.
Créer une connexion VPN
Connectez-vous au portail Azure.
Ouvrez le groupe de ressources dans lequel vous avez créé la passerelle de réseau virtuel, puis ouvrez la ressource de la passerelle de réseau virtuel.
Sélectionnez Configuration de point à site, puis Télécharger le client VPN.
Sur votre ordinateur client local, décompressez le fichier zip, puis ouvrez le dossier contenant les fichiers extraits.
Ouvrez le dossier WindowsAmd64 et le fichier VpnClientSetupAmd64.exe.
Si le message Windows a protégé votre ordinateur s’affiche, sélectionnez Informations complémentaires, puis Exécuter quand même.
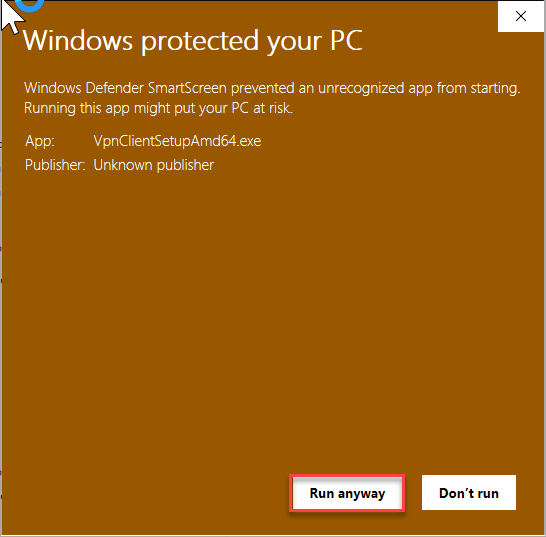
Dans la boîte de dialogue Contrôle de compte d’utilisateur, sélectionnez Oui pour continuer.
Dans la boîte de dialogue de votre réseau virtuel, sélectionnez Oui pour installer le client VPN qui lui correspond.
Établir la connexion VPN
Accédez à VPN dans Réseau et Internet sur votre ordinateur client local et sélectionnez votre réseau virtuel SQL Managed Instance pour établir une connexion à ce réseau virtuel. Dans l’image suivante, le réseau virtuel est nommé MyNewVNet :
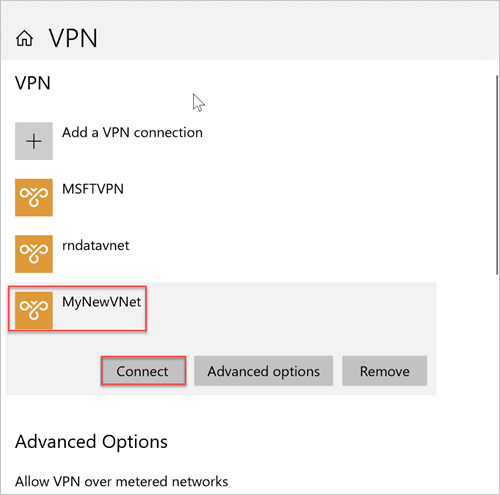
Sélectionnez Connecter.
Dans la boîte de dialogue, sélectionnez Connecter.
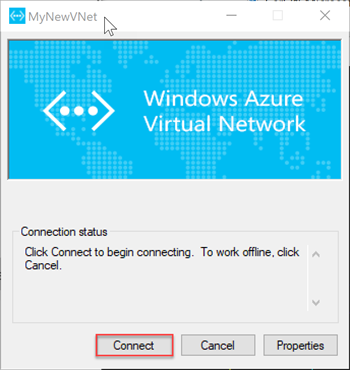
Lorsque vous êtes invité à accorder des privilèges élevés au gestionnaire de connexions pour mettre à jour votre table d’itinéraires, choisissez Continuer.
Sélectionnez Oui dans la boîte de dialogue du contrôle de compte d’utilisateur pour continuer.
Vous avez établi une connexion VPN à votre réseau virtuel SQL Managed Instance.
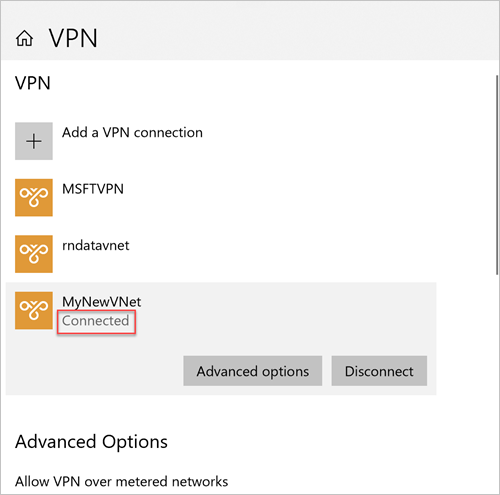
Se connecter à SSMS
Sur l’ordinateur client local, ouvrez SQL Server Management Studio (SSMS).
Dans la boîte de dialogue Se connecter au serveur, entrez le nom d’hôte complet de votre réseau SQL Managed Instance dans la zone Nom du serveur.
Sélectionnez Authentification SQL Server, fournissez votre nom d’utilisateur et votre mot de passe, puis sélectionnez Connecter.
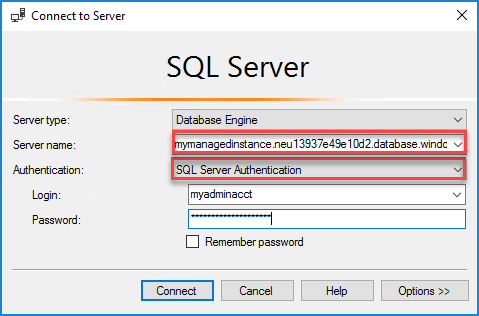
Une fois que vous êtes connecté, vous pouvez afficher vos bases de données système et utilisateur dans le nœud Bases de données. Vous pouvez également afficher les différents objets des nœuds Sécurité, Objets serveur, Réplication, Gestion, SQL Server Agent et XEvent Profiler.
La connexion n’a pu être établie
Si votre connexion fonctionne initialement mais qu’après un certain temps, vous voyez l’erreur The connection could not be established lorsque vous essayez de vous connecter au VPN, procédez comme suit :
- Ouvrez vos Paramètres VPN Windows.
- Supprimer la connexion VPN.
- Répétez les étapes de Créer une connexion VPN pour télécharger le client VPN et l’installer à nouveau.
- Connectez-vous au VPN.
Étapes suivantes
- Pour consulter le guide de démarrage rapide permettant de comprendre comment se connecter à partir d’une machine virtuelle Azure, consultez l’article Configurer une connexion point à site.
- Pour obtenir une vue d'ensemble des options de connexion des applications, consultez Connecter vos applications à SQL Managed Instance.
- Pour restaurer une base de données SQL Server locale existante dans une instance gérée, vous pouvez utiliser Azure Database Migration Service pour la migration ou la commande T-SQL RESTORE afin d'effectuer la restauration à partir d'un fichier de sauvegarde de base de données.
