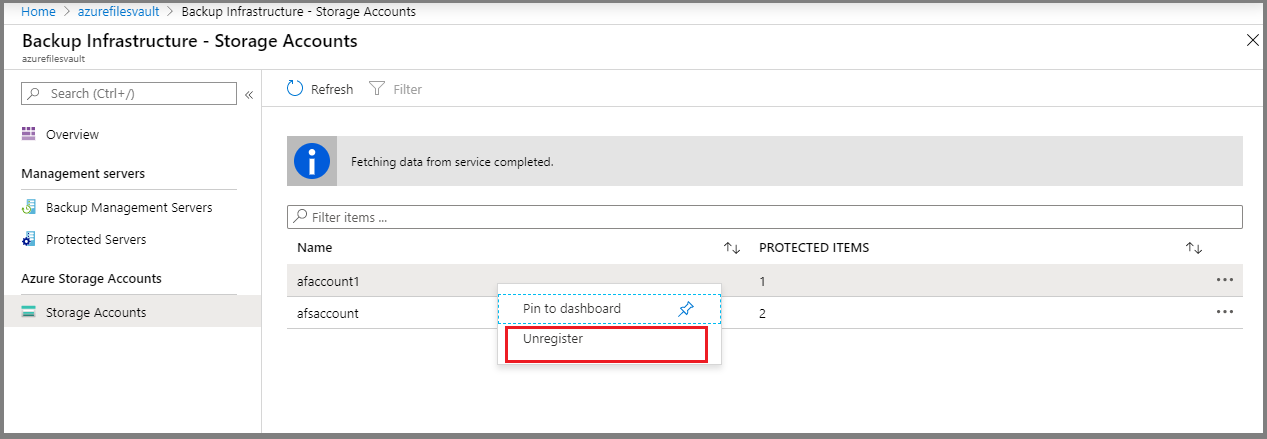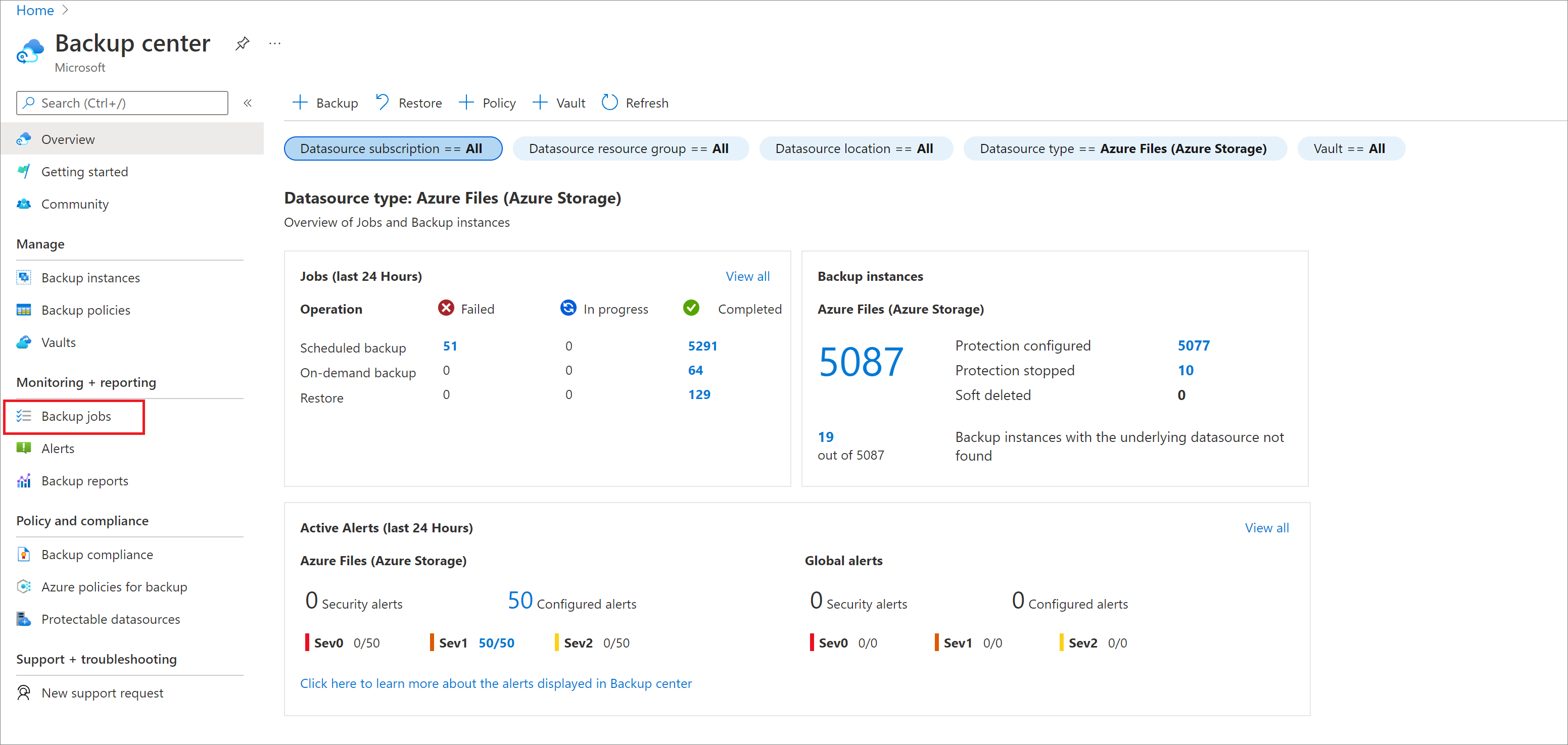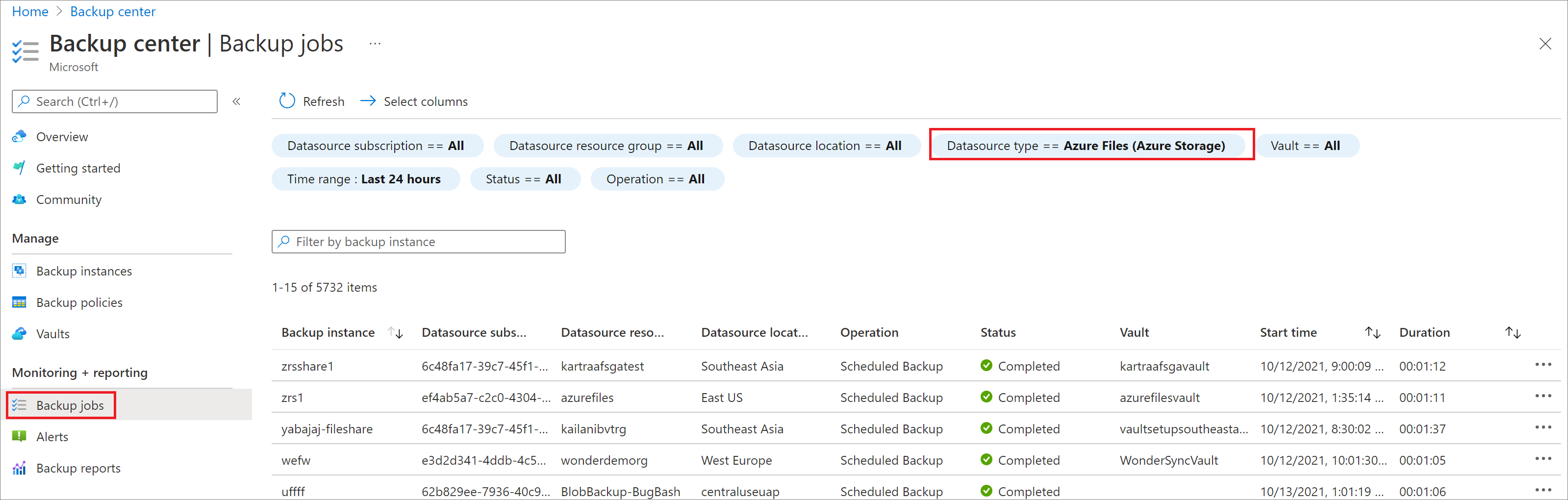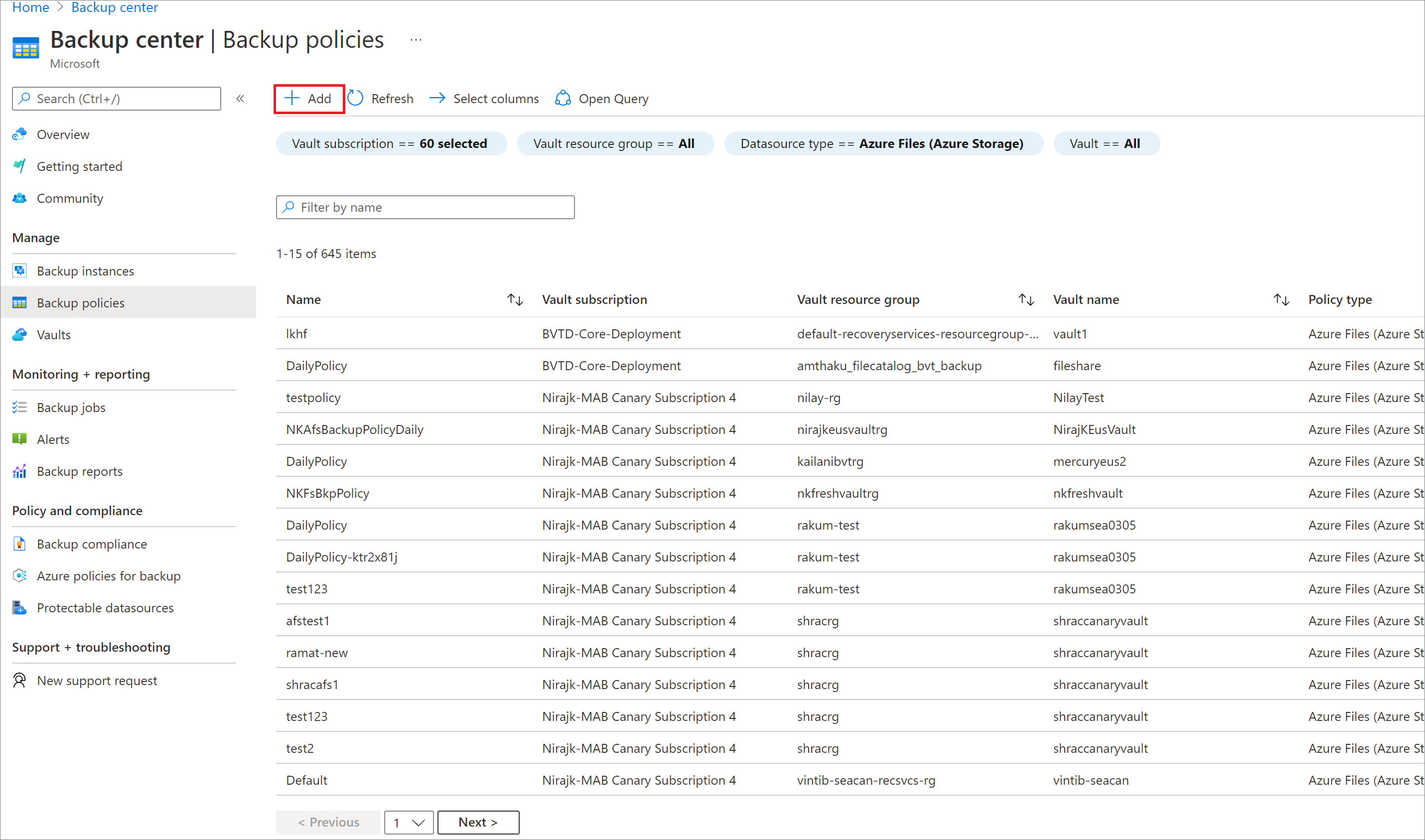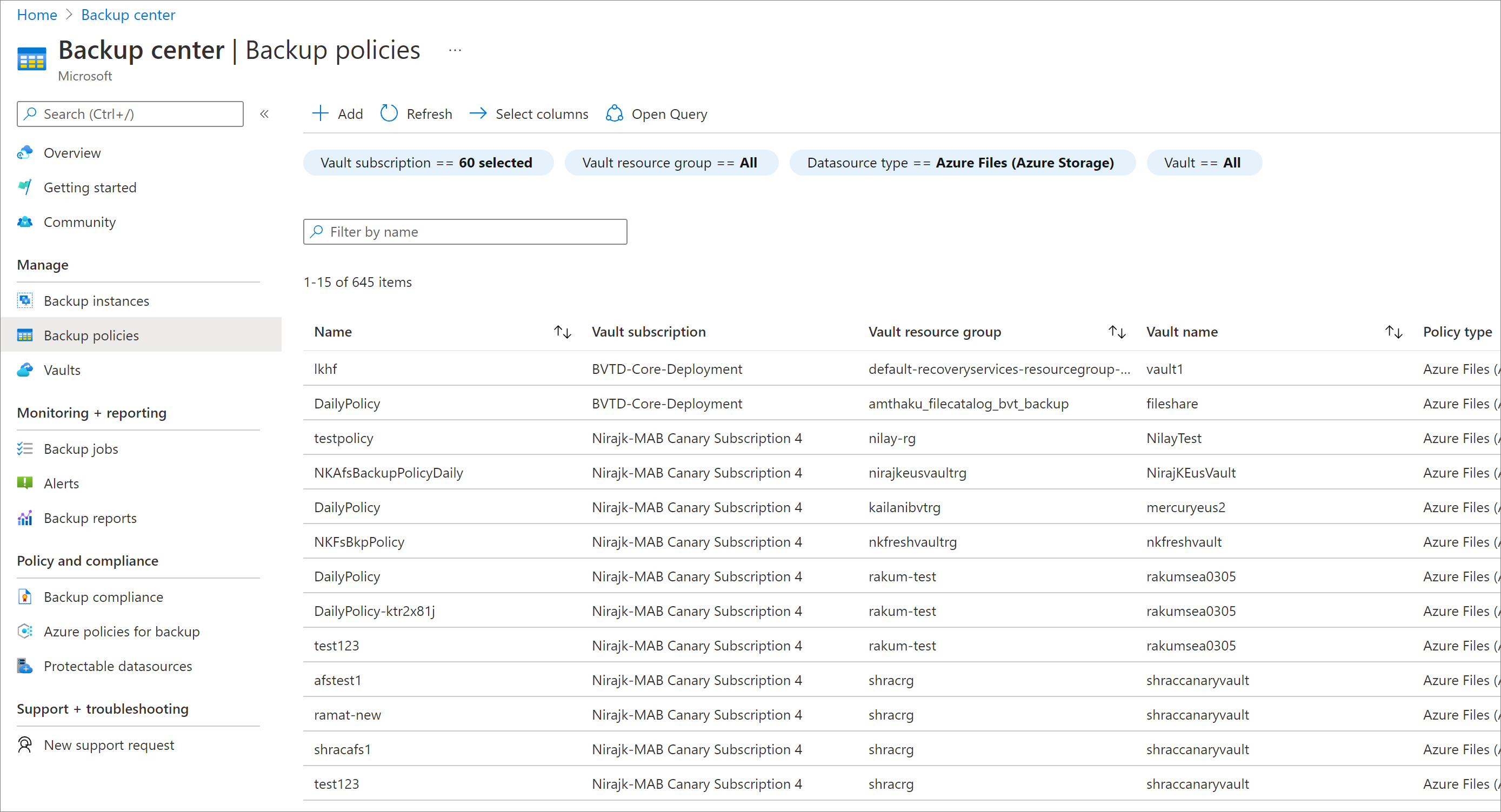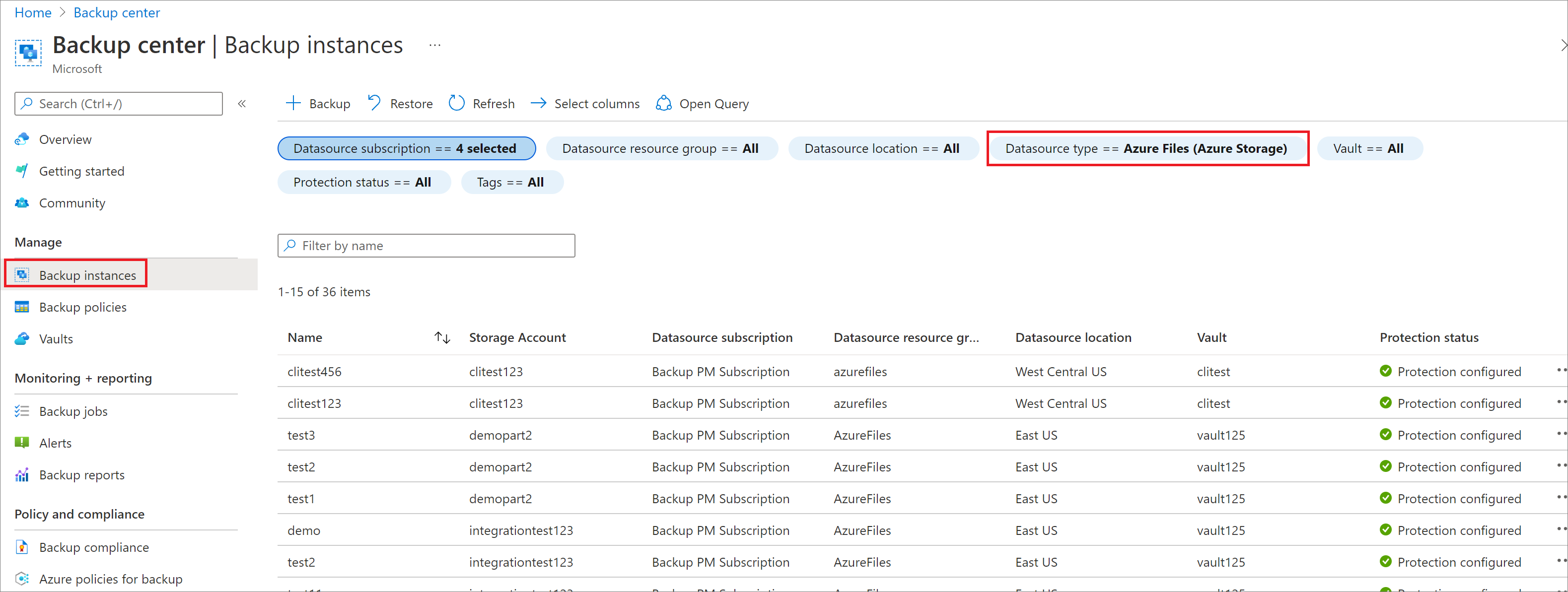Gérer les sauvegardes de partage de fichiers Azure
Cet article décrit les tâches courantes de gestion et de monitoring des partages de fichiers Azure sauvegardés par le service Sauvegarde Azure. Vous allez apprendre à effectuer des tâches de gestion dans le Centre de sauvegarde.
Sauvegarde Azure fournit une solution simple, fiable et sécurisée permettant de configurer la protection de vos partages de fichiers d’entreprise à l’aide de la sauvegarde de capture instantanée et de la sauvegarde archivée (préversion) pour que vous puissiez récupérer vos données en cas de suppression accidentelle ou malveillante.
Remarque
La sauvegarde archivée pour le partage de fichiers Azure est en préversion.
Effectuer un monitoring des travaux de sauvegarde du partage de fichiers Azure
Lorsque vous déclenchez une opération de sauvegarde ou de restauration, le service de sauvegarde crée une tâche de suivi. Vous pouvez effectuer un monitoring de la progression de tous les travaux dans le panneau Travaux de sauvegarde.
Pour ouvrir le panneau Travaux de sauvegarde :
Accédez au Centre de sauvegarde, puis, dans la section Surveillance, sélectionnez Travaux de sauvegarde.
Le panneau Travaux de sauvegarde liste l’état de tous les travaux.
Dans le panneau Travaux de sauvegarde, sélectionnez Azure Files (Stockage Azure) en tant que type de source de données, puis sélectionnez une ligne pour voir les détails du travail en question.
Remarque
Dans le cas du niveau instantané, les données transférées vers le coffre sont signalées sous la forme 0.
Effectuer un monitoring des opérations de sauvegarde de partage de fichiers Azure à l’aide de Rapports de Sauvegarde Azure
La Sauvegarde Azure offre une solution de création de rapports qui utilise les journaux Azure Monitor et les classeurs Azure. Ces ressources vous aident à obtenir des insights enrichis dans vos sauvegardes. Vous pouvez tirer parti de ces rapports pour obtenir une visibilité sur les éléments de sauvegarde Azure Files, les travaux au niveau de l’élément et les détails des stratégies actives. La fonctionnalité Rapport de messagerie disponible dans Rapports de sauvegarde vous permet de créer des tâches automatisées pour recevoir des rapports périodiques par e-mail. Découvrez comment configurer et afficher des rapports de Sauvegarde Azure.
Créer une nouvelle stratégie
Vous pouvez créer une stratégie pour sauvegarder des partages de fichiers Azure à partir de la section Stratégies de sauvegarde du Centre de sauvegarde. Toutes les stratégies créées lors de la configuration de la sauvegarde des partages de fichiers sont définies sur le Type de stratégiePartage de fichiers Azure.
Pour créer une stratégie de sauvegarde, procédez comme suit :
Dans le panneau Stratégies de sauvegarde du Centre de sauvegarde, sélectionnez +Ajouter.
Dans le panneau Démarrer : Créer une stratégie, sélectionnez Azure Files (Stockage Azure) en tant que type de source de données, sélectionnez le coffre dans lequel la stratégie doit être créée, puis sélectionnez Continuer.
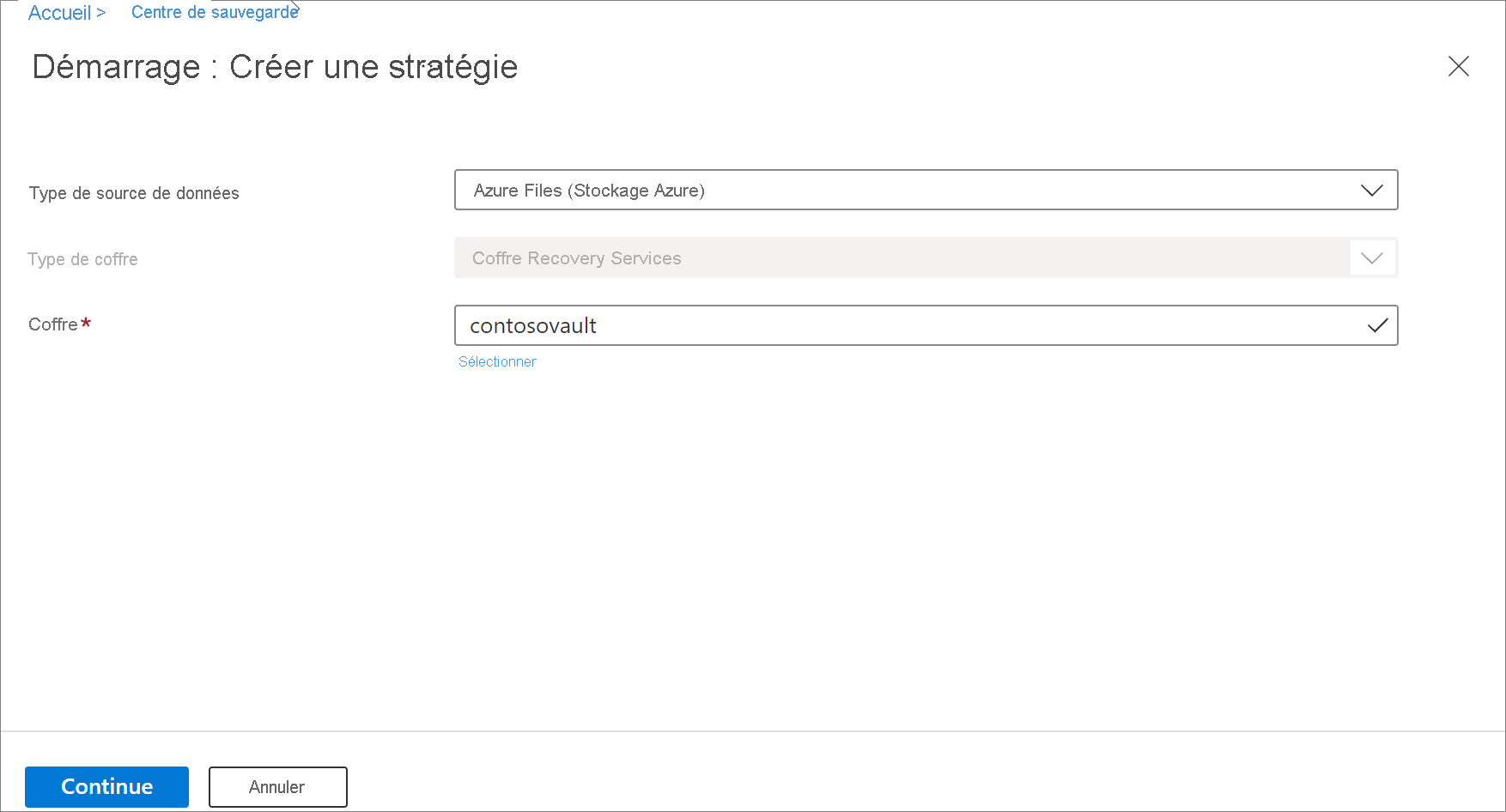
Une fois le panneau Stratégie de sauvegarde de Partage de fichiers Azure ouvert, spécifiez le nom de la stratégie.
Sélectionnez le niveau de sauvegarde approprié en fonction de vos besoins relatifs à la protection des données.
- Instantané : active uniquement les sauvegardes basées sur des instantanés, stockées localement, et qui fournissent seulement une protection en cas de suppression accidentelle.
- Coffre standard (préversion) : fournit une protection des données complète.
Dans Planification de sauvegarde, sélectionnez une fréquence appropriée pour les sauvegardes : Quotidienne ou Horaire.
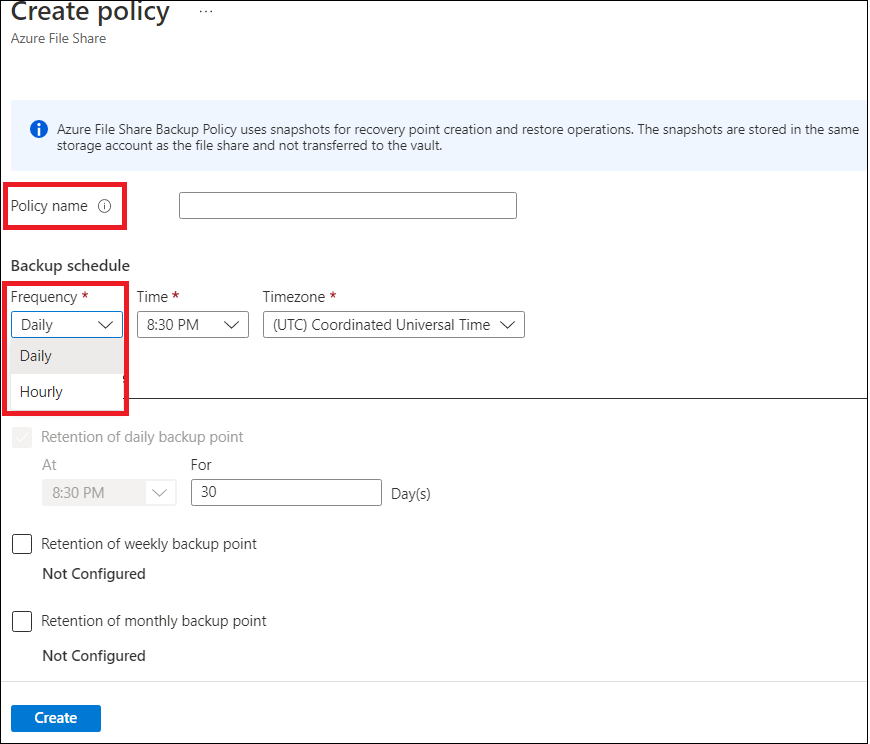
Quotidienne : déclenche une sauvegarde par jour. Pour la fréquence quotidienne, sélectionnez les valeurs appropriées pour :
- Heure : timestamp indiquant à quel moment le travail de sauvegarde doit être déclenché.
- Fuseau horaire : fuseau horaire correspondant au travail de sauvegarde.
Toutes les heures : déclenche plusieurs sauvegardes par jour. Pour la fréquence horaire, sélectionnez les valeurs appropriées pour :
- Planification : intervalle de temps (en heures) entre les sauvegardes consécutives.
- Heure de début : heure à laquelle le premier travail de sauvegarde du jour doit être déclenché.
- Durée : représente la fenêtre de sauvegarde (en heures), c’est-à-dire l’intervalle de temps pendant lequel les travaux de sauvegarde doivent être déclenchés conformément à la planification sélectionnée.
- Fuseau horaire : fuseau horaire correspondant au travail de sauvegarde.
Par exemple, vous avez besoin d’un RPO (objectif de point de récupération) de 4 heures et vos heures de travail sont de 9 h 00 à 21 h 00. Pour répondre à ces exigences, la configuration de la planification de sauvegarde est la suivante :
- Planification : Toutes les 4 heures
- Heure de début : 9 h
- Durée : 12 heures
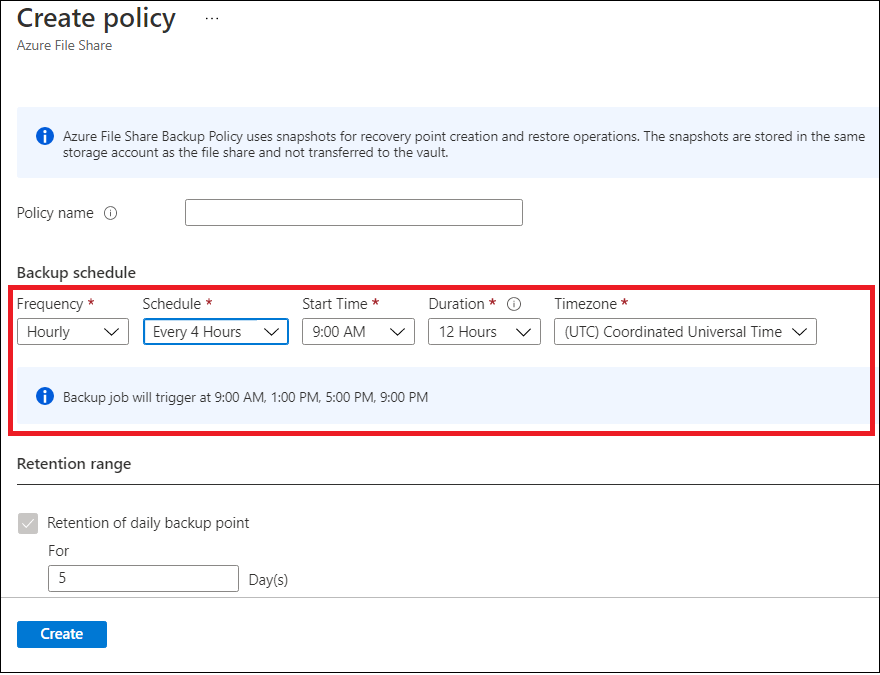
En fonction de votre sélection, les détails du travail de sauvegarde (horodatage de déclenchement du travail de sauvegarde) s’affichent dans le panneau Stratégie de sauvegarde.
Remarque
Si vous sélectionnez Coffre standard (préversion) en tant que niveau de sauvegarde, les instantanés sont créés selon la planification de sauvegarde configurée. Toutefois, les données sont transférées vers le coffre à partir du dernier instantané de la journée.
Dans la section Durée de rétention, spécifiez les valeurs de Conservation d’instantané et de Rétention du coffre (préversion)) appropriées pour les sauvegardes, identifiées comme étant quotidiennes, hebdomadaires, mensuelles ou annuelles.
Une fois que vous avez défini tous les attributs de la stratégie, sélectionnez Créer.
Afficher la stratégie
Pour afficher les stratégies de sauvegarde existantes :
Accédez au Centre de sauvegarde, puis, dans la section Gérer, sélectionnez Stratégies de sauvegarde.
Toutes les stratégies de sauvegarde configurées dans votre coffre s’affichent.
Pour afficher des stratégies spécifiques d’Azure Files (Stockage Azure) , sélectionnez Partage de fichiers Azure comme type de source de données.
Modifier la stratégie
Vous pouvez modifier une stratégie de sauvegarde pour modifier la fréquence de sauvegarde ou la durée de rétention. Vous pouvez également passer du niveau de sauvegarde Instantané à Coffre standard (préversion).
Pour modifier une stratégie :
Accédez au Centre de sauvegarde, puis, dans la section Gérer, sélectionnez Stratégies de sauvegarde.
Toutes les stratégies de sauvegarde configurées dans vos coffres s’affichent.
Pour voir les stratégies spécifiques à un partage de fichiers Azure, sélectionnez Azure Files (Stockage Azure) en tant que type de source de données.
Cliquez sur la stratégie que vous souhaitez mettre à jour.
Dans le panneau Modifier la stratégie, modifiez la planification de sauvegarde, la rétention ou le niveau de sauvegarde selon les besoins, puis sélectionnez Mettre à jour.
Remarque
Le changement du niveau de sauvegarde permet de conserver les instantanés existants en l’état conformément à la rétention configurée dans la stratégie actuelle. Les futures sauvegardes seront déplacées vers le coffre, et conservées conformément à la rétention du coffre que vous configurez. Le changement du niveau de sauvegarde est une opération irréversible. Le passage du niveau coffre au niveau instantané nécessite une reconfiguration de la sauvegarde.
Le message Mise à jour en cours apparaît dans le panneau Modifier la stratégie. Une fois la stratégie changée, le message Stratégie de sauvegarde mise à jour avec succès s’affiche.
Arrêter la protection sur un partage de fichiers
Il existe deux façons de suspendre la protection des partages de fichiers Azure :
- Arrêter tous les travaux de sauvegarde à venir et supprimer tous les points de récupération
- Arrêter tous les travaux de sauvegarde à venir mais conserver les points de récupération
Le fait de laisser des points de récupération dans l'espace de stockage peut avoir un coût car les instantanés sous-jacents créés par Sauvegarde Azure sont conservés. La conservation des points de récupération présente l'avantage de vous permettre de restaurer le partage de fichiers par la suite. Pour plus d’informations sur les coûts de conservation des points de récupération, voir les détails de la tarification. Si vous décidez de supprimer tous les points de récupération, vous ne pouvez plus restaurer le partage de fichiers.
Pour arrêter la protection d’un partage de fichiers Azure :
Accédez au Centre de sauvegarde, sélectionnez Instances de sauvegarde dans le menu, puis sélectionnez Azure Files (Stockage Azure) comme type de source de données.
Sélectionnez l’élément de sauvegarde dont vous souhaitez arrêter la protection.
Sélectionnez l'option Arrêter la sauvegarde.

Dans le panneau Arrêter la sauvegarde, sélectionnez Conserver les données de sauvegarde ou Supprimer les données de sauvegarde. Puis sélectionnez Arrêter la sauvegarde.
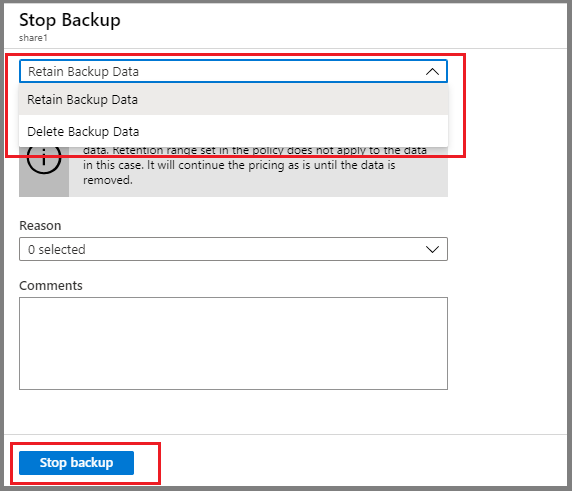
Reprendre la protection sur un partage de fichiers
Si vous avez sélectionné l'option Conserver les données de sauvegarde au moment de l'arrêt de la protection du partage de fichiers, vous avez la possibilité de restaurer la protection. Si vous avez sélectionné l'option Supprimer les données de sauvegarde, vous ne pourrez pas restaurer la protection du partage de fichiers.
Pour reprendre la protection du partage de fichiers Azure :
Accédez au Centre de sauvegarde, sélectionnez Instances de sauvegarde dans le menu, puis sélectionnez Azure Files (Stockage Azure) comme type de source de données.
Sélectionnez l’élément de sauvegarde dont vous souhaitez reprendre la protection.
Sélectionnez l'option Reprendre la sauvegarde.

Le panneau Stratégie de sauvegarde s’ouvre. Sélectionnez la stratégie pour laquelle vous souhaitez reprendre la sauvegarde.
Après avoir sélectionné une stratégie de sauvegarde, sélectionnez Enregistrer.
Le message Mise à jour en cours s’affiche sur le portail. Une fois que la sauvegarde a repris, le message Stratégie de sauvegarde mise à jour pour le partage de fichiers Azure protégé s’affiche.
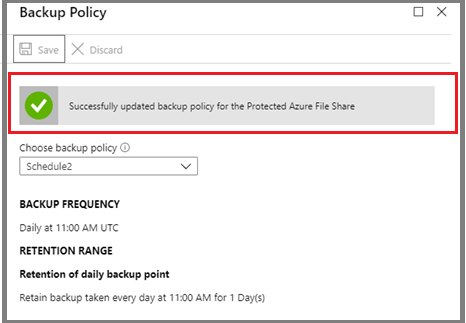
Supprimer les données de sauvegarde
Vous pouvez supprimer la sauvegarde d’un partage de fichiers durant le travail Arrêter la sauvegarde, ou à tout moment après avoir arrêté la protection. Il est préférable d'attendre quelques jours, voire quelques semaines, avant de supprimer les points de récupération. Lorsque vous supprimez des données de sauvegarde, vous ne pouvez pas choisir de points de récupération spécifiques à supprimer. Si vous décidez de supprimer vos données de sauvegarde, vous supprimerez tous les points de récupération associés au partage de fichiers.
La procédure suivante suppose que le partage de fichiers n'est plus protégé.
Pour supprimer les données de sauvegarde du partage de fichiers Azure :
Une fois la tâche de sauvegarde arrêtée, les options Reprendre la sauvegarde et Supprimer les données de sauvegarde sont accessibles dans le tableau de bord Élément de sauvegarde. Sélectionnez l'option Supprimer les données de sauvegarde.

Le panneau Supprimer les données de sauvegarde s’ouvre. Entrez le nom du partage de fichiers pour en confirmer la suppression. Vous pouvez également entrer des informations supplémentaires dans les zones Motif ou Commentaires. Si vous êtes bien sûr de vouloir supprimer les données de sauvegarde, sélectionnez Supprimer.
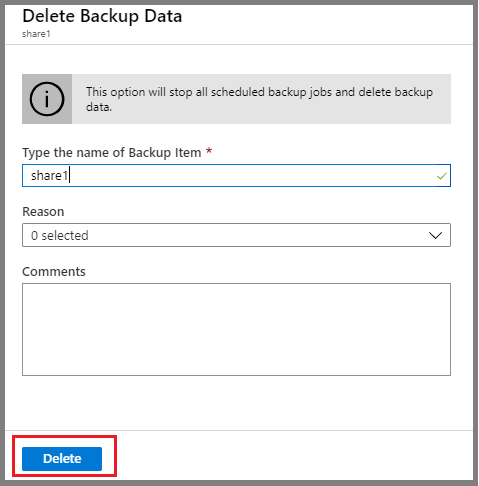
Annuler l’inscription d’un compte de stockage
Pour protéger vos partages de fichiers sur un compte de stockage particulier à l’aide d’un coffre Recovery Services distinct, commencez par mettre fin à la protection de tous les partages de fichiers de ce compte de stockage. Désinscrivez ensuite le compte du coffre Recovery Services utilisé pour la protection.
La procédure suivante part du principe que la protection a été interrompue pour tous les partages de fichiers du compte de stockage dont vous souhaitez annuler l'inscription.
Pour annuler l’inscription du compte de stockage :
Ouvrez le coffre Recovery Services dans lequel votre compte de stockage est inscrit.
Dans le panneau Vue d’ensemble, sélectionnez l’option Infrastructure de sauvegarde sous la section Gérer.
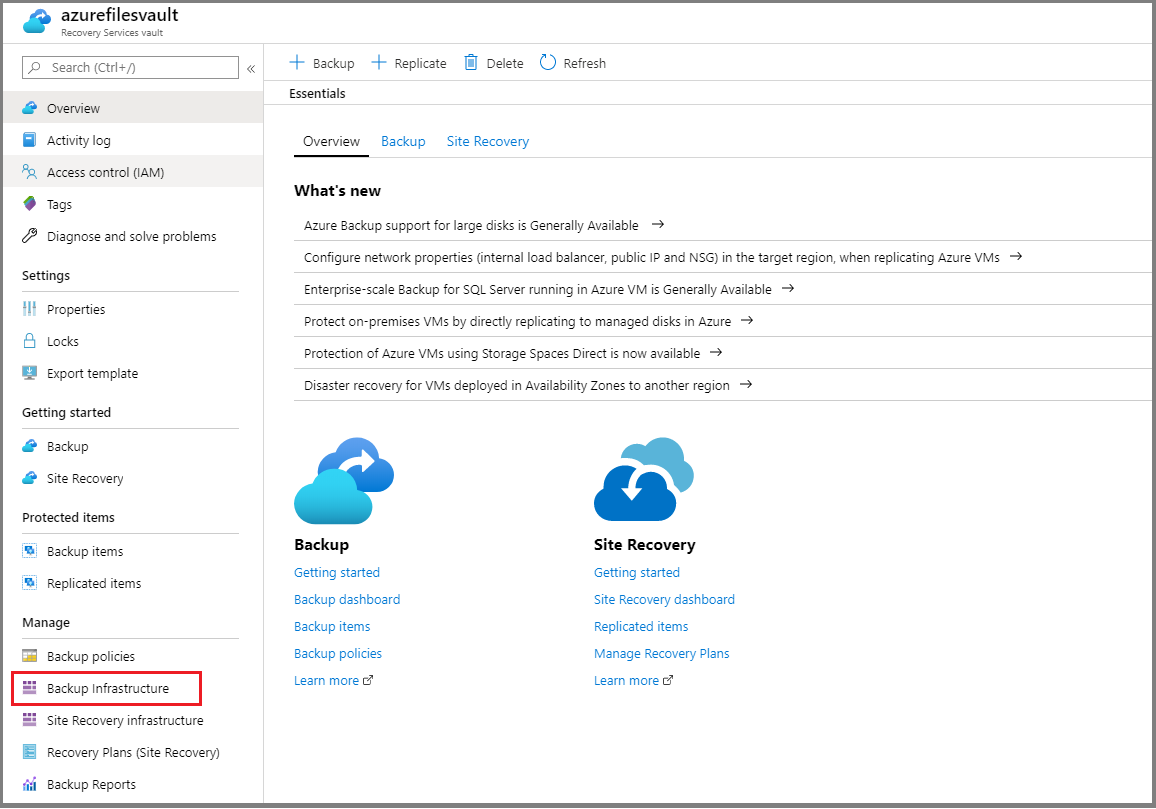
Le panneau d’infrastructure de sauvegarde s’ouvre. Sélectionnez Comptes de stockage dans la section Comptes de stockage Azure.
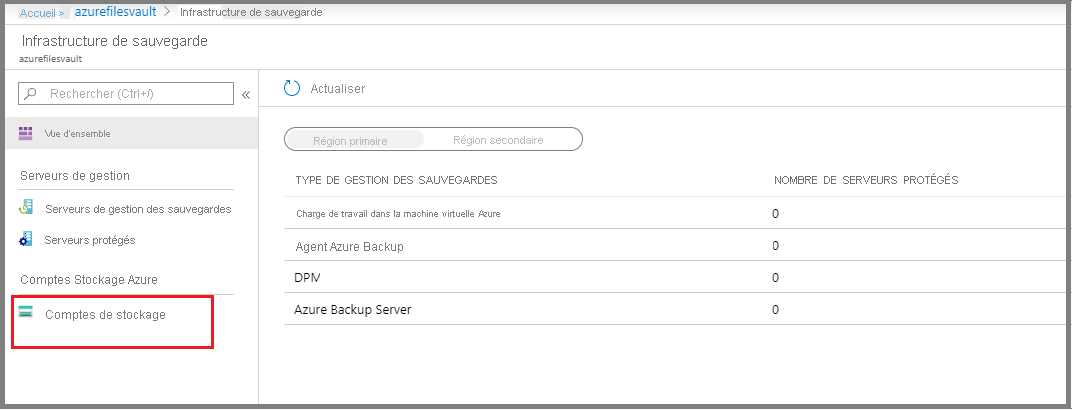
Une fois que vous avez sélectionné Comptes de stockage, la liste des comptes de stockage inscrits auprès du coffre apparaît.
Cliquez avec le bouton droit sur le compte de stockage dont vous souhaitez annuler l'inscription, puis sélectionnez Annuler l'inscription.