Démarrage rapide : Utiliser le portail Azure pour créer un compte Batch et exécuter un travail
Ce guide de démarrage rapide vous montre comment bien démarrer avec Azure Batch à l’aide du portail Azure. Vous créez un compte Batch comportant un pool de machines virtuelles ou de nœuds de calcul. Vous créez ensuite et exécutez un travail avec des tâches qui s’exécutent sur les nœuds du pool.
À l’issue de ce démarrage rapide, vous maîtriserez les principaux concepts du service Batch et serez prêt à utiliser Batch avec des charges de travail plus réalistes à plus grande échelle.
Prérequis
- Si vous n’avez pas d’abonnement Azure, créez un compte gratuit Azure avant de commencer.
Notes
Pour certaines régions et types d’abonnements, des restrictions de quota peuvent entraîner l’échec de la création ou une création incomplète d’un compte Batch ou d’un nœud. Dans cette situation, vous pouvez demander une augmentation de quota sans frais. Pour plus d’informations, consultez Quotas et limites du service Batch.
Créer un compte Batch et un compte Stockage Azure
Vous avez besoin d’un compte Batch pour créer des pools et des travaux. Les étapes suivantes créent un exemple de compte Batch. Vous créez également un compte Stockage Azure à lier à votre compte Batch. Bien que ce guide de démarrage rapide n’utilise pas le compte de stockage, la plupart des charges de travail Batch réelles utilisent un compte de stockage lié pour déployer des applications et stocker les données d’entrée et de sortie.
Connectez-vous au portail Azure, puis recherchez et sélectionnez des Comptes Batch.
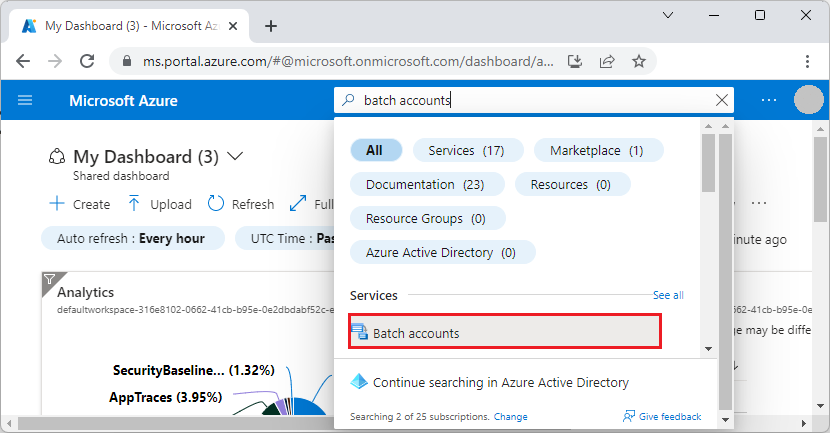
Dans la page Comptes Batch, sélectionnez Créer.
Dans la page Nouveau compte Batch, entrez ou sélectionnez les valeurs suivantes :
- Sous Groupe de ressources, sélectionnez Créer, entrez le nom qsBatch, puis sélectionnez OK. Le groupe de ressources est un conteneur logique qui contient les ressources Azure de ce démarrage rapide.
- Dans Nom du compte, entrez le nom mybatchaccount. Le nom du compte Batch doit être unique dans la région Azure que vous sélectionnez, ne peut contenir que des lettres minuscules et des chiffres, et doit comporter entre 3 et 24 caractères.
- Pour Emplacement, sélectionnez USA Est.
- Sous Compte de stockage, sélectionnez le lien pour Sélectionner un compte de stockage.
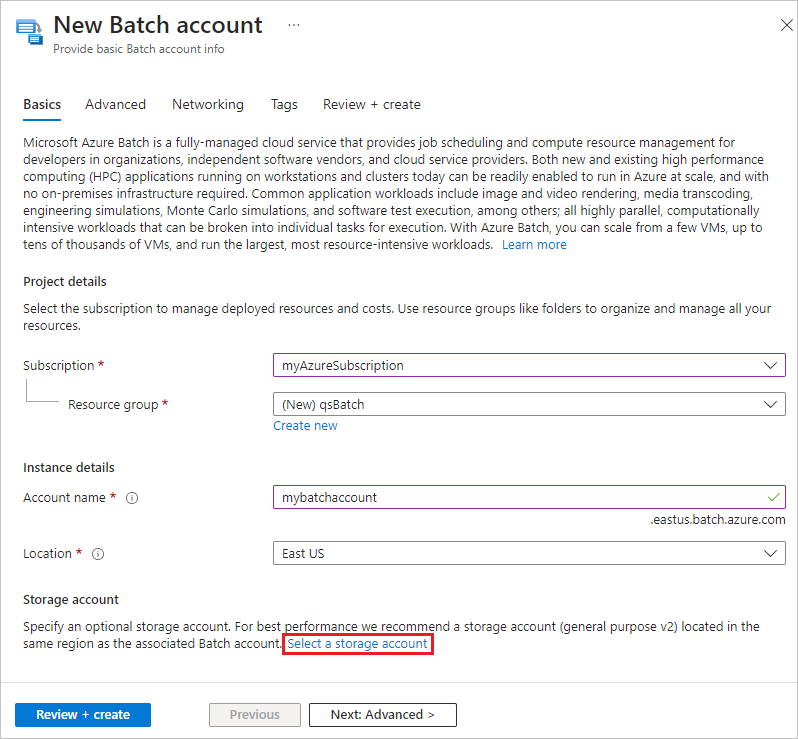
Dans la page Créer un compte de stockage, sous Nom, entrez mybatchstorage. Laissez les autres paramètres à leurs valeurs par défaut et sélectionnez OK.
Sélectionnez Vérifier + créer dans la partie inférieure de la page Nouveau compte Batch, puis une fois la validation réussie, sélectionnez Créer.
Lorsque le message Déploiement réussi s'affiche, sélectionnez Accéder à la ressource pour accéder au compte Batch que vous avez créé.
Créer un pool de nœuds de calcul
Ensuite, créez un pool de nœuds de calcul Windows dans votre compte Batch. Les étapes suivantes créent un pool composé de deux machines virtuelles de taille Standard_A1_v2 exécutant Windows Server 2019. La taille de nœud offre un bon compromis entre performance et coût dans cet exemple rapide.
Dans la page de votre compte Batch, sélectionnez Pools dans le volet de navigation de gauche.
Dans la page Pools, sélectionnez Ajouter.
Dans la page Ajouter un pool, dans Nom, entrez myPool.
Sous Système d’exploitation, sélectionnez les paramètres suivants :
- Éditeur : sélectionnez microsoftwindowsserver.
- Référence SKU : sélectionnez 2019-datacenter-core-smalldisk.
Dans type de compte de stockage sur disque du système d'exploitation, sélectionnez Standard LRS.
Faites défiler jusqu’à Taille du nœud et, dans Taille de machine virtuelle, sélectionnez Standard_A1_v2.
Sous Mettre à l’échelle, dans Nœuds dédiés cibles, entrez 2.
Acceptez les valeurs par défaut dans les paramètres restants, puis sélectionnez OK en bas de la page.
Azure Batch crée le pool immédiatement, mais prend quelques minutes pour allouer et démarrer les nœuds de calcul. Dans la page Pools, vous pouvez sélectionner myPool pour accéder à la page myPool et voir l’état du pool de Redimensionnement sousÉléments principaux>État d’allocation. Vous pouvez continuer à créer un travail et des tâches pendant que l’état du pool est toujours en cours de Redimensionnement ou de Démarrage.
Après quelques minutes, l'État d'allocation passe à Stable et les nœuds démarrent. Pour vérifier l’état des nœuds, sélectionnez Nœuds dans la page myPool de navigation gauche. Lorsque l’état d’un nœud est Inactif, il est prêt à exécuter des tâches.
Créer un travail
Créez maintenant un travail à exécuter sur le pool. Un travail Batch est un groupe logique d’une ou de plusieurs tâches. Le travail inclut des paramètres communs aux tâches, tels que la priorité et le pool sur lequel exécuter des tâches. Le travail n’a pas de tâches tant que vous ne les avez pas créées.
Dans la page mybatchaccount, sélectionnez Travaux dans le volet de navigation gauche.
Dans la page Travaux, sélectionnez Ajouter.
Dans la page Ajouter un travail, dans l’ID de travail, entrez myJob.
Sélectionnez Sélectionner un pool, puis, dans la page Sélectionner un pool, sélectionnez myPool, puis sélectionnez Sélectionner.
Dans la page Ajouter un travail, sélectionnez OK. Batch crée le travail et le répertorie dans la page Travaux.
Créer des tâches
Les travaux peuvent contenir plusieurs tâches qu'Azure Batch met en file d'attente et distribue pour les exécuter sur les nœuds de calcul. Azure Batch fournit plusieurs façons de déployer des applications et des scripts sur des nœuds de calcul. Lorsque vous créez une tâche, vous spécifiez votre application ou votre script dans une ligne de commande.
La procédure suivante crée et exécute deux tâches identiques dans votre travail. Chaque tâche exécute une ligne de commande qui affiche les variables d’environnement Azure Batch sur le nœud de calcul, puis attend 90 secondes.
Dans la page Travaux, sélectionnez myJob.
Dans la page Tâches, sélectionnez Ajouter.
Dans la page Ajouter une tâche, dans l’ID de tâche, entrez myTask1.
Dans Ligne de commande, entrez
cmd /c "set AZ_BATCH & timeout /t 90 > NUL".Acceptez les valeurs par défaut des paramètres restants, puis sélectionnez Envoyer.
Répétez les étapes précédentes pour créer une deuxième tâche, mais entrez myTask2 dans l’ID de tâche.
Après avoir créé chaque tâche, Azure Batch la met en file d’attente pour l’exécuter sur le pool. Une fois qu’un nœud est disponible, la tâche s’exécute sur le nœud. Dans notre exemple de démarrage rapide, si la première tâche est toujours en cours d’exécution sur un nœud, Batch démarre la deuxième tâche sur l’autre nœud du pool.
Afficher la sortie des tâches
Les tâches doivent se terminer en quelques minutes. Pour mettre à jour l’état d’une tâche, sélectionnez Actualiser en haut de la page des Tâches.
Pour afficher la sortie d’une tâche terminée, vous pouvez sélectionner la tâche dans la page Tâches. Dans la page myTask1, sélectionnez le fichier stdout.txt pour afficher la sortie standard de la tâche.
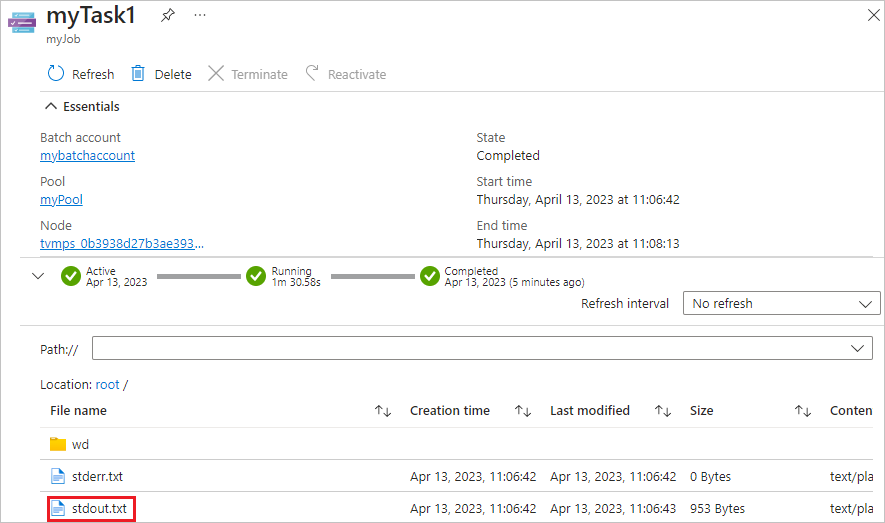
Le contenu du fichier stdout.txt est semblable à l’exemple suivant :
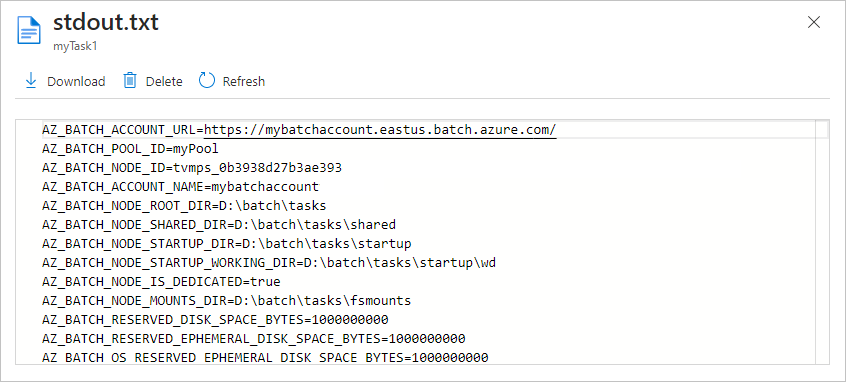
La sortie standard de cette tâche montre les variables d’environnement Azure Batch qui sont définies sur le nœud. Tant que ces nœuds existent, vous pouvez faire référence à ces variables d’environnement dans les lignes de commande de tâche du travail Batch et dans les applications et scripts que les lignes de commande exécutent.
Nettoyer les ressources
Si vous souhaitez poursuivre les exemples et tutoriels Azure Batch, vous pouvez utiliser le compte Batch et le compte de stockage lié que vous avez créés dans ce démarrage rapide. Aucun frais ne s’applique au compte Batch lui-même.
Les pools et les nœuds entraînent des frais pendant l’exécution des nœuds, même s’ils n’exécutent pas de travaux. Lorsque vous n’avez plus besoin d’un pool, supprimez-le.
Pour supprimer un pool :
- Dans la page de votre compte Batch, sélectionnez Pools dans le volet de navigation de gauche.
- Dans la page Pools , sélectionnez le pool à supprimer, puis sélectionnez Supprimer.
- Dans l’écran Supprimer le pool, entrez le nom du pool, puis sélectionnez Supprimer.
La suppression d’un pool supprime toutes les sorties des tâches sur les nœuds et les nœuds eux-mêmes.
Lorsque vous n’avez plus besoin des ressources que vous avez créées au cours de démarrage rapide, vous pouvez supprimer le groupe de ressources et toutes ses ressources, notamment le compte de stockage, le compte Batch et les pools de nœuds. Pour supprimer le groupe de ressources, sélectionnez Supprimer le groupe de ressources en haut de la page du groupe de ressources qsBatch. Dans l’écran Supprimer un groupe de ressources, entrez le nom du groupe de ressources qsBatch, puis sélectionnez Supprimer.
Étapes suivantes
Dans ce guide de démarrage rapide, vous avez créé un compte et un pool Batch, puis vous avez créé et exécuté un travail et des tâches Batch. Vous avez analysé l’état des nœuds et des tâches, et consulté la sortie des tâches à partir des nœuds.
Maintenant que vous maîtriserez les principaux concepts du service Batch, vous êtes prêt à utiliser Azure Batch avec des charges de travail plus réalistes à plus grande échelle. Pour plus d’informations sur Microsoft Azure Batch, consultez les didacticiels Azure Batch.