Déployer Azure Cloud Services (support étendu) à l’aide du Portail Azure
Cet article vous montre comment utiliser le Portail Azure pour créer un déploiement Azure Cloud Services (support étendu).
Prérequis
Consultez les prérequis du déploiement de Cloud Services (support étendu) et créez les ressources associées.
Déployer Azure Cloud Services (support étendu)
Pour déployer Cloud Services (support étendu) à l’aide du Portail :
Connectez-vous au portail Azure.
Dans la barre de recherche, entrez Cloud Services (support étendu), puis sélectionnez-le dans les résultats de la recherche.
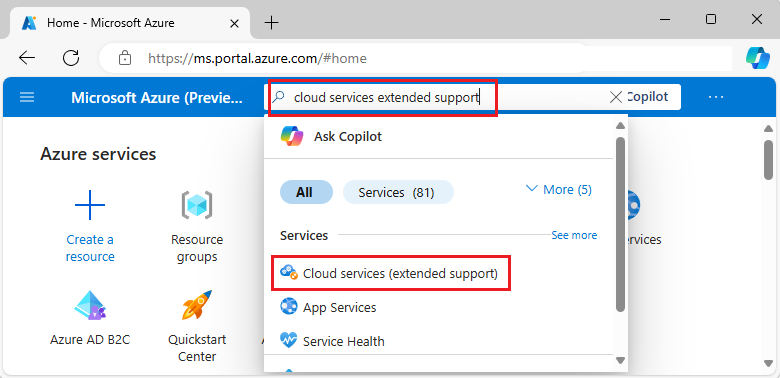
Dans le volet de services Cloud Services (support étendu), sélectionnez Créer.
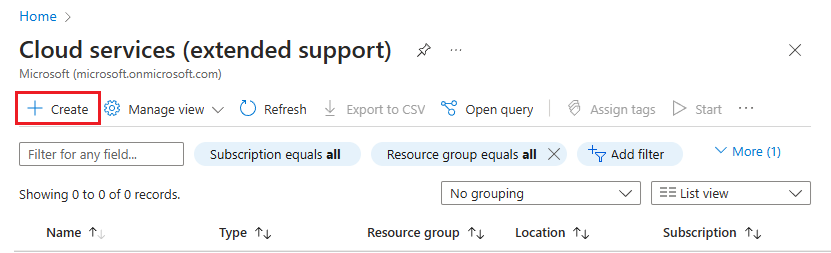
Le volet Créer un service cloud (support étendu) s’ouvre.
Sur l’onglet Informations de base, sélectionnez ou entrez les informations suivantes :
- Abonnement : sélectionnez un abonnement à utiliser pour le déploiement.
- Groupe de ressources: sélectionnez un groupe de ressources existant ou créez-en un.
- Nom du service cloud : entrez un nom pour votre déploiement de Cloud Services (support étendu).
- Le nom DNS du service cloud est distinct et est spécifié par l’étiquette Nom DNS de l’IP publique. Vous pouvez modifier le nom DNS sous IP publique, sur l’onglet Configuration.
- Région : sélectionnez la région dans laquelle déployer le service.
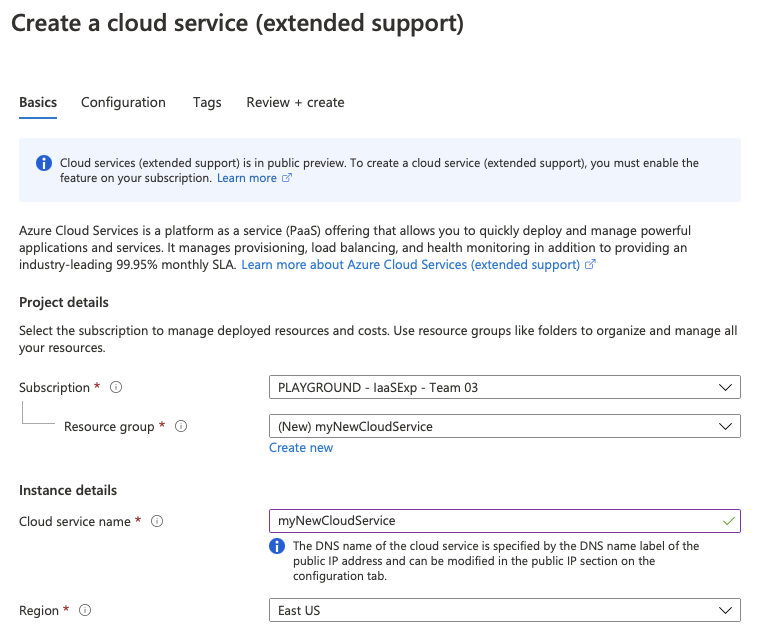
Sous l’onglet Informations de base, sous Configuration du service cloud, package et définition de service, ajoutez votre fichier de package (.cspkg ou .zip), le fichier de configuration (.cscfg) et le fichier de définition (.csdef) pour le déploiement. Vous pouvez ajouter des fichiers existants à partir de Stockage Blob ou les charger à partir de votre ordinateur local. Si vous chargez les fichiers à partir de votre ordinateur local, les fichiers sont ensuite stockés dans un compte de stockage dans Azure.
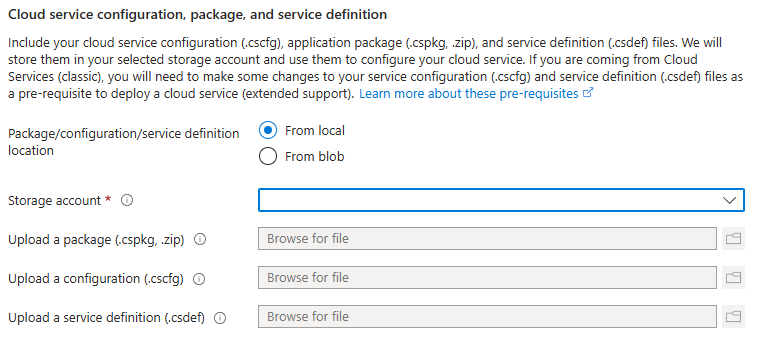
Sélectionnez l’onglet Configuration, puis sélectionnez ou entrez les informations suivantes :
Réseau virtuel : sélectionnez un réseau virtuel à associer au service cloud ou créez un réseau virtuel.
- Les déploiements de Cloud Services (support étendu) doivent être effectués dans un réseau virtuel.
- Le réseau virtuel doit également être référencé dans le fichier de configuration (.cscfg) sous
NetworkConfiguration.
IP publique : sélectionnez une IP publique existante à associer au service cloud ou créez-en une nouvelle.
- Si vous avez des points de terminaison d’entrée IP définis dans votre fichier de définition (.csdef), créez une IP publique pour votre service cloud.
- Cloud Services (support étendu) prend uniquement en charge les IP publiques de la référence SKU Essentiel.
- Si votre fichier de configuration (.cscfg) contient une adresse IP réservée, définissez le type d’allocation de l’IP publique sur statique.
- (Facultatif) Vous pouvez attribuer un nom DNS à votre point de terminaison de service cloud en mettant à jour la propriété d’étiquette DNS de l’IP publique associée au service cloud.
(Facultatif) Démarrer le service cloud : cochez la case si vous souhaitez démarrer le service immédiatement après son déploiement.
Coffre de clés : sélectionnez un coffre de clés.
- Un coffre de clés est nécessaire quand vous spécifiez un ou plusieurs certificats dans votre fichier de configuration (.cscfg). Lorsque vous sélectionnez un coffre de clés, nous essayons de trouver les certificats sélectionnés définis dans votre fichier de configuration (.cscfg) en fonction des empreintes de certificat. Si des certificats sont manquants dans votre coffre de clés, vous pouvez les charger maintenant, puis sélectionner Actualiser.
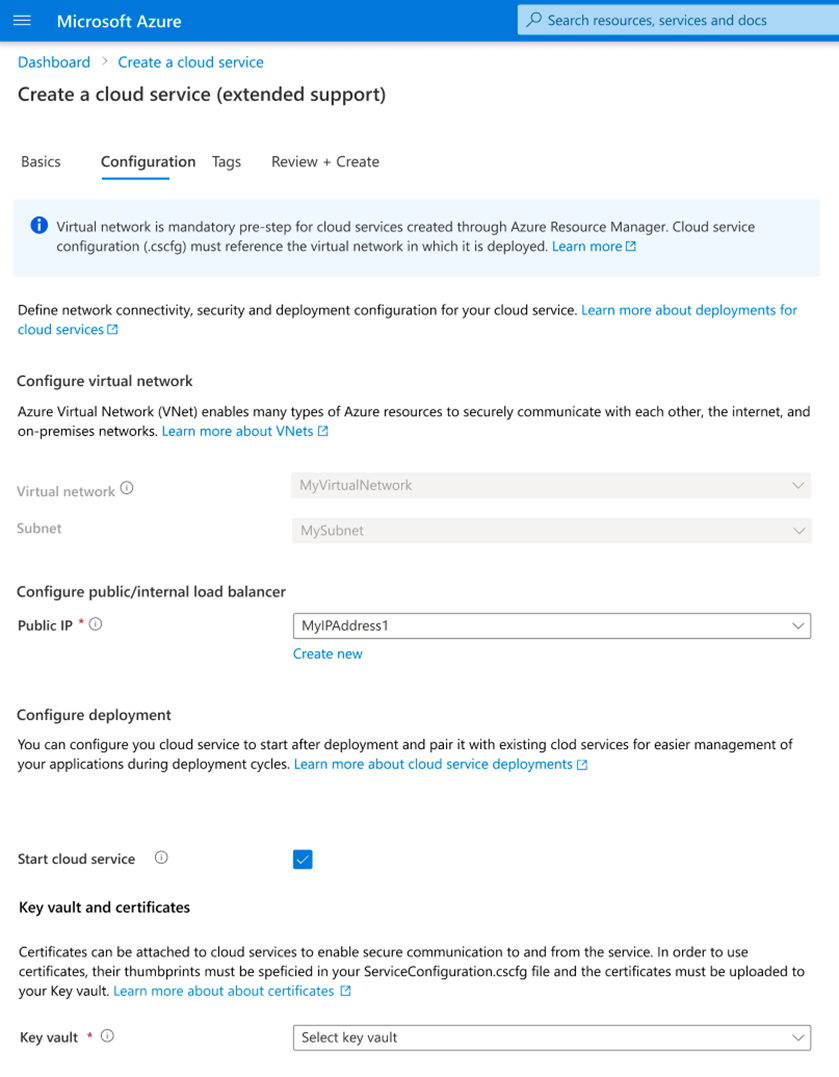
Lorsque toutes les informations sont entrées ou sélectionnées, sélectionnez l’onglet Vérifier + Créer pour valider la configuration de votre déploiement et créer votre déploiement Cloud Services (support étendu).
Contenu connexe
- Consultez les questions fréquentes (FAQ) concernant Cloud Services (support étendu).
- Déployez Cloud Services (support étendu) à l’aide d’Azure PowerShell, d’un modèle ARM ou de Visual Studio.
- Rendez-vous sur le référentiel d’exemples d’Azure Cloud Services (support étendu).